Permitir a los clientes crear productos personalizados puede ser una excelente adición para aumentar sus ingresos y la participación del cliente. WooCommerce por sí solo no le permite crear una interfaz fácil de usar para que los clientes personalicen los productos.
Necesitará utilizar una extensión de terceros para agregar esta característica o funcionalidad a su tienda. Este artículo lo guiará a través del proceso paso a paso para permitir a los clientes crear productos como quieran.
Después de leer este tutorial, podrás vender cualquier tipo de producto personalizado. No importa lo que vendas (ropa, juegos de regalo, gadgets, decoración del hogar o cualquier otra cosa), puedes permitir que tus clientes agreguen opciones especiales para personalizar sus productos antes de comprarlos.
Avance:
Aquí tenéis el adelanto de los resultados finales.
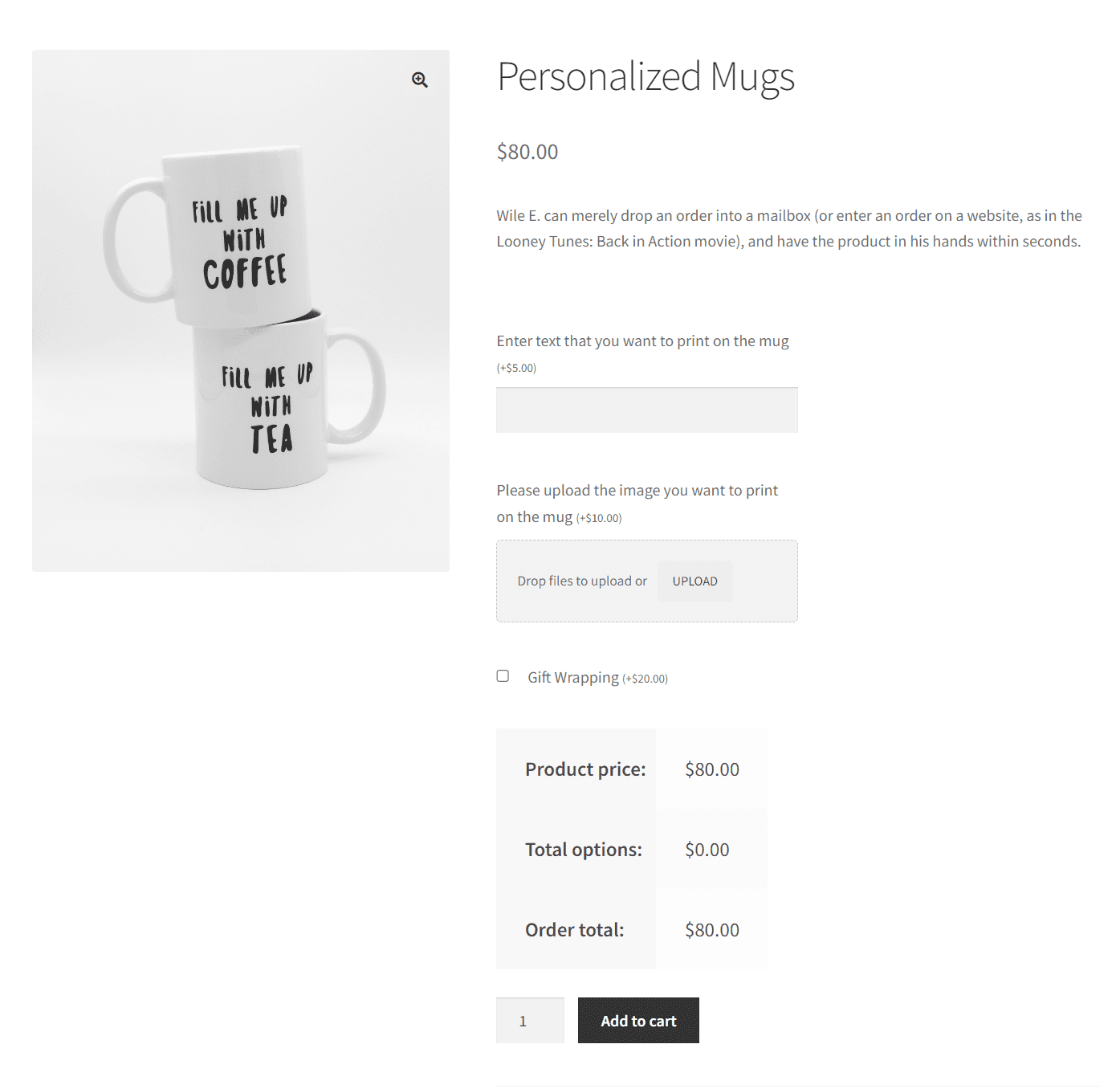
Sin más preámbulos, entremos en ello.
Tabla de contenido
Desafíos comunes al crear un producto personalizado de WooCommerce
Al crear productos personalizados de WooCommerce, pueden surgir varios desafíos. Estos son los 4 desafíos más importantes:
- Complejidad de la personalización: Es fundamental equilibrar la flexibilidad con la simplicidad al ofrecer opciones de personalización. Garantizar que los clientes puedan personalizar los productos fácilmente sin sentirse abrumados es clave para una experiencia de usuario exitosa.
- Diseño de interfaz de usuario: Es fundamental diseñar una interfaz intuitiva y fácil de usar para personalizar los productos. Una interfaz bien diseñada puede ayudar a los clientes a navegar sin problemas por el proceso de personalización y aumentar las tasas de conversión. Puede utilizar un plugin como AovUp Product Add-ons & Extra Options para crear una interfaz increíble.
- Gestión de datos: Es fundamental gestionar eficazmente los datos asociados con productos personalizados, incluidos textos, imágenes o diseños personalizados. Esto incluye almacenar y procesar de forma segura los datos proporcionados por el cliente y al mismo tiempo garantizar la precisión y coherencia en la personalización.
- Control de calidad: Mantener altos estándares de calidad para productos personalizados es esencial para la satisfacción del cliente. Esto implica garantizar una impresión, grabado o personalización precisa del producto y realizar controles de calidad exhaustivos para detectar errores antes del envío.
Abordar estos desafíos requiere una planificación cuidadosa, atención al detalle y mejora continua para brindar a los clientes una experiencia de compra personalizada satisfactoria y fluida.
Al superar estos desafíos, podrá concentrarse en aprovechar al máximo estos productos. Profundicemos y veamos cómo podemos crear dichos productos.
¿Cómo permitir que los clientes creen un producto personalizado de WooCommerce?
Usaré el plugin AovUp Product Add-ons & Extra Options para crear productos personalizados de WooCommerce. Es un plugin premium con características excepcionales y facilidad de uso.
Usaré el ejemplo de tazas personalizadas y permitiré a los clientes imprimir citas, imágenes o cualquier tipo de arte. Puedes crear cualquier producto que desees, el proceso sería el mismo, solo necesitarás cambiar los campos.
Siga los siguientes pasos para crear dichos productos y mejorar la participación de los usuarios y las ventas.
1. Cree un nuevo producto
Lo primero que debes hacer es agregar un nuevo producto a tu tienda. También puede editar uno de los productos existentes.
Pero asegúrese de que el producto que ha agregado a su tienda sea simple y no cree sus variaciones. Esto se debe a que usaremos el plugin para agregar opciones y variaciones.
Agregaré un nuevo producto a mi tienda. Para hacerlo, navegue hasta Productos > Agregar nuevo desde el panel de WordPress.
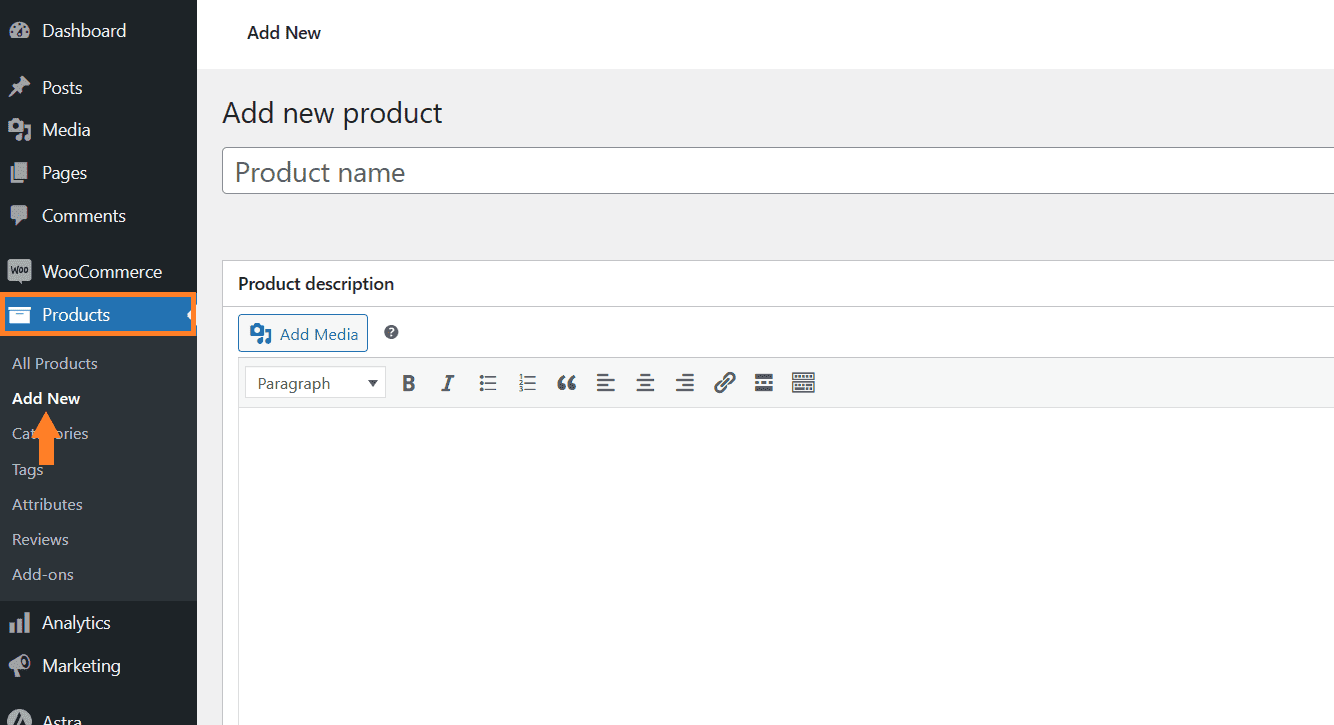
1.1. Agregar los detalles del producto
Una vez que haga clic en él, será redirigido a la página donde podrá agregar los detalles y publicar el producto.
Cree un producto simple y agregue el título, la imagen y el precio del producto. También puedes agregar una descripción si lo deseas. Hay varias otras opciones que puedes configurar desde allí.
Nota: El precio que ingresará aquí será el precio base y las opciones que crearemos más adelante en este artículo tendrán un cargo adicional.
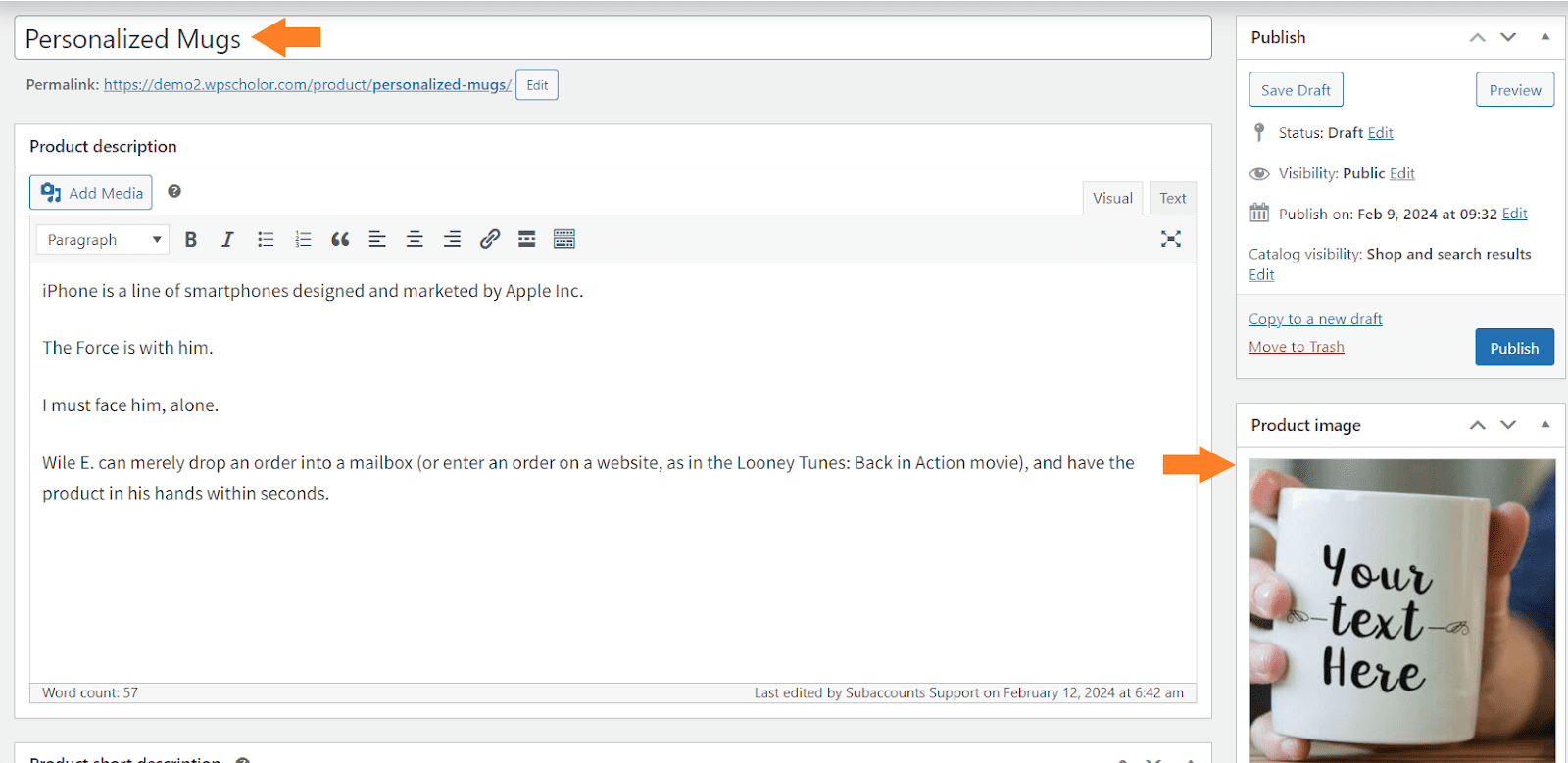
1.2. Publicar el producto
Una vez que haya agregado los detalles necesarios, haga clic en el botón azul ‘Publicar‘ en la esquina superior derecha de la pantalla para publicar el producto.
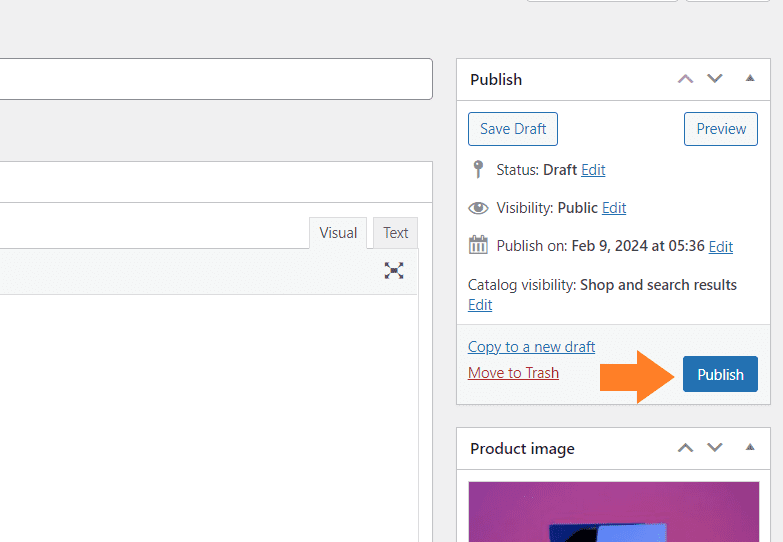
Navegar a AovUp > Plugins de productos desde tu panel de WordPress

3. Cree un producto personalizado de WooCommerce
A continuación, debemos agregar campos u opciones al producto que creamos anteriormente para permitir que los clientes lo personalicen. Para eso, necesitaremos crear un conjunto de opciones.
Haga clic en el ‘Crear conjunto de opciones‘ en el medio de la página para agregar un conjunto de opciones.
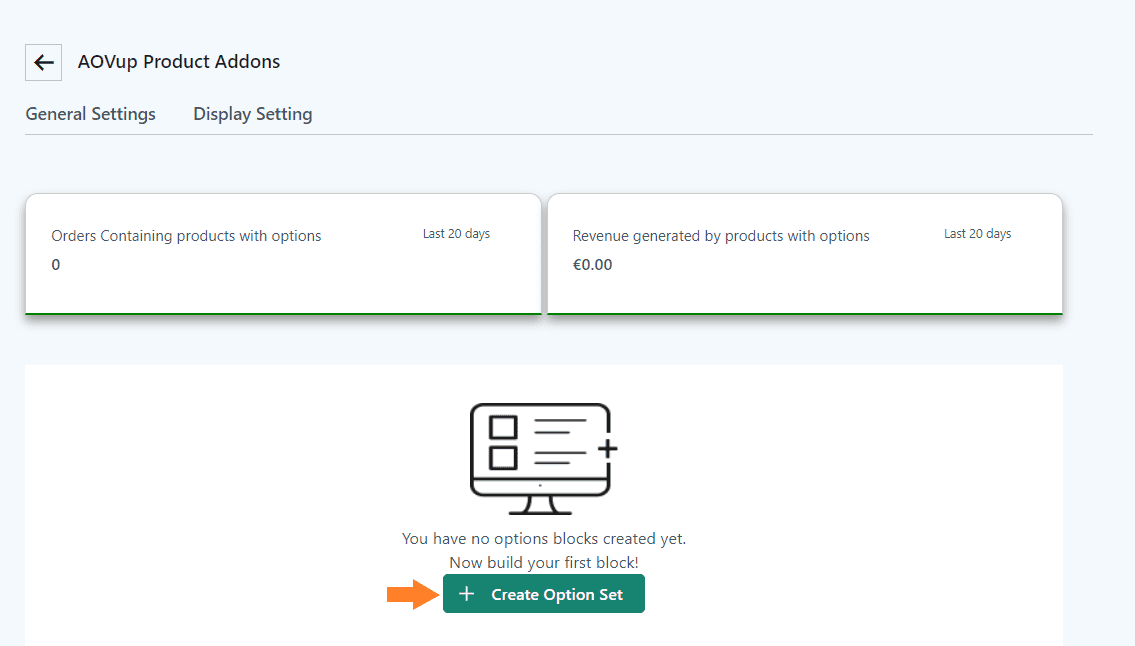
3.1. Agregar el nombre del conjunto de opciones
Después de hacer clic en él, verá una nueva interfaz con diferentes configuraciones. En el ‘Nombre del conjunto de opciones‘campo, agregue el nombre. Podría ser cualquier cosa que desees, pero es posible que desees que sea lo más descriptivo posible.
Le ayudará si está trabajando con diferentes conjuntos de opciones.
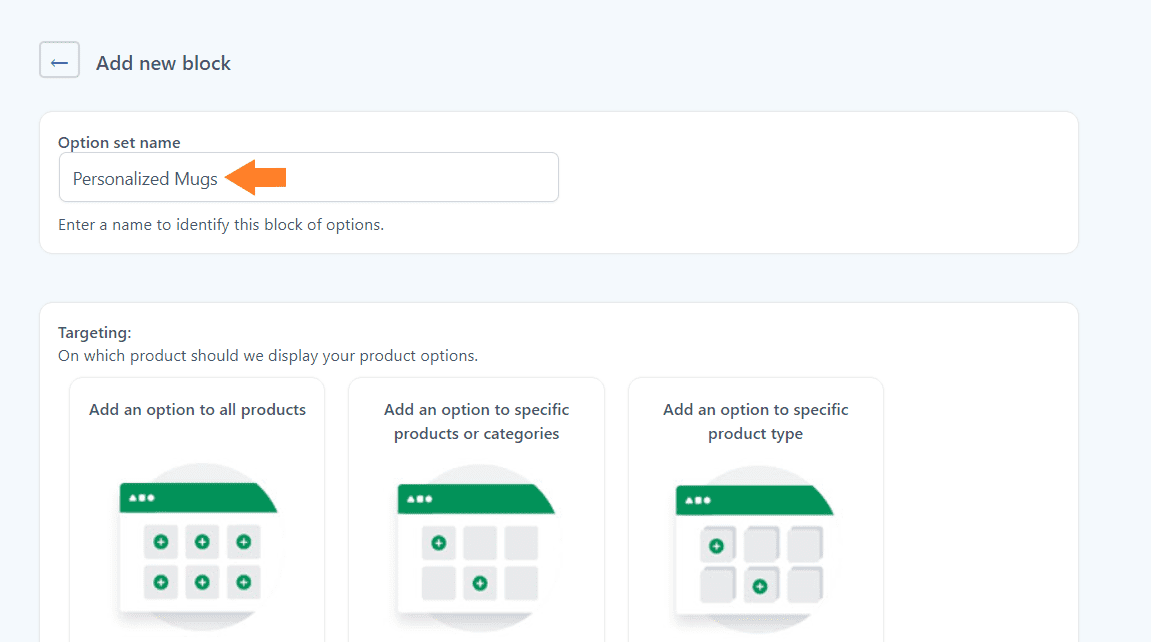
3.2. Seleccione el producto
Lo siguiente que debe hacer es seleccionar el producto en el que desea mostrar este conjunto de opciones. Tienes tres opciones diferentes:
- Añade una opción a todos los productos.
- Agregue una opción a productos o categorías específicas.
- Agregue una opción a un tipo de producto específico.
Puedes seleccionar cualquiera de ellos dependiendo de tus objetivos. Sin embargo, solo quiero mostrar esta opción configurada para el producto que agregué anteriormente en este tutorial.
- Seleccionaré el ‘Agregar una opción a productos o categorías específicas‘ opción haciendo clic en su imagen.
- Una vez que lo selecciones, aparecerán dos nuevos campos debajo, entre los que podrás seleccionar los productos y categorías. He seleccionado un producto del ‘Mostrar en productos‘ desplegable.
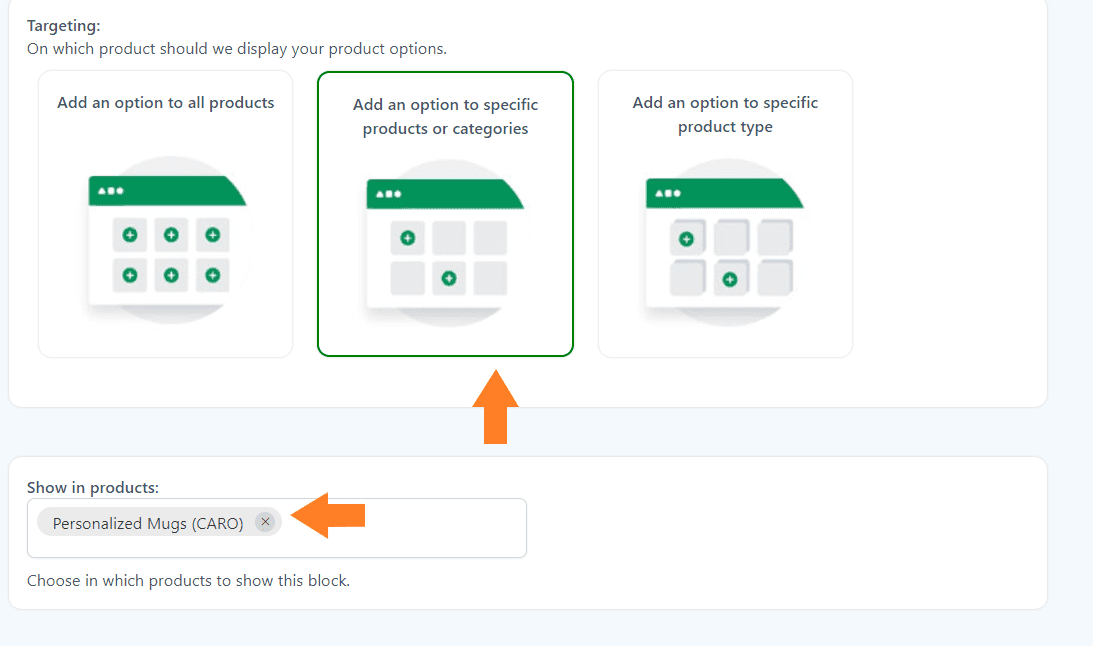
4. Agregue opciones para crear productos personalizados
Ahora que hemos agregado un conjunto de opciones para un producto específico, necesitamos agregar opciones. Los usuarios pueden seleccionar la opción y pedir sus productos personalizados. Como se mencionó anteriormente, permitiré a los clientes imprimir citas, imágenes o arte en la taza.
Entonces, agregaré tres opciones diferentes. Dependiendo del producto que esté creando, es posible que desee agregar las opciones. También es importante mencionar que solo te mostraré el proceso para agregar una opción y puedes seguir los mismos pasos para agregar más.
El plugin le ofrece una variedad de opciones para cumplir con sus requisitos. La siguiente es la lista de campos u opciones que puede agregar usando este plugin.
- Título
- Texto
- Separador
- Caja
- Botones de radio
- Texto de entrada
- área de texto
- Muestra de color
- Número
- Seleccionar
- Etiqueta o imagen
- Producto
- Fecha
- Subir archivo
- Selector de color
Para agregar una opción a este conjunto, haga clic en ‘Agregar nueva opción‘ en la parte inferior de la página y seleccione el campo que desea agregar. Agregaré un texto de entrada campo para permitir a los clientes agregar la cita o el texto que desean imprimir en su taza.
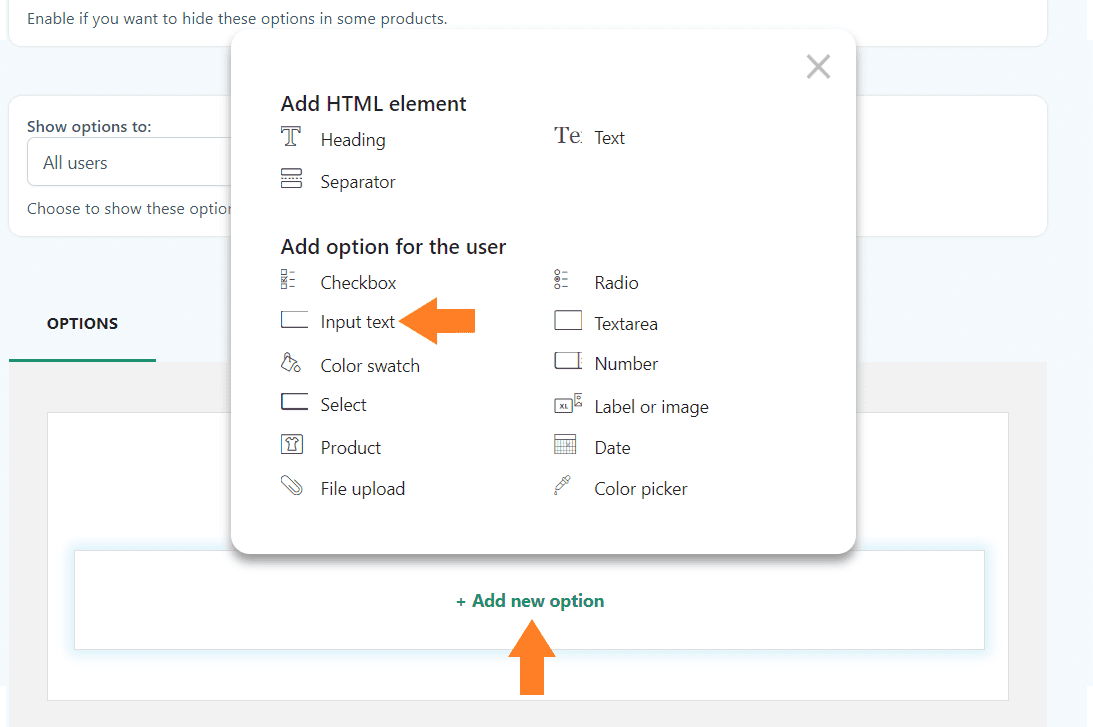
4.1. Agregar el título del campo
Una vez que seleccione el campo, se deslizará una nueva ventana emergente desde el lado derecho de la pantalla. Desde esa ventana emergente, puede configurar el estilo y otras opciones del campo.
Estos serán los mismos para la mayoría de los campos.
Primero, agregue el título de la opción en el ‘Título‘ campo. Se mostrará en la parte frontal. Si lo deseas, también puedes añadir la descripción. Se mostrará antes de la opción.
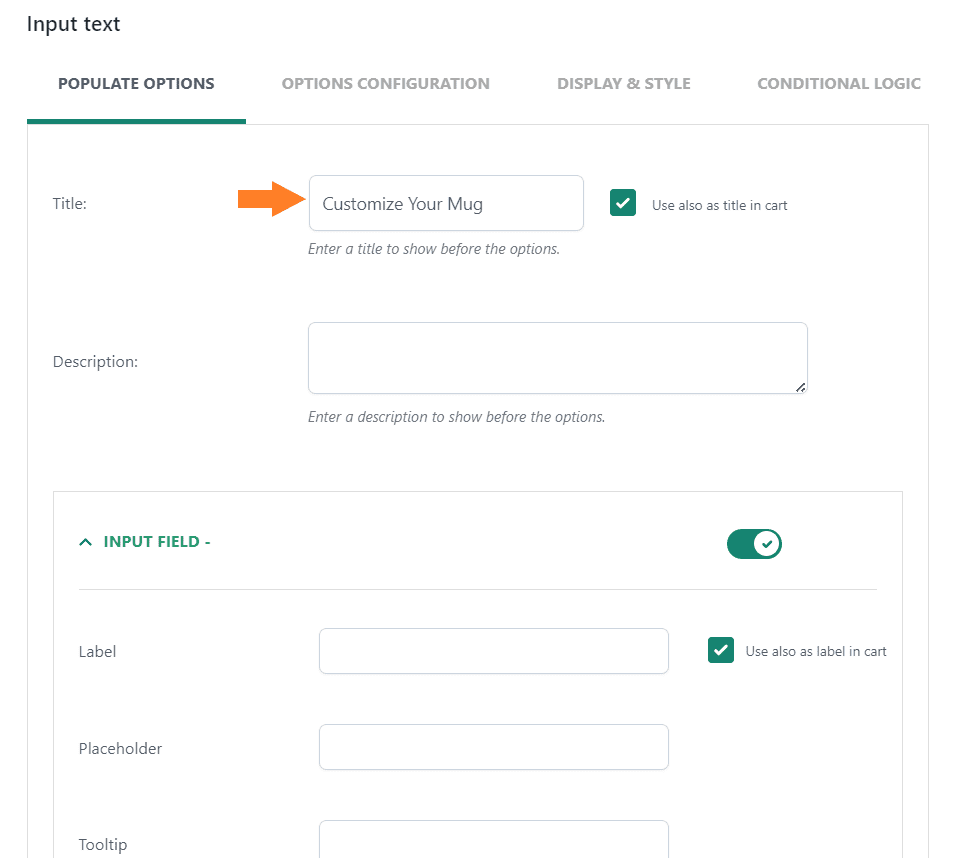
4.2. Agregar la etiqueta del campo
Después del título, agregue la etiqueta del campo de entrada en el ‘Etiqueta‘ campo. También puede agregar información sobre herramientas y una descripción.
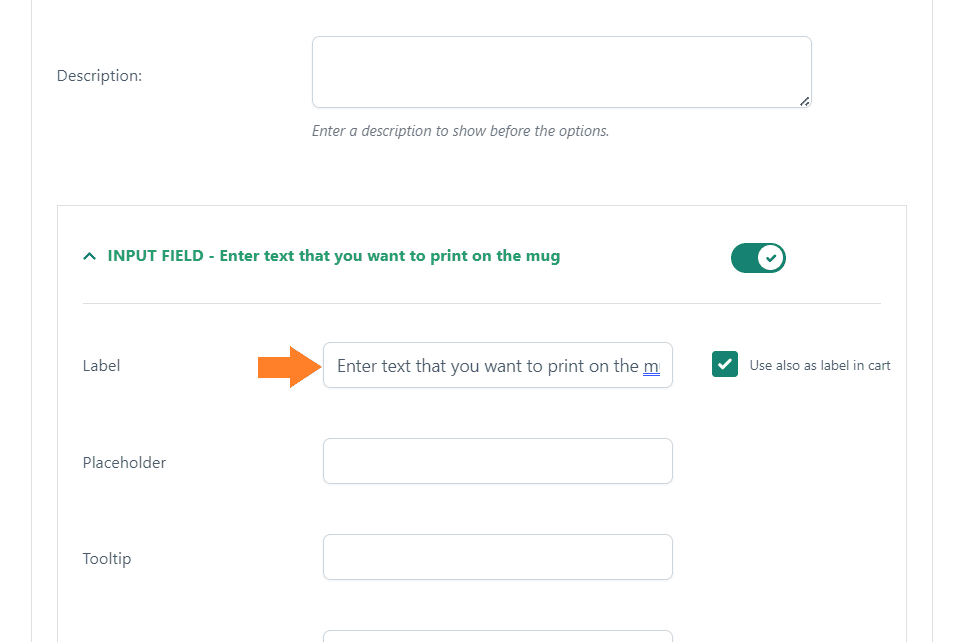
4.3. Establecer el precio del campo personalizado
Para establecer el precio del plugin u opción, obtendrá tres opciones:
- El precio del producto no cambia: configure la opción como gratuita
- Aumento del precio del producto: establecer el precio de la opción
- Disminución del precio del producto: descuento establecido
Puedes seleccionar el que mejor se adapte a tus necesidades, pero yo he seleccionado el ‘Aumento del precio del producto: establecer el precio de la opción‘opción del precio desplegable.
Después de seleccionarlo, puede establecer un precio regular o de venta para la opción. Agregaré el precio regular en el ‘Regular‘ campo.
Nota: También tiene la opción de establecer un precio fijo o un porcentaje del precio base para esta opción. He añadido una cantidad fija.
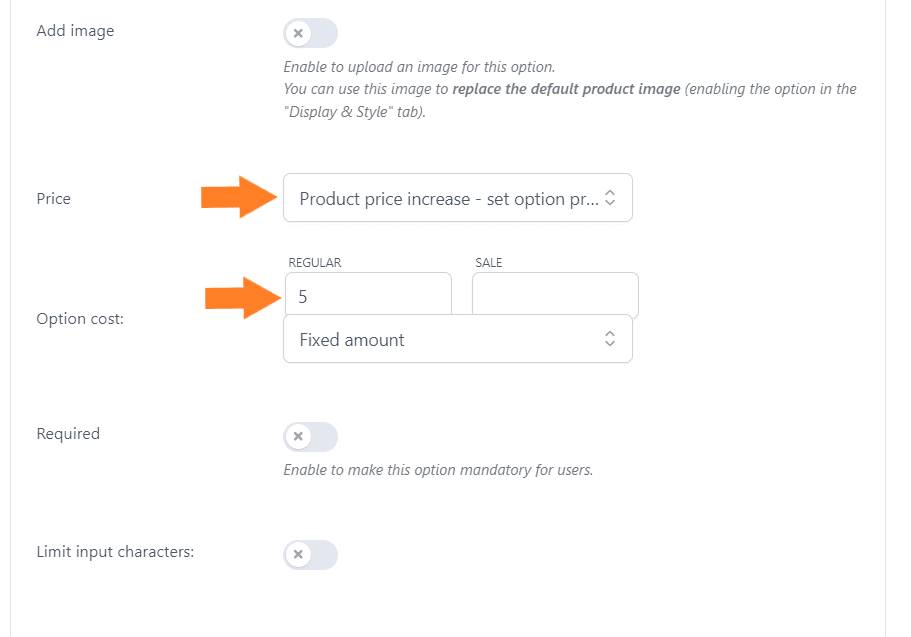
4.4. Limitar los caracteres de entrada
A continuación, es posible que también desee limitar los caracteres de entrada y convertirla en una opción obligatoria. No quiero que sea una opción obligatoria, así que la dejaré desactivada.
Y para limitar los caracteres alternando el ‘Limitar caracteres de entrada‘ botón. También deberá agregar los números de caracteres mínimo y máximo permitidos.
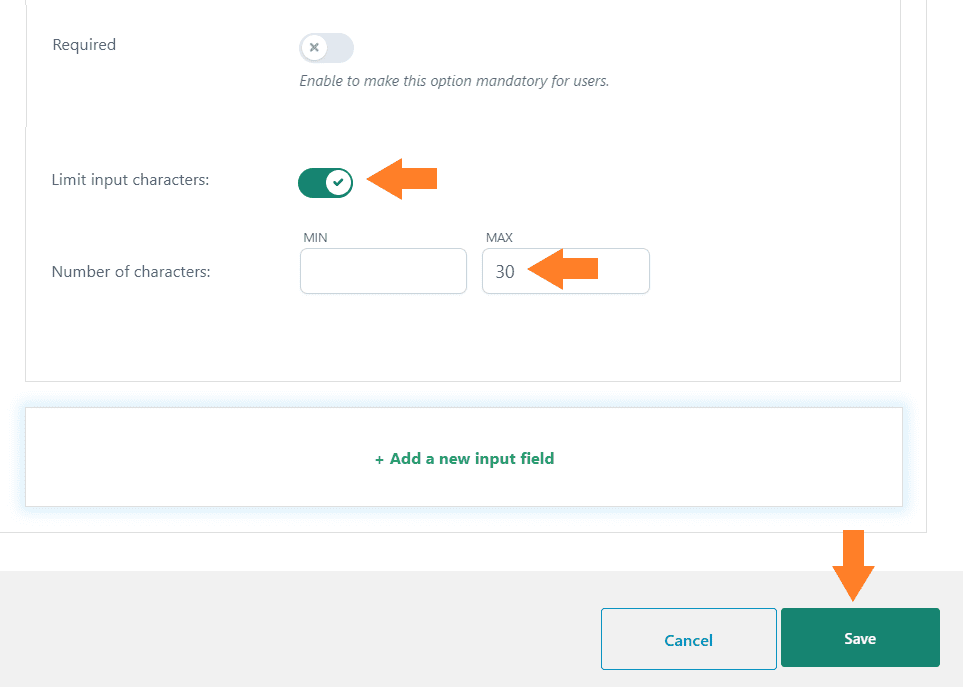
5. Configure la opción Pantalla y estilo
También puede personalizar la visualización y el estilo de cada campo. Haga clic en el ‘Pantalla y estilo‘ pestaña dentro de la ventana emergente. Obtendrás varias opciones de estilo diferentes.
No entraré en detalles, puedes explorarlos tú mismo.
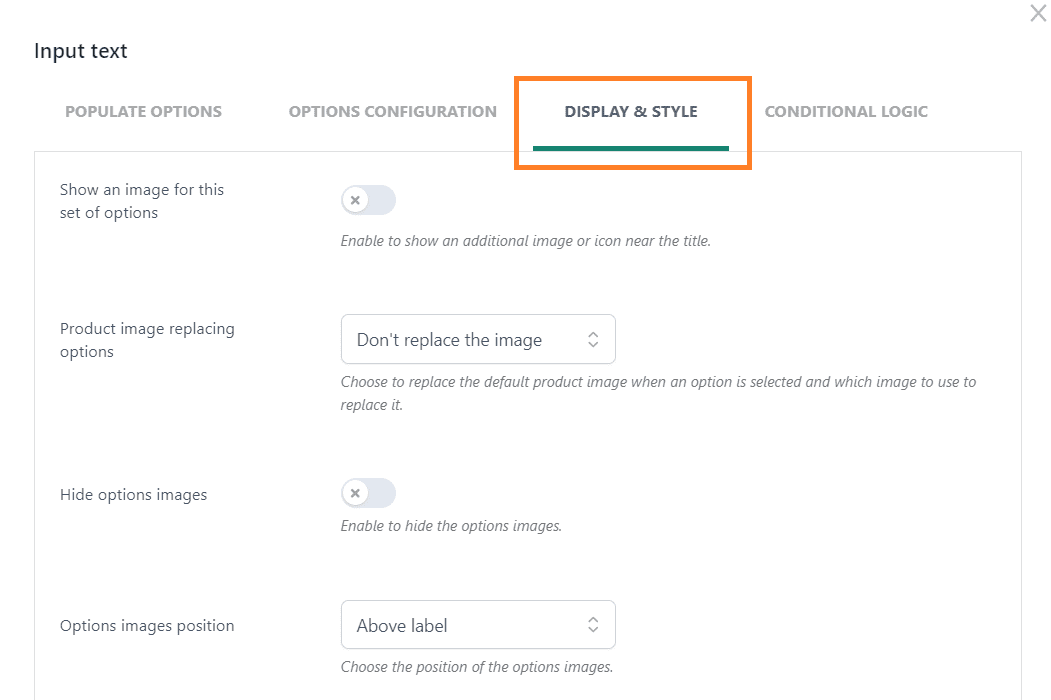
Después de realizar los ajustes necesarios, no olvide hacer clic en ‘Ahorrar‘ dentro de la ventana emergente para guardar la configuración.
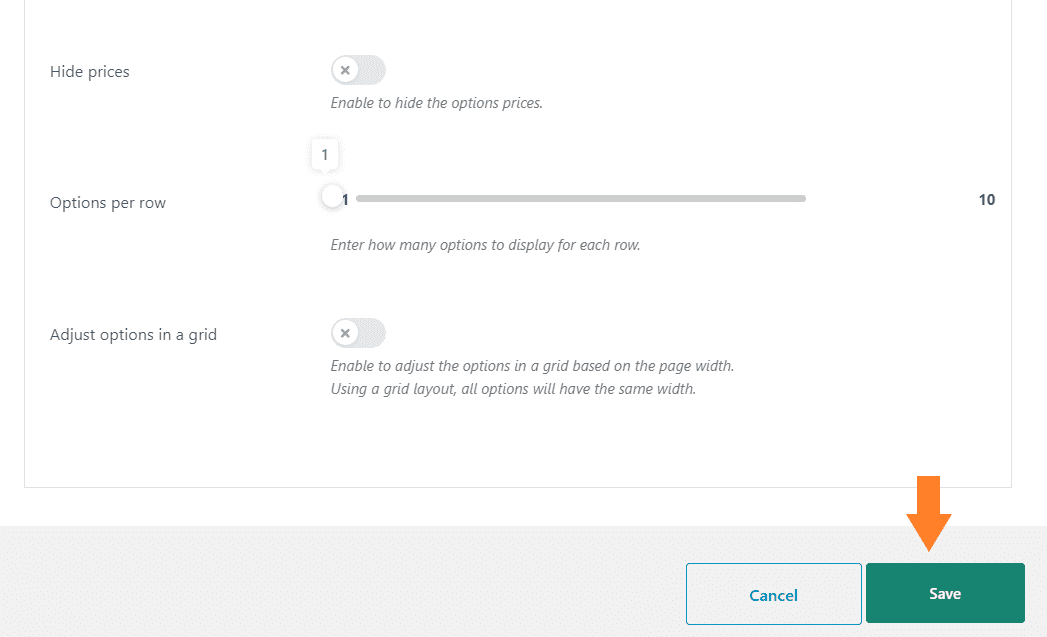
6. Agregue más opciones
Puede agregar más campos según el producto que esté creando y sus requisitos. Para agregar más opciones, puede seguir los pasos anteriores.
Agregué diferentes opciones y las configuré en consecuencia.
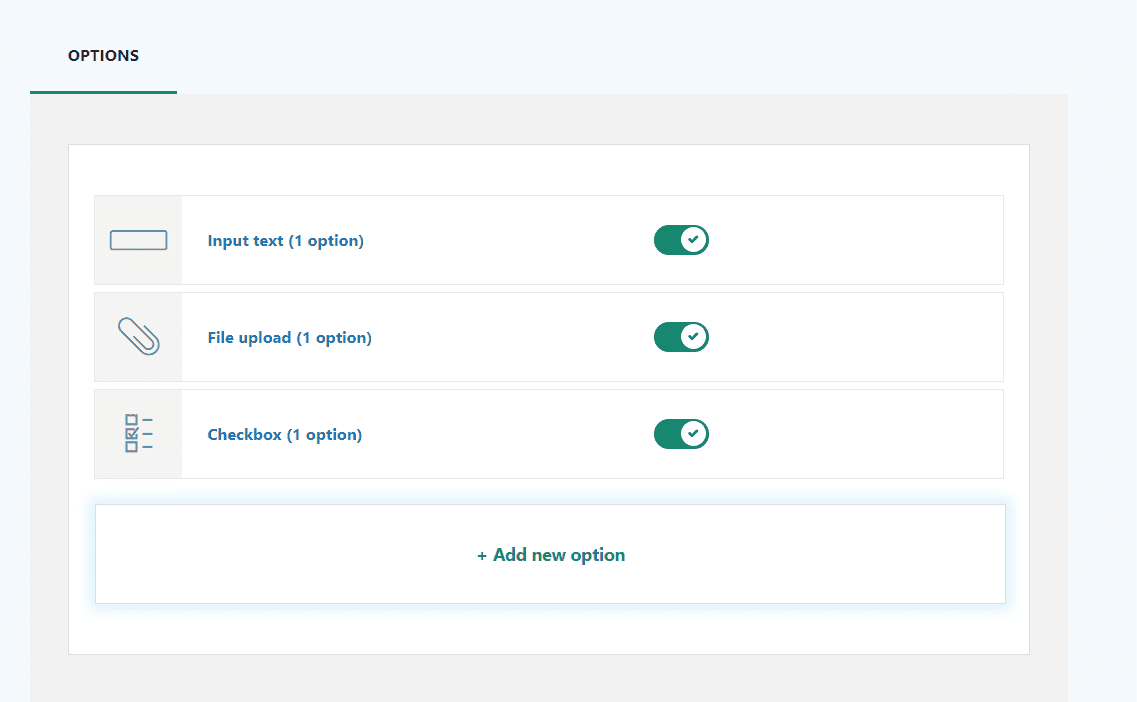
7. Resultados finales
Probemos los resultados finales.
Visité la página del producto y, como puede ver, las opciones que agregamos en el backend se muestran en el frente. Podría seleccionar la opción para agregar su precio al precio base del producto.
Podría personalizar la taza y agregar las opciones que quiera.
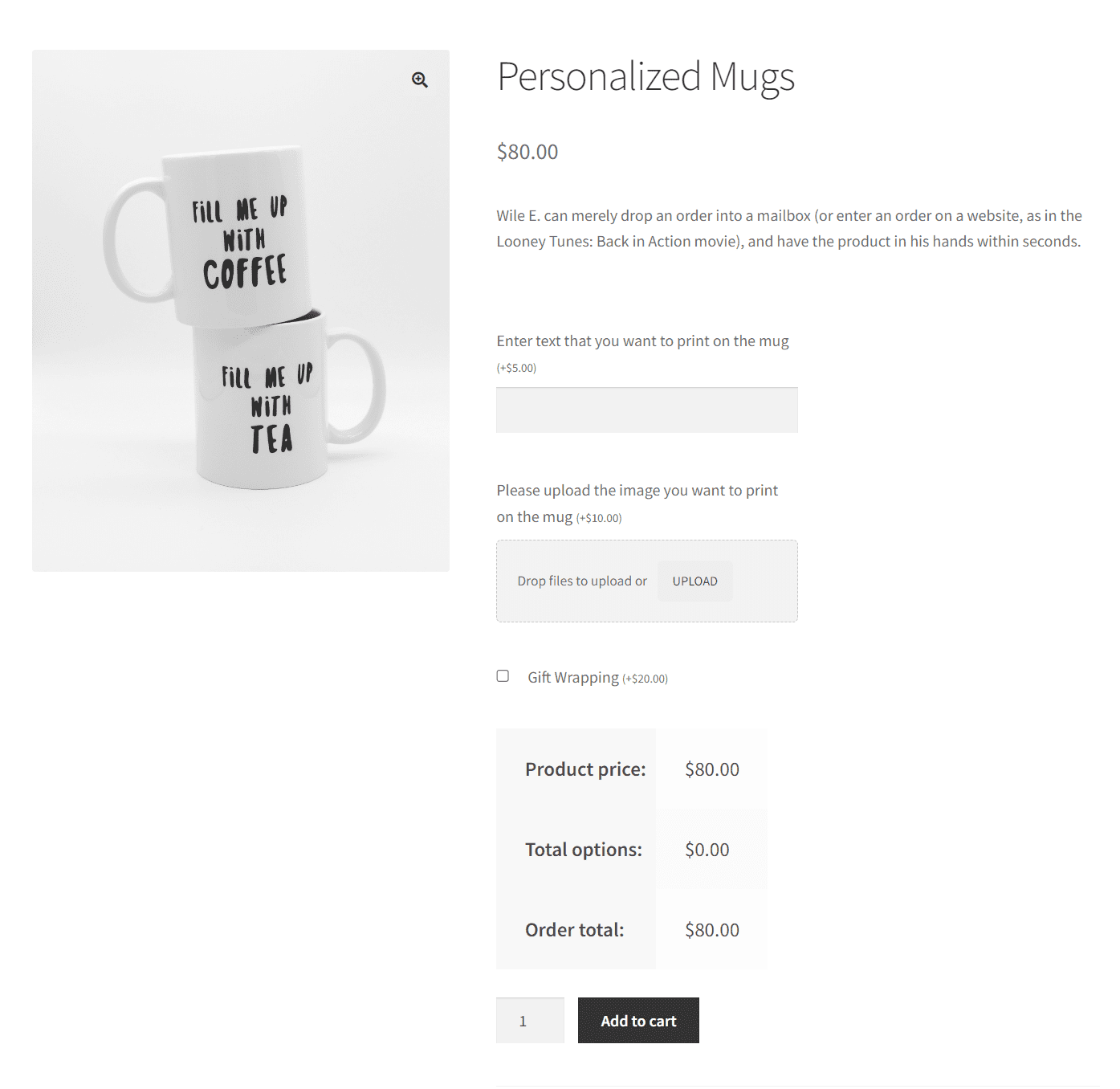
Nota: Puede acceder a la información seleccionada del usuario desde el backend navegando a WooCommerce > Pedidos y seleccionando el pedido que realizó el usuario. En la parte inferior encontrarás la información.
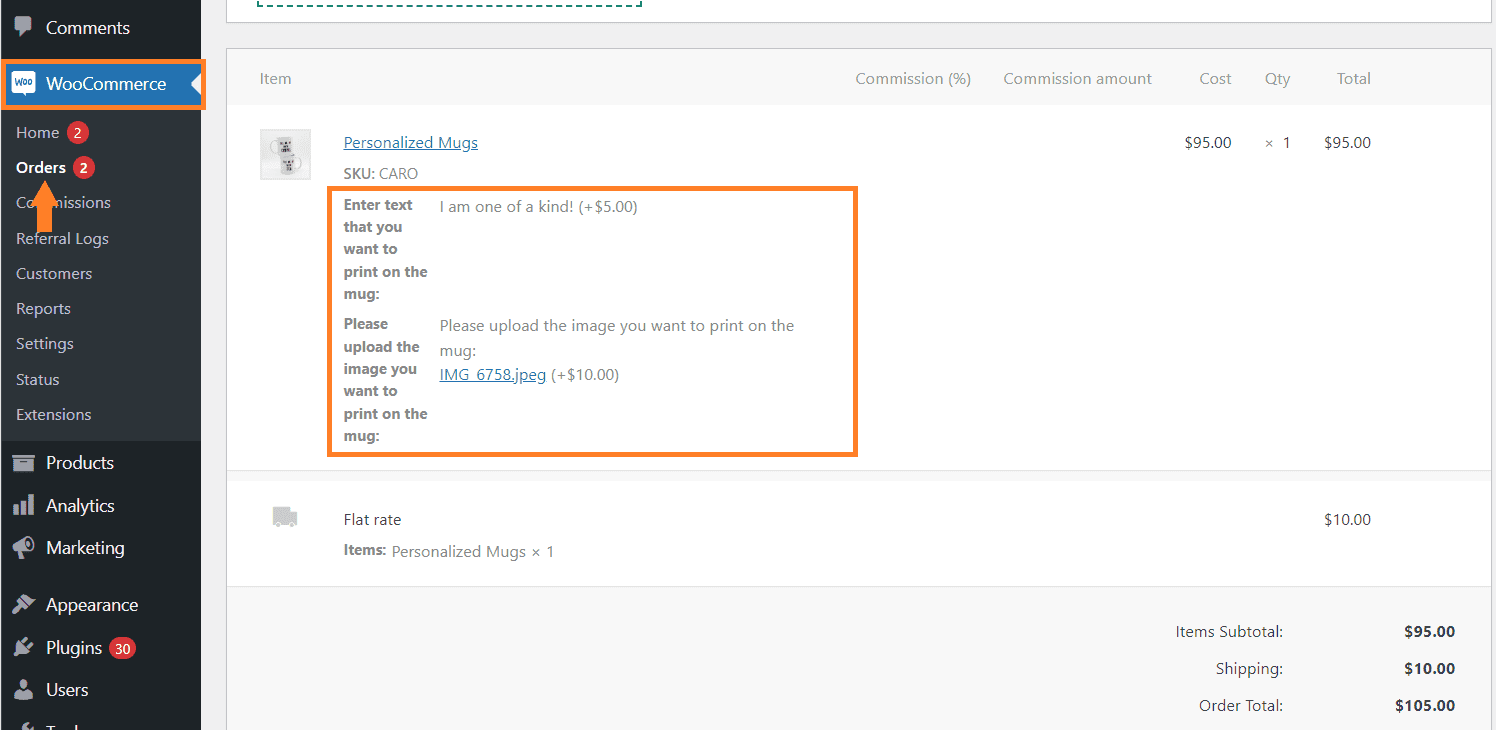
Conclusión
Eso es todo por el artículo de hoy.
Espero que te haya sido útil y hayas podido crear productos personalizados en tu tienda WooCommerce. Es una excelente manera de atraer usuarios y aumentar sus ingresos.
El plugin de opciones adicionales y plugins de productos AovUp le brinda una interfaz simple y fácil de usar para crear tantos productos personalizados como desee. También crea una interfaz fácil de usar para que los clientes personalicen sus productos.
¿Listo para comenzar? Descargue los plugins y opciones adicionales del producto AovUp y transforme su experiencia de usuario.


