¿Está buscando una forma de realizar tareas de bases de datos desde su sitio web de WordPress? Si es así, deberías probar el plugin WP Data Access. Esta herramienta le permite realizar tareas relacionadas con bases de datos directamente en WordPress y es gratuita.
Aún más importante, es realmente fácil de usar. No necesitarás ningún conocimiento de codificación para utilizar este plugin, lo que lo hace más fácil de lo normal. Por lo tanto, es la herramienta perfecta tanto para principiantes como para expertos.
Hoy, demostraré cómo usar el plugin WP Data Access en WordPress.
Este plugin es para:
WordPress 5.9
Enchufar: Acceso a datos de WP v5.1.6
Tabla de contenido
¿Necesito alguna vez acceder a mi base de datos de WordPress?
A decir verdad, es posible que algunos sitios web nunca necesiten acceder directamente a su base de datos. En cambio, simplemente usar las herramientas integradas en WordPress e instalar plugins hará el trabajo en la mayoría de los sitios web.
Sin embargo, hay muchos casos en los que utilizar la base de datos es necesario, o al menos es la mejor opción.
Y en esos casos, acceder a la base de datos puede resultar intimidante. Si bien no son demasiado complejos, son lo suficientemente complejos como para asustar a los principiantes. Especialmente si consideras el daño que puedes causarle a un sitio web.
Para aquellos que no lo saben, la base de datos en WordPress es el equivalente al cerebro de un ser humano. Almacena todos los datos de su sitio web. Páginas, publicaciones, temas, plugins, datos de usuario y todo lo que puedas imaginar.
Está todo en un solo lugar.
A veces es necesario acceder directamente a estos archivos para agregar funciones específicas a su sitio web. Normalmente, esto significa que debe iniciar sesión en su cPanel o, en otras palabras, abandonar su sitio web de WordPress.
En cambio, este plugin le brinda acceso a todo desde su pantalla de administración. Por tanto, ahorra tiempo y es más fácil de usar.
Paso 1: instalar WP Data Access
Los plugins de WP Data Access agregarán un visor de base de datos directamente a su sitio de WordPress. Esto significa que nunca tendrá que abandonar el sitio web para realizar tareas relacionadas con la base de datos. Esto incluye editar y eliminar tablas.
Comencemos haciendo clic en Plugins y seleccionando la opción Agregar nuevo en el panel de administración de la izquierda.
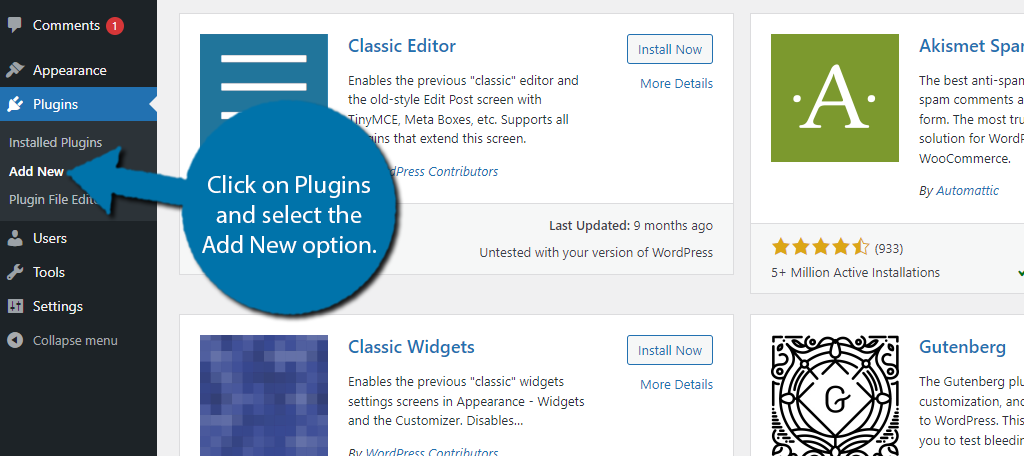
Busque WP Data Access en el cuadro de búsqueda disponible. Esto mostrará plugins adicionales que pueden resultarle útiles.
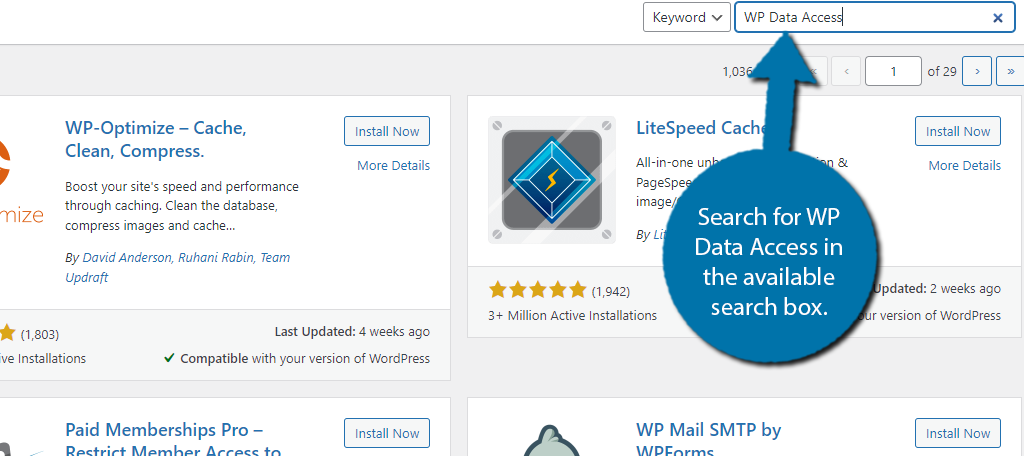
Desplácese hacia abajo hasta encontrar el plugin WP Data Access y haga clic en el botón «Instalar ahora» y active el plugin para su uso.
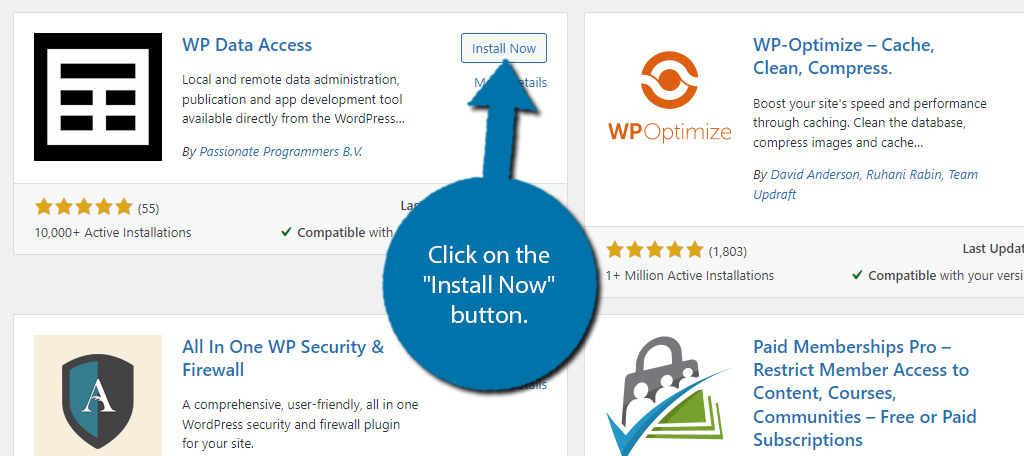
Tras las activaciones, verá un mensaje que le preguntará si desea recibir mensajes sobre nuevas actualizaciones del plugin. No dudes en omitirlo o aceptarlo; no tendrá ningún impacto en el plugin.
Paso 2: configurar el plugin
Si bien este plugin es fácil de usar, diré que tiene muchas opciones para configurar. Están divididos en 10 pestañas diferentes, por lo que no exagero cuando digo que hay muchas configuraciones para configurar.
Sin embargo, todavía no debería llevar tanto tiempo.
La mayoría de ellos simplemente eligen la opción que se aplica a su sitio web o marcan una casilla. Como puedes imaginar, hay demasiadas opciones para entrar en detalles, por lo que daré una breve descripción general de cada pestaña.
En el panel de administración de la izquierda, haga clic en Configuración y seleccione la opción Datos de acceso a WP.
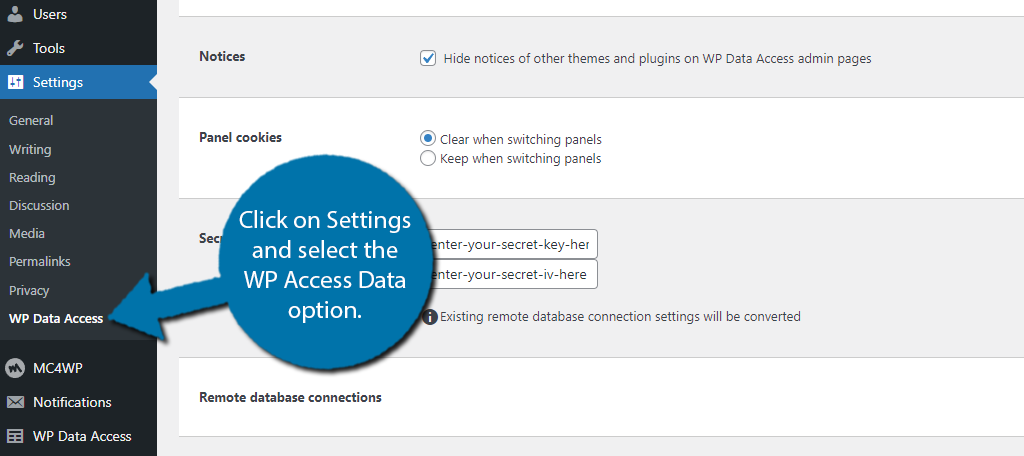
Nota: Quiero enfatizar que además de asegurarnos de que estás accediendo a la base de datos correcta y de que los usuarios adecuados tengan acceso al plugin, la mayoría de las configuraciones predeterminadas están bien. Probablemente no necesites cambiarlo.
Y a menos que realmente sepas mucho sobre bases de datos, probablemente no sabrás qué opciones te beneficiarán o no.
Configuración del plugin
Comenzarás en la pestaña Plugin. Esta sección está dedicada al plugin en sí y no a la base de datos.
Aquí encontrará opciones como el método de navegación que utilizará, ocultar notificaciones, habilitar el uso de códigos cortos en publicaciones y páginas, formato de fecha y hora, y mucho más.
La configuración aquí es bastante básica y, en su mayor parte, probablemente no sea necesario cambiarla.
back-end
La pestaña Back-end es donde las cosas se vuelven un poco más complejas.
En primer lugar, debe asegurarse de seleccionar el directorio correcto. Si bien no todo el mundo tendrá varios directorios, es bastante común. Si no está seguro de cuál es su directorio de WordPress, deberá verificarlo manualmente.
Para hacer esto, simplemente inicie sesión en su cPanel y administre las bases de datos con phpMyAdmin. Confirme dónde se encuentran todos sus archivos.
Puede elegir la base de datos seleccionándola en la sección Acceso a la tabla.
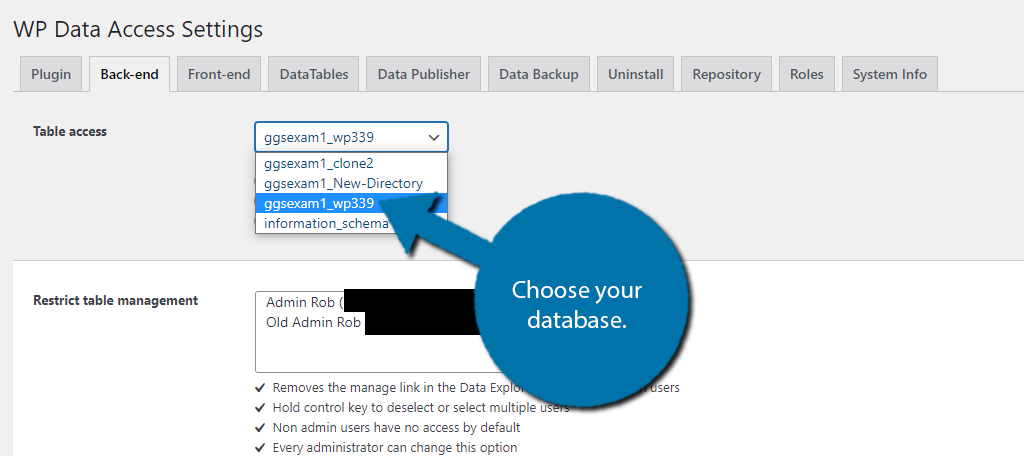
Las otras opciones en esta sección le permitirán personalizar quién puede usar este plugin, que de forma predeterminada son solo cuentas de administrador. También puede editar lo que es editable, como leer, insertar y eliminar datos en la propia base de datos.
Nuevamente, probablemente no necesite cambiar nada, pero realmente necesita asegurarse de estar en el directorio correcto.
Interfaz
La interfaz es mucho más sencilla. Aquí puede seleccionar qué base de datos está utilizando. No es diferente a la sección anterior, pero lo más importante es que aquí puedes elegir qué tablas serán visibles.
Por defecto, son todos ellos. Nuevamente, probablemente no necesites cambiar la configuración. Sin embargo, puede resultar molesto no encontrar lo que buscas rápidamente, por lo que elegir lo que necesitas puede suponer un gran ahorro de tiempo.
Dicho esto, en realidad necesitas saber lo que quieres ver, lo que puede resultar complicado para los principiantes.
Tablas de datos y publicación de datos
Voy a combinar estas dos pestañas porque son cortas y van juntas.
La sección Datatables le permite configurar los ajustes de jQuery. Si no sabe qué es esto, no cambie la configuración. También puedes encontrar la sección de idiomas aquí.
En la pestaña Publicación de datos, puede seleccionar utilizar un editor de código o un editor de texto con validación JSON. Puede que suene como un disco rayado en este punto, pero las opciones predeterminadas están bien si no sabes lo que esto significa.
También puede seleccionar qué roles de usuario tienen acceso de publicación.
Copias de seguridad
Una de las características más útiles de este plugin es la copia de seguridad que puedes crear. Puede elegir una carpeta para almacenar la copia de seguridad, pero no lo recomiendo. Si algo le sucede al servidor en el que se encuentra su sitio web, no solo perderá los datos, sino también la copia de seguridad.
En su lugar, aproveche la opción de Dropbox para hacer una copia de seguridad de su sitio web. Dependiendo del tamaño de tus archivos, es posible que necesites comprar un plan, pero vale la pena. Dicho esto, una cuenta gratuita puede ser suficiente para algunos sitios.
Bueno, siempre y cuando solo hagas una copia de seguridad del contenido.
El resto de la configuración
Ahora sólo te quedan cuatro pestañas. El primero de ellos es la pestaña Desinstalar. Como sugiere el nombre, así es como se desinstala el plugin. Puede optar por que elimine cualquier tabla que haya creado con el plugin. O puede dejarlos en paz: la elección es suya.
El Repositorio le muestra lo que está habilitado y la cantidad de copias de seguridad guardadas.
La pestaña Roles tiene que ver con Roles de usuario. Le permite habilitar la administración de roles donde puede configurar cada rol e incluso agregar sus propios roles de usuario personalizados.
Finalmente, la información del sistema solo proporciona información específica del plugin que la mayoría de los usuarios no necesitarán.
Eso cubre todas las configuraciones.
Paso 3: usar la vista de base de datos en WordPress
En este punto, todo lo que queda es utilizar la vista de base de datos en su sitio.
Quiero enfatizar que les estoy mostrando cómo usar el plugin. No te estoy diciendo qué cambios debes o no debes hacer. Todo esto es específico del sitio web.
Primero, haga clic en la opción Acceso a datos de WP.
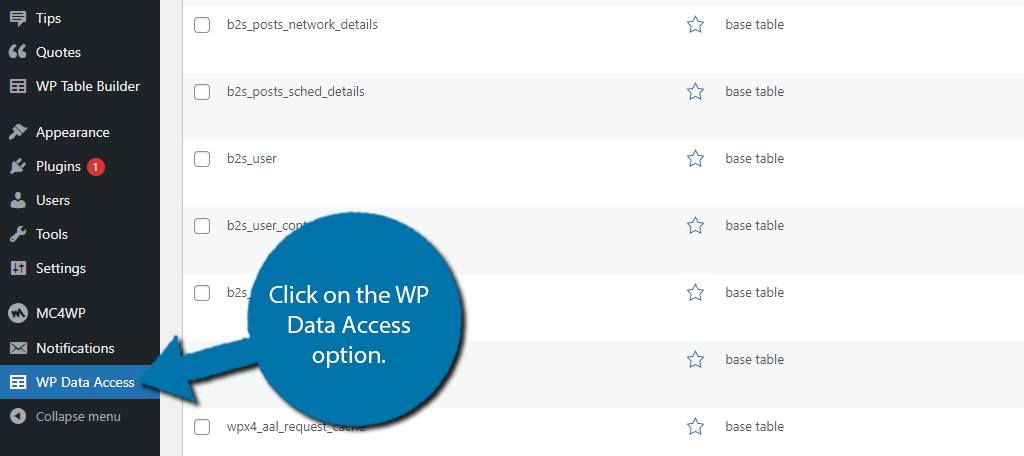
Aquí puede ver todas las tablas dentro de su base de datos, similares a publicaciones y páginas. Incluso puedes aplicar acciones masivas de la misma manera. Si pasa el cursor sobre la tabla, verá la opción Administrar y explorar.
La opción Administrar le permite realizar acciones como exportar, cambiar el nombre, copiar, truncar, eliminar y más. Básicamente, le brinda control total sobre ese dato. Lo más importante es la opción Modificar.
Así es como se edita realmente una tabla.
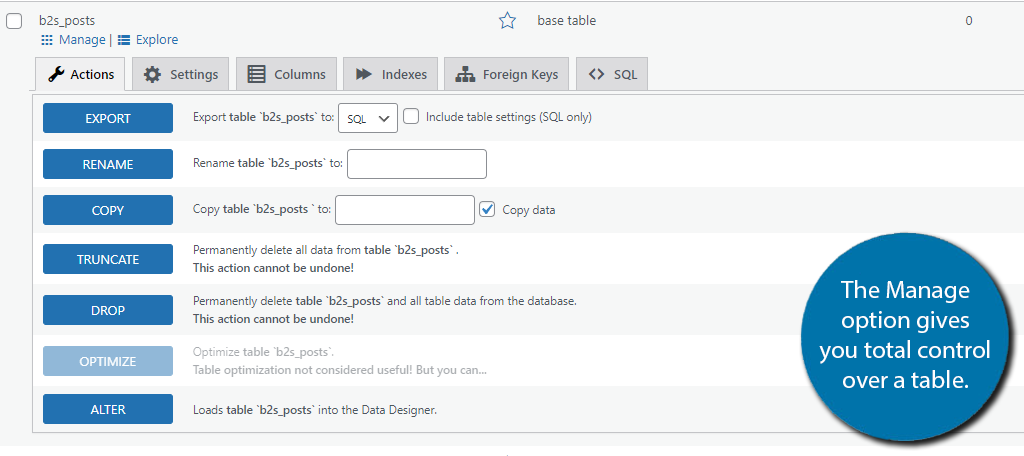
La opción Explorar le mostrará información detallada sobre esa tabla y dónde se utiliza. En algunos casos, las tablas no producirán ningún resultado cuando se exploren.
Eso es todo. Puede editar o administrar cualquier tabla dentro de la base de datos usando este plugin.
Facilite la gestión de bases de datos hoy
La gestión de bases de datos puede ser muy difícil o fácil dependiendo de lo que intente lograr. En cualquier caso, este plugin te ayudará enormemente con la ventaja adicional de permitirte hacerlo directamente desde tu sitio web.
Sólo sé cuidadoso. Realizar cambios en su base de datos puede causar serios problemas si se hace sin cuidado. Asegúrese siempre del resultado final.
¿Por qué necesitaba acceder a su base de datos? ¿Te resultó útil el plugin?


