¿Está buscando hacer que su biblioteca sea más accesible en línea? Si es así, puede crear estanterías virtuales para su biblioteca en WordPress con el plugin Library Bookshelves para poner su biblioteca en línea.
Este plugin admite una variedad de archivos de biblioteca, lo que le permite importar fácilmente todo su catálogo. En caso de que su sistema de catálogo no sea compatible, el creador del plugin puede agregarlo por usted si le envía un mensaje.
Como tal, es una de las mejores opciones para crear estanterías virtuales en WordPress.
Hoy te demostraré cómo usarlo.
Tabla de contenido
¿Por qué crear estanterías virtuales en WordPress?
Tratar de encontrar un libro específico en una biblioteca no es la tarea más fácil, especialmente si no se comprende cómo las bibliotecas clasifican sus libros.
La creación de estanterías virtuales puede ayudar a los usuarios a buscarlas en línea tal como lo harían en una biblioteca real. No sólo esto, sino que podría actuar como una herramienta para realizar un seguimiento de dónde se encuentran los libros.
Esto puede ayudar a los usuarios a saber exactamente dónde encontrar un libro específico cuando visitan la biblioteca.
Por lo tanto, es una gran adición al sitio web de cualquier biblioteca. También puede ser una herramienta para ayudar al personal a saber dónde se encuentran los libros.
También vale la pena mencionar que, si bien solo he mencionado libros, la verdad es que la mayoría de los catálogos de bibliotecas funcionan en DVD, libros electrónicos y otros tipos de medios que almacena su biblioteca.
En cualquier caso, una estantería virtual puede ser una gran adición a su sitio.
Cómo construir estanterías virtuales en WordPress
El Estanterías de la biblioteca El plugin le permite crear estanterías virtuales que se llenan importando el catálogo de su biblioteca. Admite más de 20 sistemas de catálogo y hay planes para agregar más. Esto hace que sea increíblemente fácil construirlos en poco tiempo.
El plugin también le permite decorar el catálogo importando imágenes de los libros desde CDN como Amazon, OpenLibrary.Org y más. Como tal, realmente puedes hacer que cualquier estantería luzca genial.
Paso 1: Instale las estanterías de la biblioteca
Comencemos haciendo clic en Plugins y seleccionando la opción Agregar nuevo en el panel de administración de la izquierda.
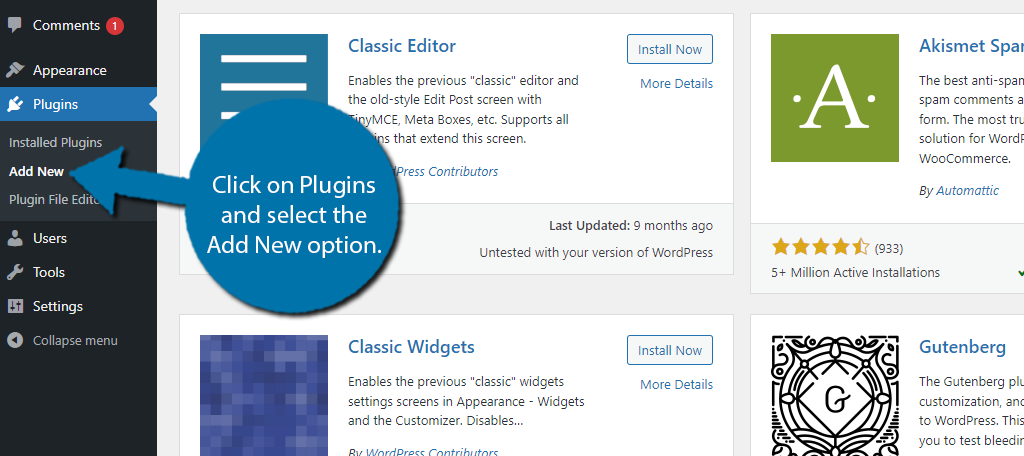
Busque Estanterías de la biblioteca en el cuadro de búsqueda disponible. Esto puede mostrar plugins adicionales que pueden resultarle útiles.
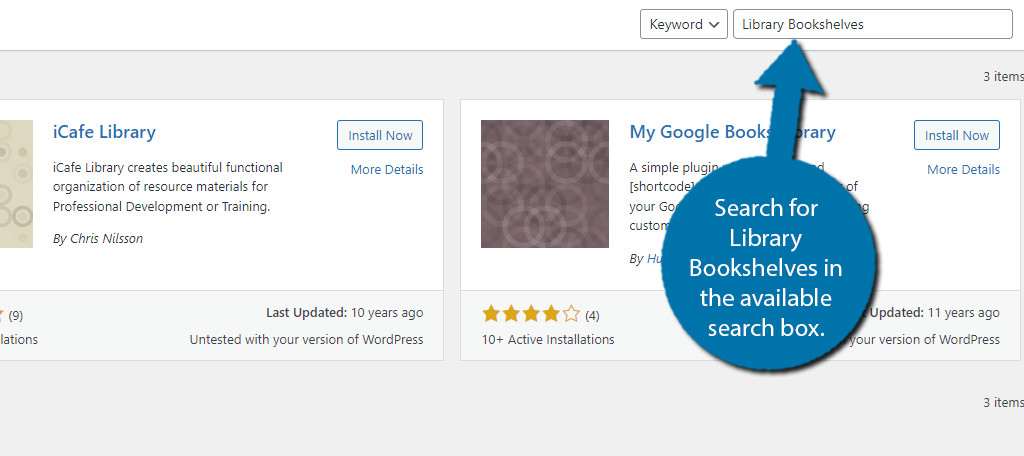
Busque el plugin Library Bookshelves, haga clic en el botón «Instalar ahora» y active el plugin para su uso.

Paso 2: configurar los ajustes
Ya casi ha terminado, pero antes de mostrar la estantería, debe tomarse un momento y configurar los ajustes. Para encontrarlos, haga clic en la opción Configuración del plugin.
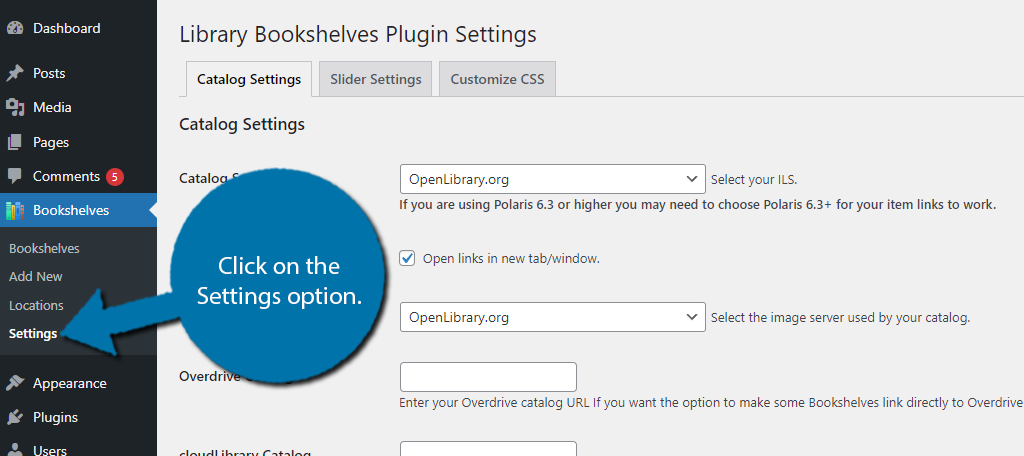
Hay tres secciones que incluyen Configuración del catálogo, Configuración del control deslizante y Personalizar CSS. Todos son bastante fáciles de configurar y solo requieren que uses los menús desplegables o ingreses texto en el espacio apropiado.
Como tal, mantendré estas secciones breves y solo cubriré las opciones que puede encontrar en ellas.
Configuración del catálogo
La configuración del catálogo le permite elegir qué sistema de catálogo está utilizando, si los libros deben abrirse en una nueva pestaña y de dónde provienen las imágenes de los libros que muestra. Hay otras opciones, pero estas son las principales.
Nuevamente, estas opciones solo requieren que elijas en el menú desplegable. Si no ve su catálogo en la lista, intente comunicarse con el desarrollador del plugin. La página del plugin dice que agregarán más si se solicita.
Configuración del control deslizante
La configuración del control deslizante consta de una serie de casillas de verificación que ajustan varias configuraciones en el lado de la pantalla. Lamentablemente, el plugin no tiene una opción de vista previa, por lo que puede ser un poco complicado hacerlo bien a menos que ya tenga una estantería creada a la que pueda hacer referencia.
En cualquier caso, encontrará opciones para carga diferida, subtítulos, efectos de desplazamiento, pausa al pasar el mouse y muchas otras opciones. De nuevo. en realidad es cuestión de marcar una casilla y ver si te gusta el cambio.
Personalizar CSS
Esta sección le brinda mucho más control sobre la apariencia de la estantería. Normalmente editarías esto con código CSS, pero este plugin lo hace más fácil al permitirte ajustar los valores individualmente.
Nuevamente, no puedes ver una vista previa, por lo que saber qué estás cambiando puede ser un juego de adivinanzas sin una estantería creada en su lugar. Dicho esto, ajusta los valores como mejor te parezca.
Paso 3: agregar ubicaciones
Lo siguiente que querrá hacer es agregar ubicaciones a su sitio. Esto es prácticamente el equivalente a agregar categorías y etiquetas en WordPress. Si sabes cómo hacer esto, estás listo para comenzar.
Si esto no se aplica a usted, continúe y salte al paso 4.
Para hacer esto, haga clic en Estanterías y seleccione la opción Ubicaciones.
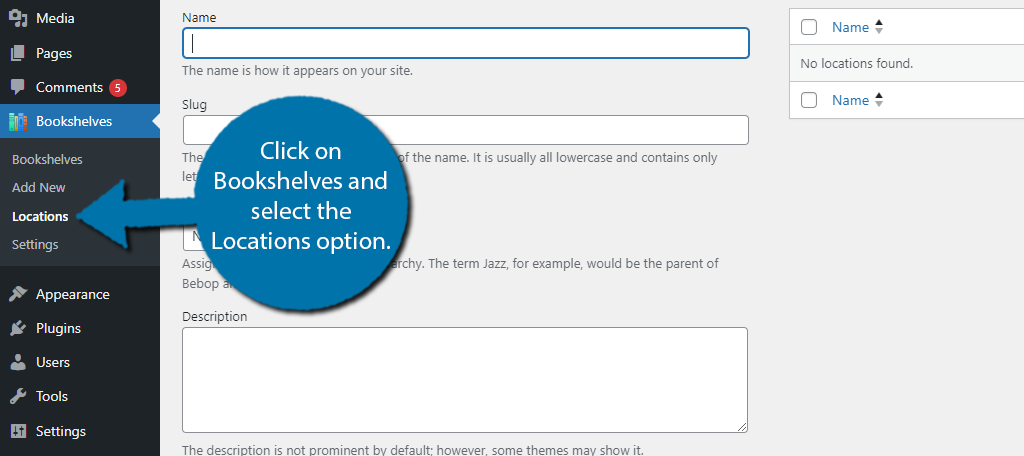
Si ha estado usando WordPress por un tiempo, esta área debería resultarle muy familiar, ya que es la misma para agregar categorías y etiquetas. Funciona igual que estos, pero para el que no sepa hacerlos os lo explico todo.
Las Ubicaciones le permiten decirle a los visitantes dónde se encuentra un libro. Por ejemplo, es posible que realmente desees leer un libro, pero es posible que esté disponible en tu sucursal actual. Sin embargo, puede estar disponible en otra sucursal.
Como tal, ayuda a los visitantes a saber adónde ir. El proceso es bastante simple. Ingrese la ubicación en el campo Nombre e ingrese una descripción de esa ubicación. En este caso, sería apropiado ingresar la dirección.
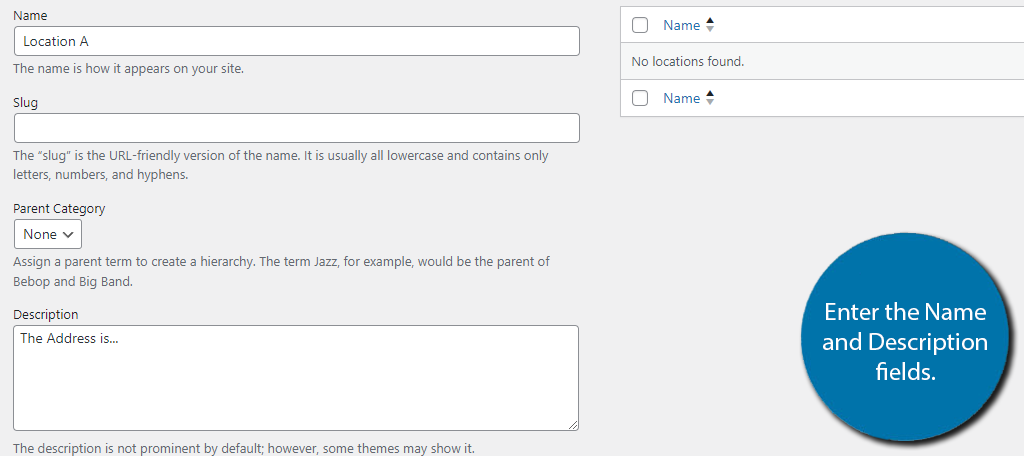
Haga clic en el botón «Agregar nueva ubicación» cuando haya terminado. Puede dejar el campo Slug vacío, ya que se completará automáticamente. Y eso es realmente todo lo que hay que hacer. Puede repetir esto para agregar tantas ubicaciones como sea necesario.
Mostraré cómo asignar ubicaciones en los siguientes pasos.
Paso 4: crea estanterías
Ahora vamos a crear las estanterías en WordPress. Tendrás dos formas principales de agregar los libros. La primera es utilizar la API de catálogos de su biblioteca para importar su catálogo. La segunda es agregarlos manualmente.
Obviamente, con cientos o miles de libros para agregar, el método manual realmente no tiene mucho sentido, pero la opción existe.
Para comenzar, haga clic en Estanterías y seleccione la opción Agregar nuevo.
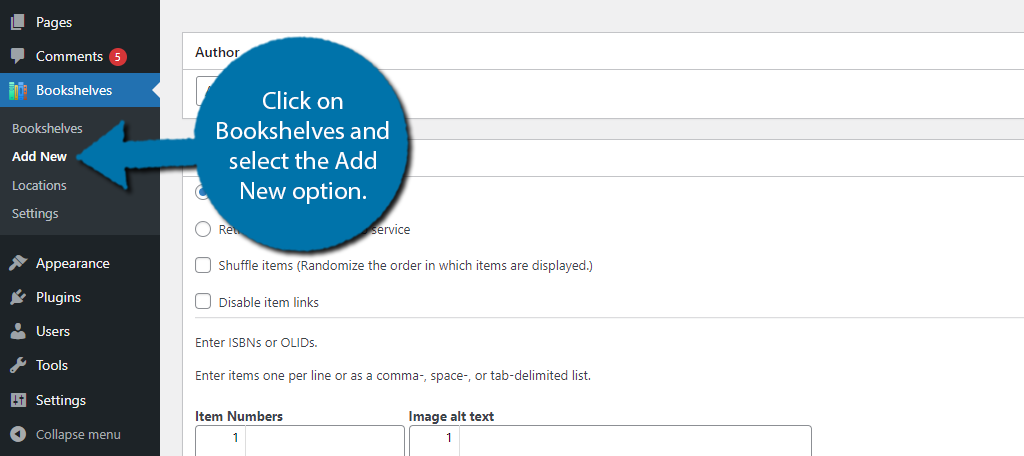
En la parte superior, puedes ingresar el nombre de la estantería. Puede ingresar cualquier cosa, pero la mejor opción probablemente sea copiar lo que se hace en la biblioteca real. Dicho esto, podrías crear estantes personalizados como los más vendidos o algo por el estilo.
Debajo del campo de título se encuentra la categoría Artículos. Aquí es donde agregarás los libros a la estantería. Hay dos opciones para elegir. La primera es ingresarlos manualmente y la segunda es la forma recomendada de utilizar el catálogo de su biblioteca para importar libros.
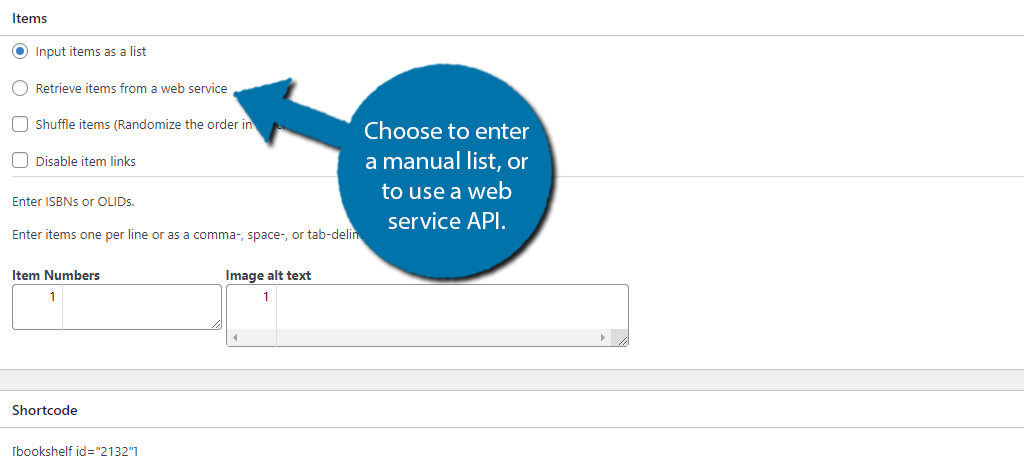
Si elige importarlos como una lista (manualmente), le recomendaría tomarse el tiempo para crear una hoja de cálculo de Excel que contenga la lista y luego copiarla en WordPress. Esto garantiza que siempre tendrá esa hoja de cálculo disponible.
Dicho esto, la mayoría simplemente utilizará el enfoque del catálogo. Entonces, seleccionemos eso.
Lo primero que deberá hacer es seleccionar el servicio que utiliza para su catálogo. Haga esto seleccionando uno del menú desplegable.
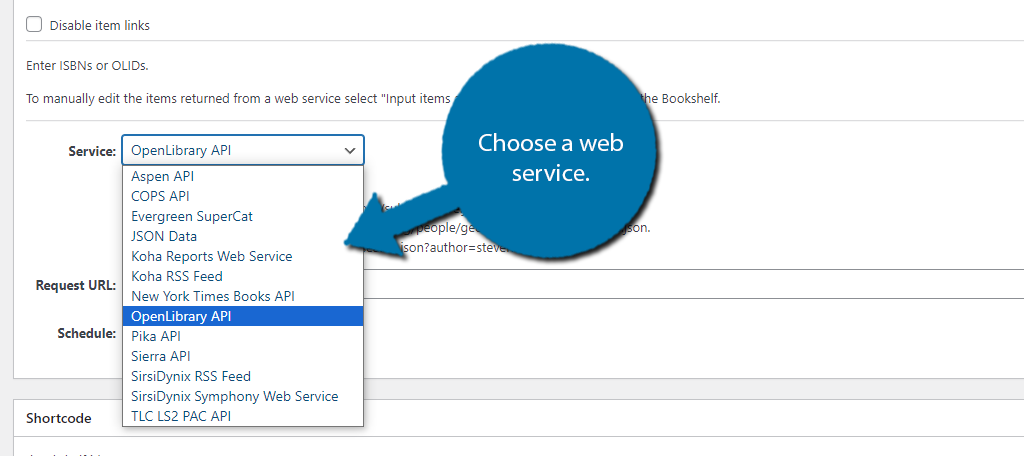
Cuando selecciona una de las API, el plugin mostrará varios ejemplos de cómo funciona. Deberá ingresar una URL de solicitud que básicamente contenga todos los libros que desea agregar. Para obtener más información, consulte la documentación de la API.
También puede seleccionar la frecuencia con la que se llama a la API. Esto garantiza que la estantería se mantenga al día cuando agrega libros nuevos a una estantería. Puede elegir que sea diario, semanal, mensual o cada 5 minutos para obtener resultados más precisos.
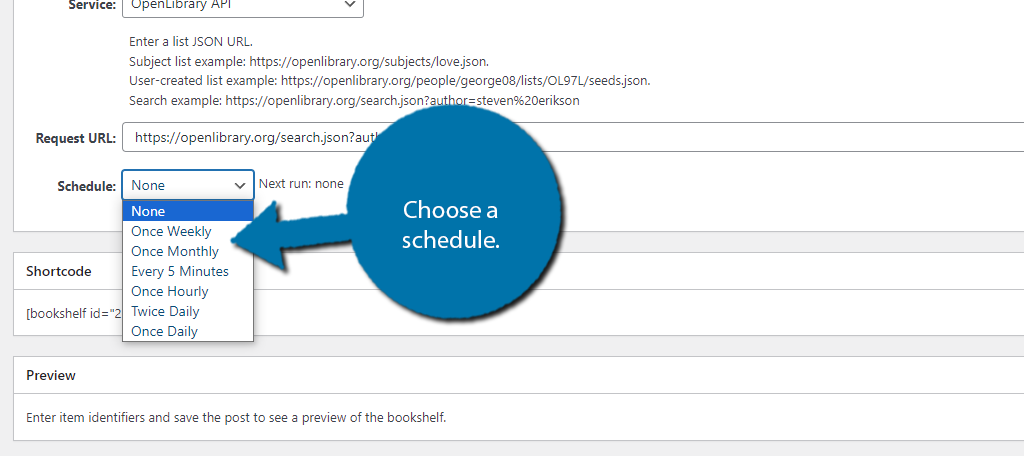
En el lado derecho, puede seleccionar para qué ubicación es esta estantería. Si no ve ninguna ubicación, es porque no las agregó en el paso 2.
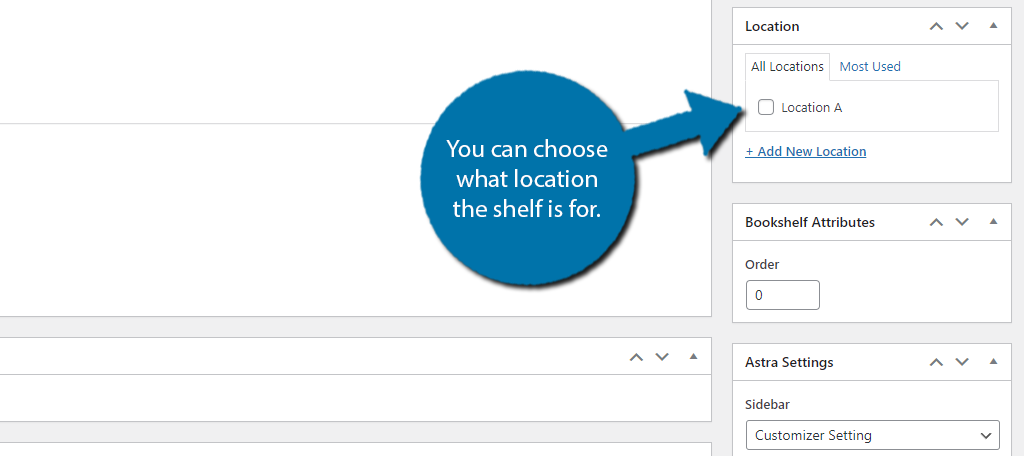
Una vez que haya agregado todo, guarde los cambios para que se almacenen en WordPress. Debes repetir este paso tantas veces como sea necesario para construir varias estanterías.
Paso 5: mostrar la estantería
Con las estanterías de la biblioteca creadas en WordPress, todo lo que queda es mostrarlas. Afortunadamente, eso es bastante fácil porque este plugin utiliza códigos cortos. Se generan para cada estantería que cree.
Puede encontrar este código en la sección Estanterías en la columna Código corto.
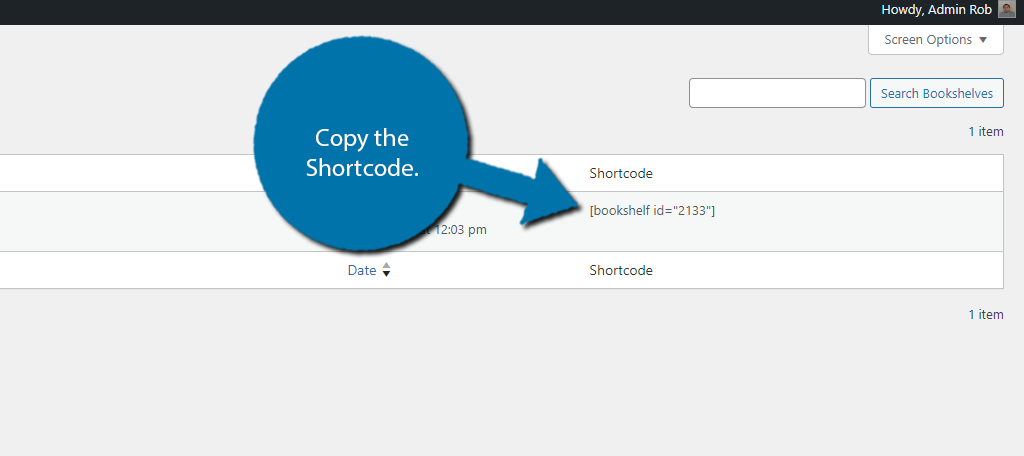
Simplemente copie el código corto de la estantería de la biblioteca para usarlo en WordPress. Puedes pegarlo en cualquier bloque de shortcode en una publicación, página o incluso en un área de widgets. Y eso cubre cómo usar el plugin Library Bookshelves para WordPress.
El plugin Library Bookshelves es perfecto para cualquier sitio web de WordPress de biblioteca. Le permite mostrar fácilmente una estantería y asegurarse de que también incluya la imagen correcta a través de una variedad de CDN.
En general, el plugin es muy fácil de usar e incluye todas las funciones que una biblioteca esperaría.
¿Qué tan fácil le resultó utilizar el plugin Library Bookshelves? ¿Por qué necesitabas un plugin de estantería en WordPress?


