¿Está buscando optimizar la venta y gestión de entradas para eventos? WooCommerce, la poderosa plataforma de comercio electrónico para WordPress, ofrece una solución perfecta con la ayuda de una extensión o plugin de terceros.
Ya sea que estés organizando un concierto, una conferencia o un festival, aprovechar el estilo Box Office de WooCommerce puede mejorar tu proceso de venta de entradas.
En esta guía, compartiré cómo vender entradas para eventos de forma eficaz utilizando WooCommerce Box Office y maximizar la experiencia del cliente.
Tabla de contenido
¿Cómo se venden entradas para eventos con el estilo de taquilla de WooCommerce?
Para vender boletos usando el estilo de taquilla de WooCommerce, usaré el plugin AovUp Product Add-Ons & Extra Options. Le permitirá agregar diferentes tipos de campos personalizados a sus productos y modificarlos según sus requisitos.
Nota: Asegúrese de instalar y activar el plugin para seguir este tutorial.
Usaré el ejemplo de un recorrido por una granja para permitir que los clientes reserven boletos. Le agregaré diferentes opciones (cantidad de adultos y niños) y les cobraré una tarifa.
Puedes crear cualquier producto que desees, el proceso sería el mismo, solo necesitarás ajustar los campos en consecuencia.
Siga los siguientes pasos para crear dichos productos y vender entradas para eventos utilizando WooCommerce.
1. Cree un nuevo producto
Lo primero que debes hacer es agregar un nuevo producto a tu tienda para vender boletos. También puede editar uno de los productos existentes.
Pero asegúrese de que el producto que ha agregado a su tienda sea simple y no cree variaciones. Esto se debe a que usaremos el plugin para agregar opciones y variaciones.
Agregaré un nuevo producto a mi tienda. Para hacerlo, navegue hasta Productos > Agregar nuevo desde el panel de WordPress.
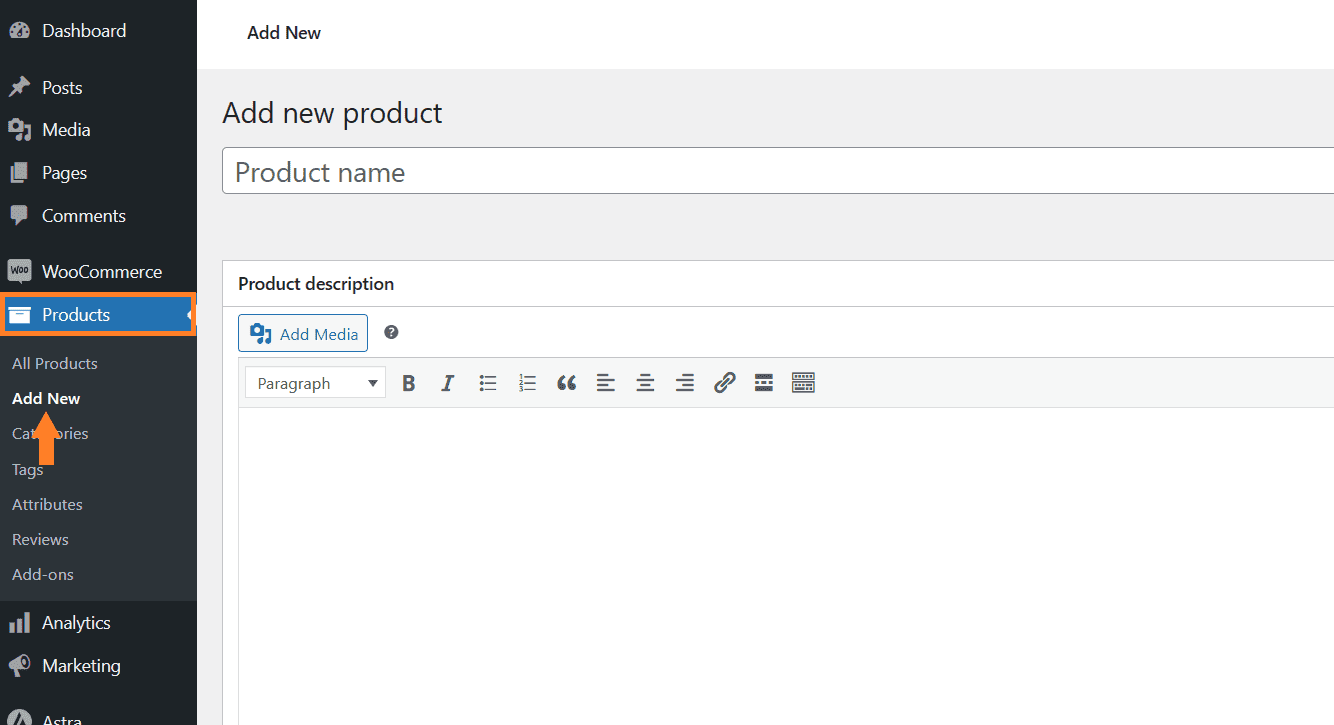
1.1. Agregar los detalles del producto
Una vez que haga clic en él, será redirigido a la página donde podrá agregar los detalles y publicar el producto.
Cree un producto simple y agregue el título, la imagen y el precio del producto. También puedes agregar una descripción si lo deseas. Hay varias otras opciones que puedes configurar desde allí.
Nota: El precio que ingresará aquí será el precio base y las opciones que crearemos más adelante en este artículo tendrán precios separados.
He añadido el 0 como precio base. Depende de si quieres cobrar un precio base.
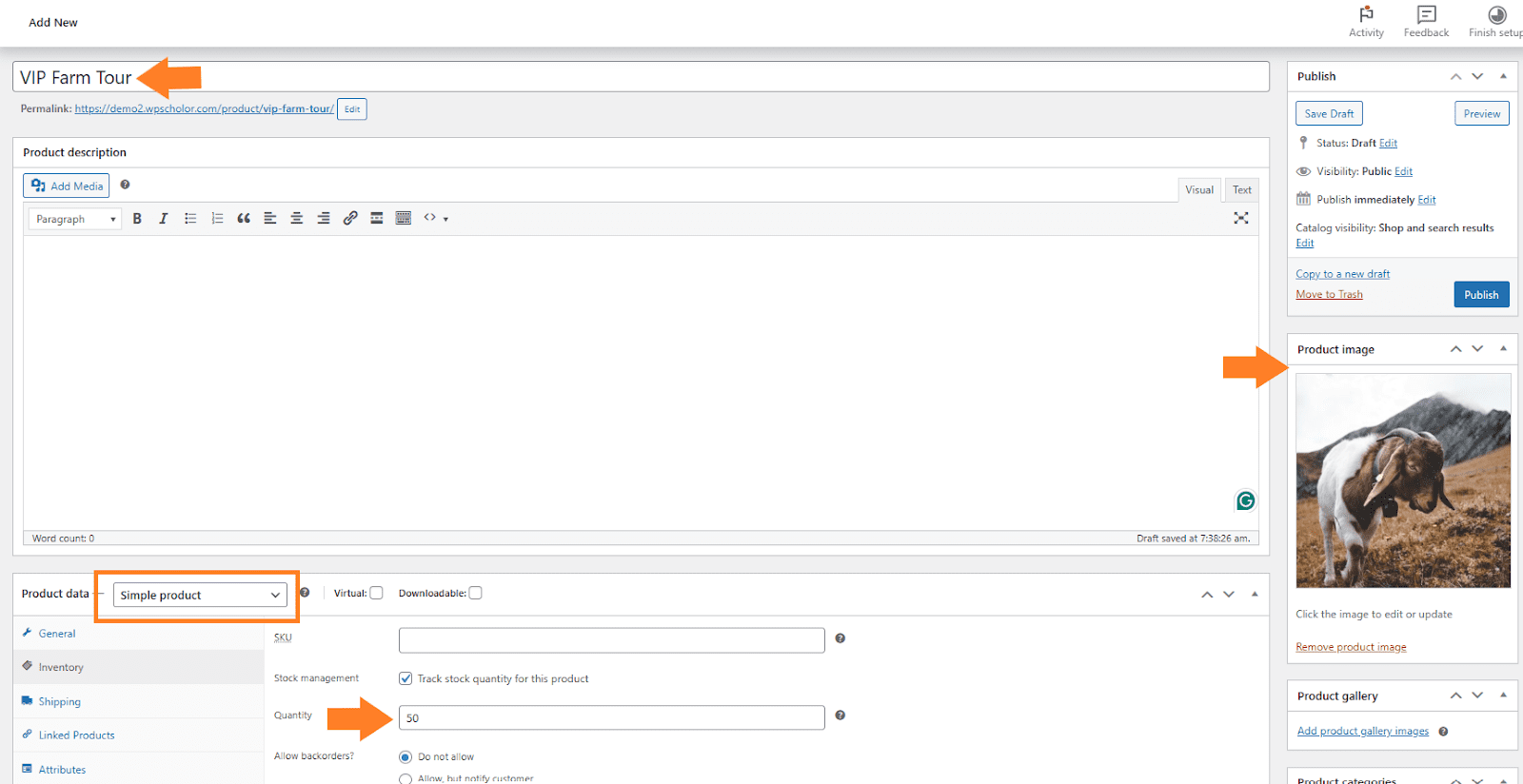
1.2. Publicar el producto
Una vez que haya agregado los detalles necesarios, haga clic en el botón azul ‘Publicar‘ en la esquina superior derecha de la pantalla para publicar el producto.
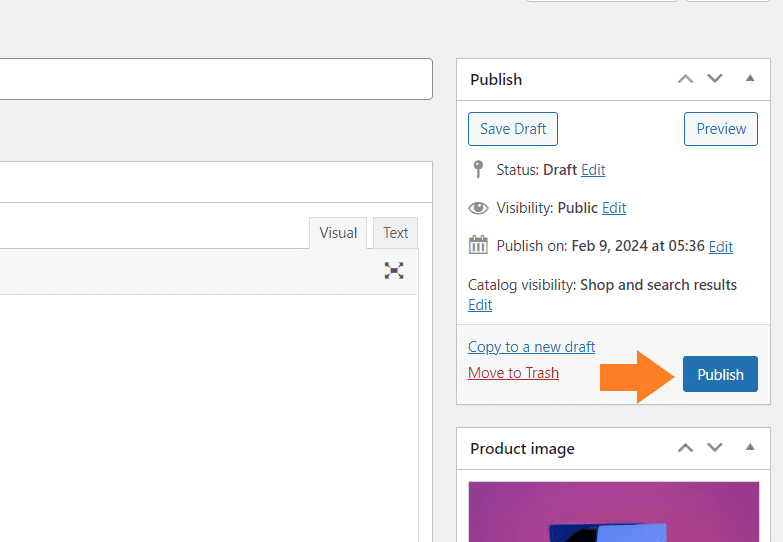
Después de crear el producto, necesitamos agregar opciones para permitir a los clientes comprar boletos y seleccionar cuándo y cuántas personas vendrán para el recorrido.
Su caso de uso puede ser diferente, deberá agregar las opciones según las entradas que venda.
Para hacerlo, navegue hasta AovUp > Plugins de productos desde su panel de WordPress.
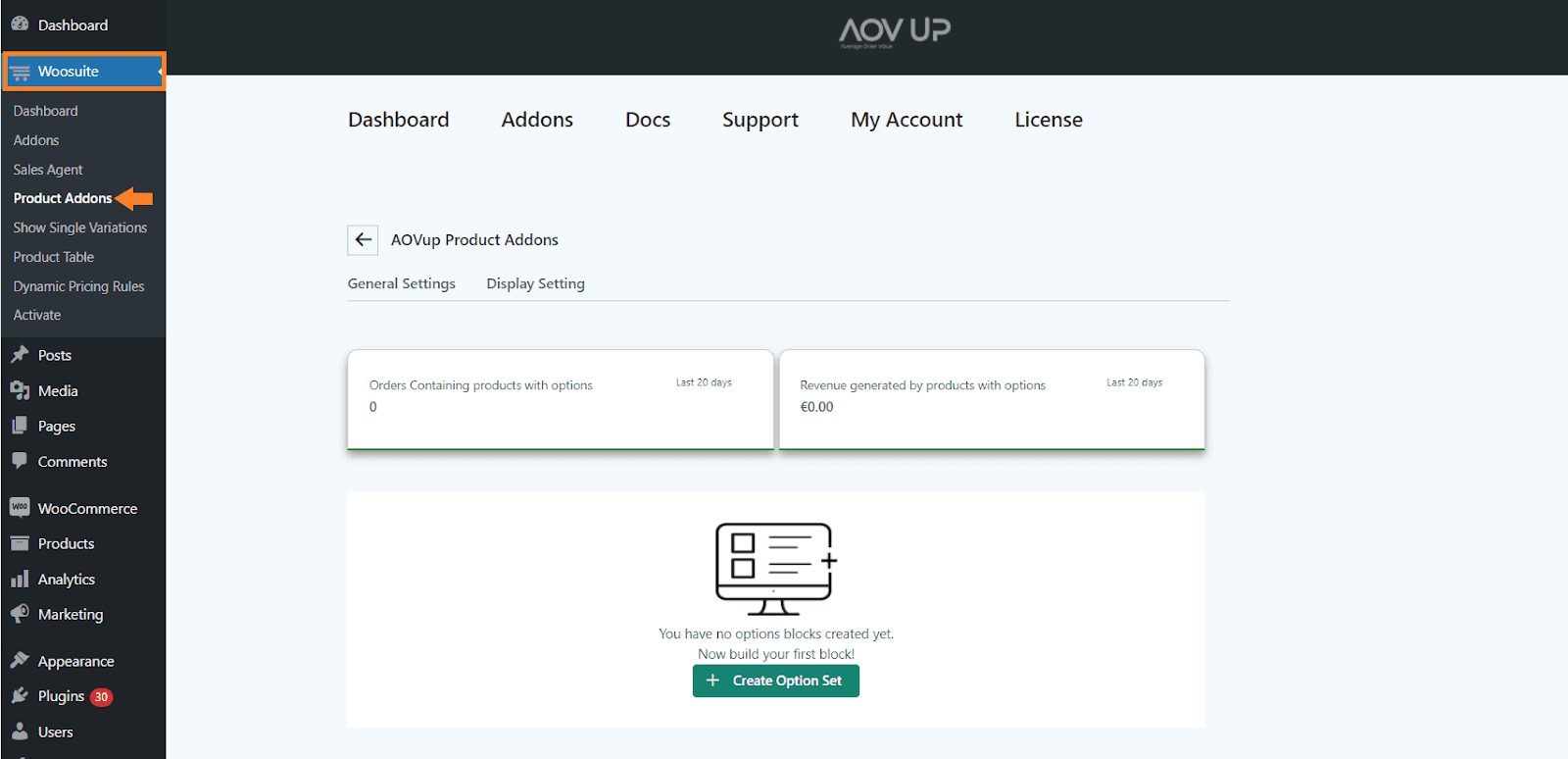
3. Cree un conjunto de opciones
A continuación, debemos crear un conjunto de opciones y agregarle diferentes campos para que a los clientes les resulte más fácil comprar los boletos. Haga clic en el ‘Crear conjunto de opciones‘ para agregar un conjunto de opciones.
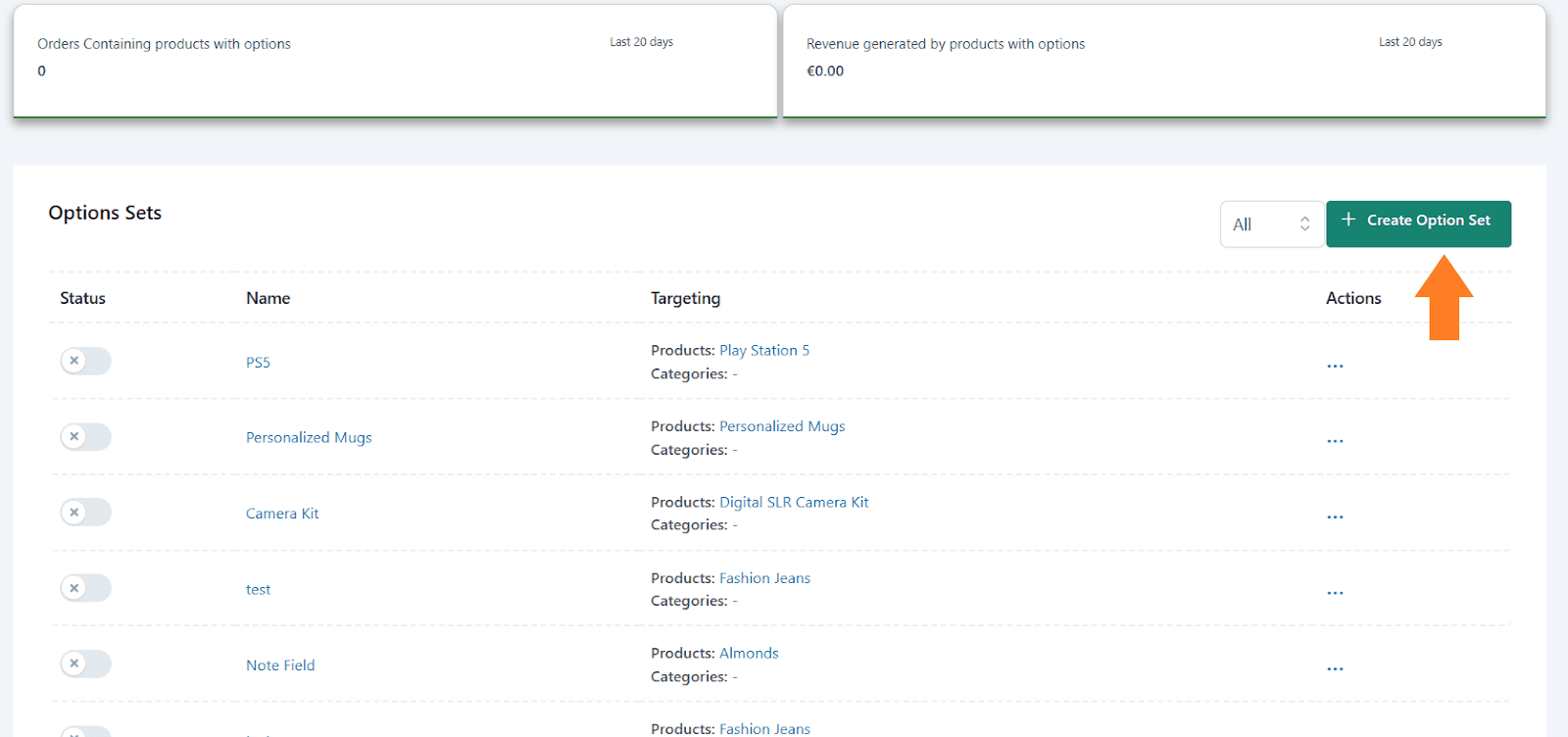
3.1. Agregar el nombre del conjunto de opciones
Después de hacer clic en él, verá una nueva interfaz con diferentes configuraciones. En el ‘Nombre del conjunto de opciones‘ campo, agregue el nombre del bloque. Podría ser cualquier cosa que desees, pero es posible que desees que sea lo más descriptivo posible.
Le ayudará si está trabajando con diferentes conjuntos de opciones.
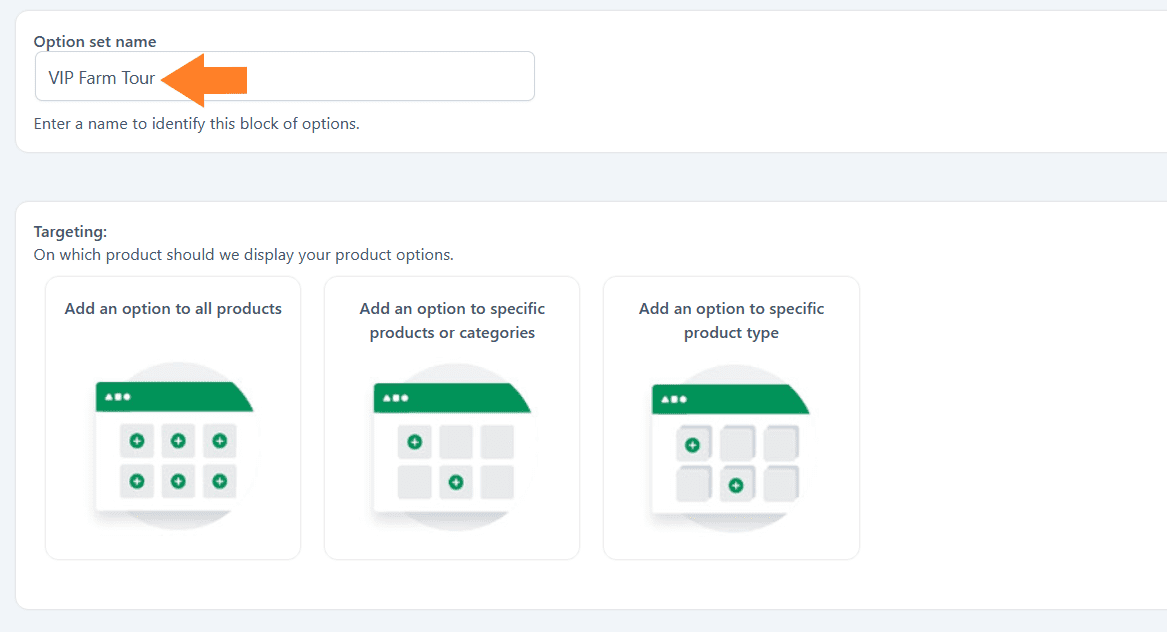
3.2. Seleccione el producto
A continuación, debe seleccionar el producto al que desea agregar diferentes campos. Tienes tres opciones diferentes:
- Añade una opción a todos los productos.
- Agregue una opción a productos o categorías específicas.
- Agregue una opción a un tipo de producto específico.
Puedes seleccionar cualquiera de ellos dependiendo de tus objetivos. Sin embargo, en este tutorial, solo quiero mostrar esta opción configurada para el producto que creé anteriormente.
- Seleccionaré el ‘Agregar una opción para especificar opción de productos o categorías haciendo clic en su imagen.
- Una vez que lo selecciones, aparecerán dos nuevos campos debajo, entre los que podrás seleccionar los productos y categorías. He seleccionado un producto del ‘Mostrar en productos‘ desplegable.
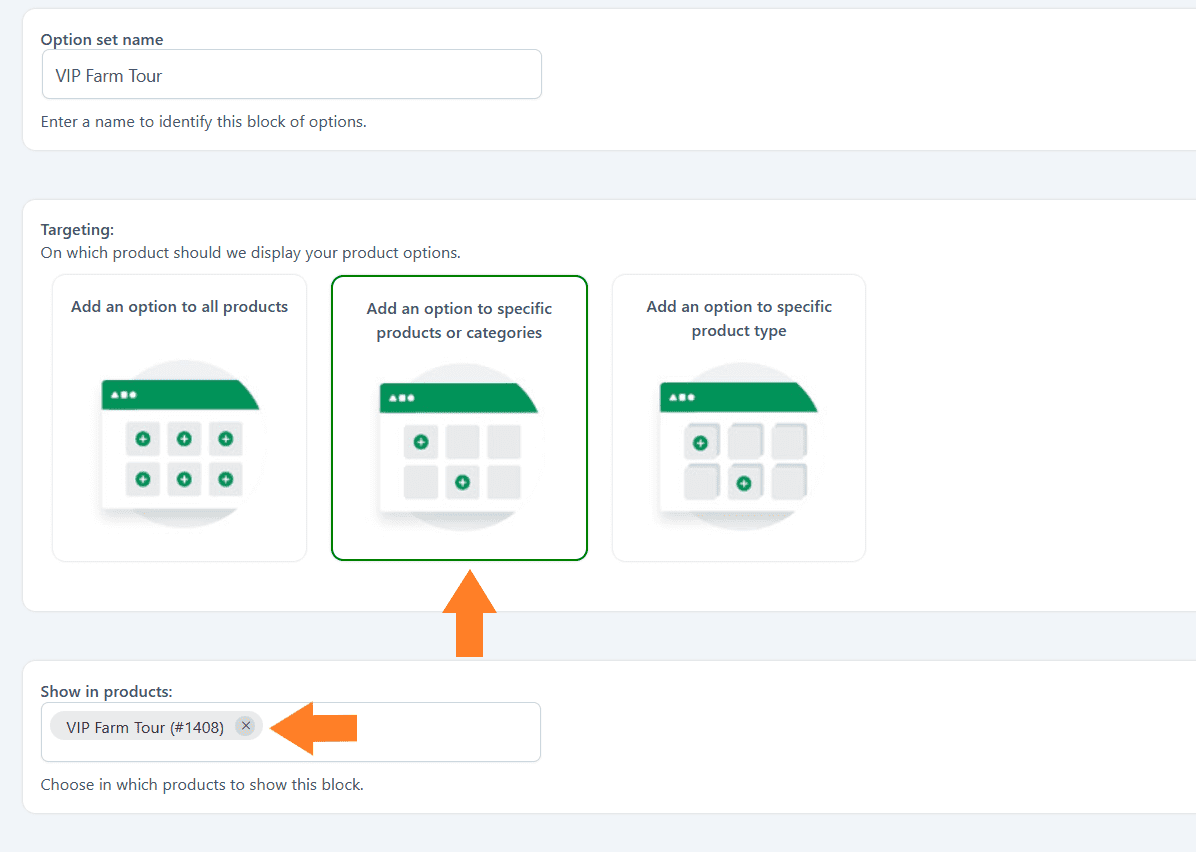
4. Crea un estilo de taquilla de WooCommerce
Necesitamos agregar campos al producto para vender boletos con estilo de taquilla WooCommerce. Puede utilizar diferentes campos para permitir a los clientes seleccionar la fecha del recorrido, la cantidad de personas que lo visitarán y más.
El punto positivo es que puedes cobrar tarifas adicionales por cada opción que seleccionen.
Dependiendo de tus entradas de venta, es posible que desees agregar diferentes campos. Agregarlos y configurarlos es casi igual para todos los campos. Puedes seguir los mismos pasos para agregar más campos y configurarlos.
El plugin le ofrece una variedad de opciones para cumplir con sus requisitos. La siguiente es la lista de campos u opciones que puede agregar usando este plugin.
- Título
- Texto
- Separador
- Caja
- Botones de radio
- Texto de entrada
- área de texto
- Muestra de color
- Número
- Seleccionar
- Etiqueta o imagen
- Producto
- Fecha
- Subir archivo
- Selector de color
- Fórmula
agregaré un Fecha para permitir a los clientes seleccionar la fecha del recorrido. Haga clic en el ‘Agregar nueva opción‘ en la parte inferior de la página y seleccione el campo.
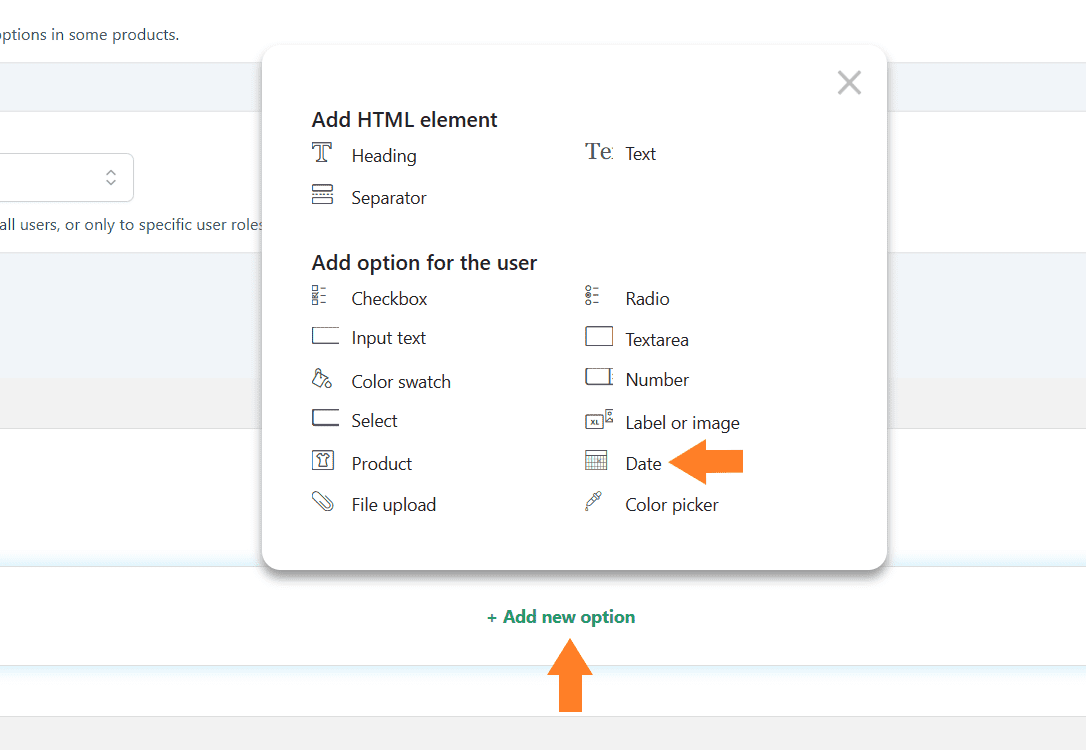
4.1. Agregar el título del campo
Se deslizará una nueva ventana emergente desde el lado derecho de la pantalla. Desde esa ventana emergente, puede configurar el estilo y otras opciones del campo.
Estos serán los mismos para la mayoría de los campos.
Primero, agregue el título de la opción en el ‘Título‘ campo. Se mostrará en la parte frontal. Si lo deseas, también puedes añadir la descripción. Se mostrará antes de la opción.
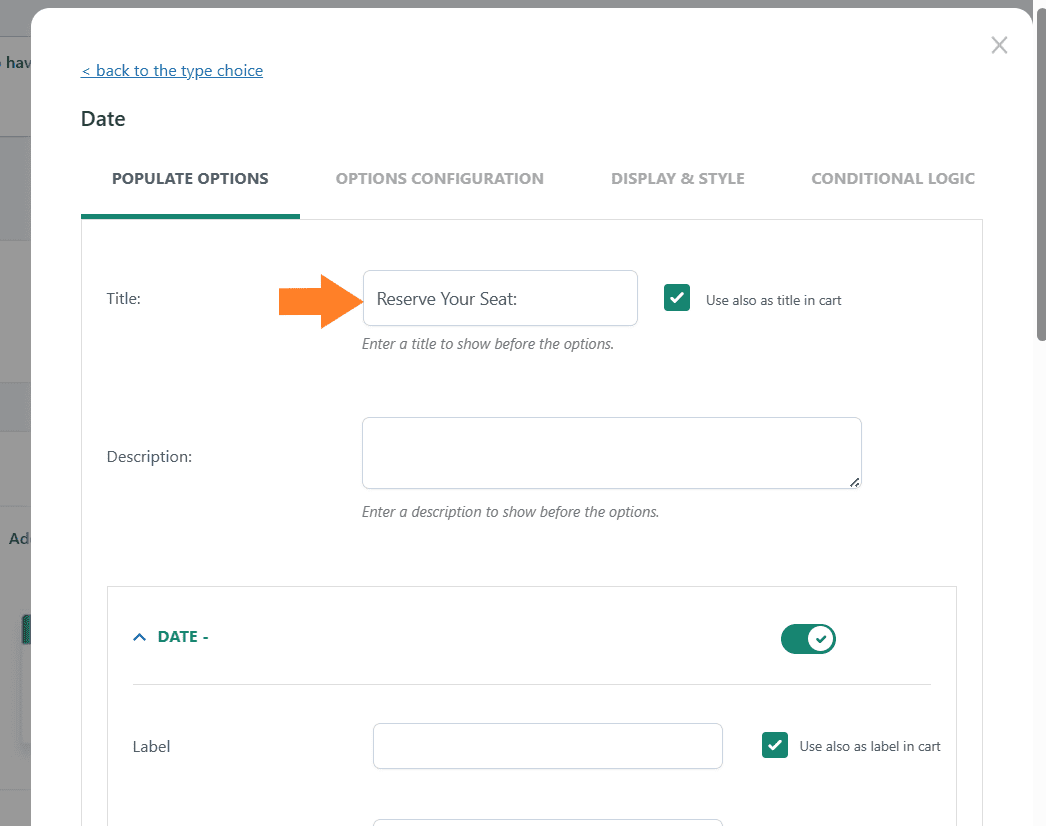
4.2. Seleccione el formato de fecha
A continuación, debe seleccionar el formato de fecha. Hay tres formatos diferentes disponibles y puedes elegir el que quieras.
Lo dejaré con la selección predeterminada.
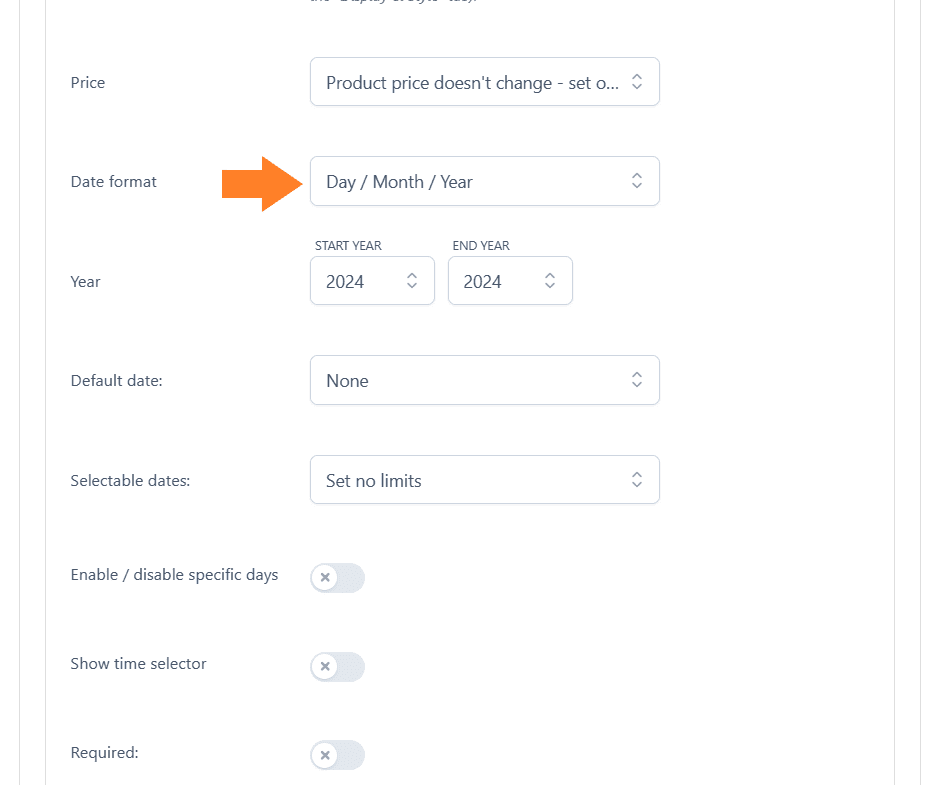
4.3. Establecer el límite de fecha
Probablemente quieras desactivar las fechas anteriores a la fecha actual. Para ello es necesario establecer un límite. Obtendrá cuatro opciones diferentes:
- No establezcas límites
- Establecer un rango de días
- Establecer un rango de fechas específico
- Desactivar fechas anteriores al día actual
Seleccionaré el ‘Desactivar fechas anteriores al día actual‘opción del Fechas seleccionables desplegable.
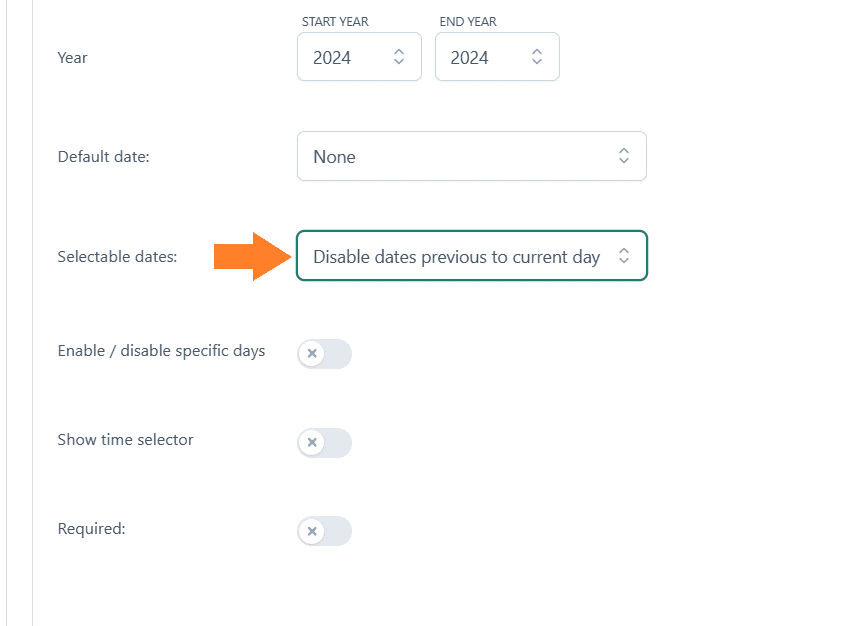
4.4. Activar/Desactivar días específicos
A continuación, puede seleccionar los días, meses o años específicos en los que desea realizar el recorrido. Por ejemplo, digamos que solo desea permitir que los clientes realicen los recorridos todos los viernes.
Puedes hacerlo fácilmente con la ayuda de este plugin.
Alternar el ‘Activar/desactivar días específicos‘ botón. Verá algunas opciones nuevas para activar o desactivar los días seleccionados.
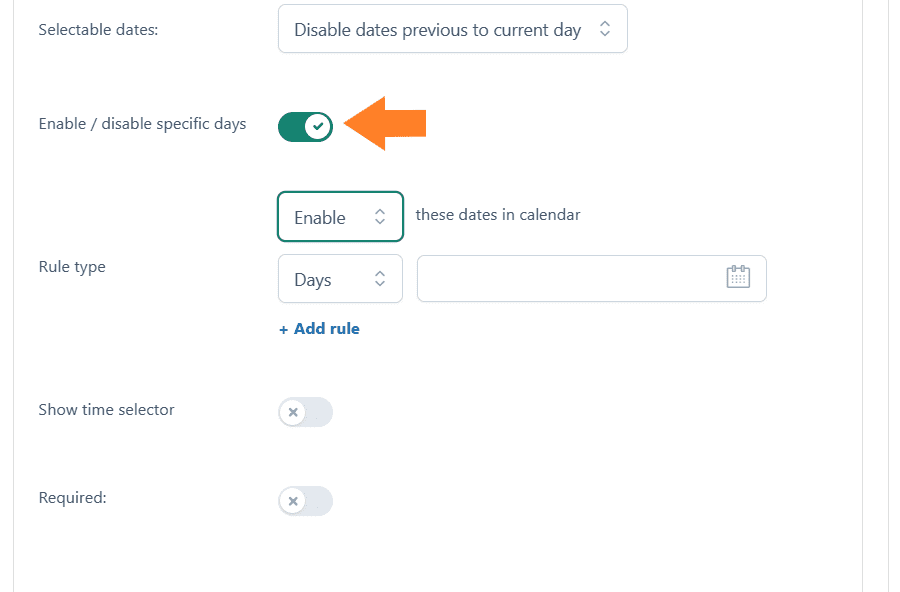
4.5. Seleccione el tipo de regla
Luego, puede seleccionar si desea activar o desactivar las fechas del calendario seleccionadas. He añadido dos fechas para la gira.
Puede agregar más reglas haciendo clic en ‘Agregar regla‘ botón. Eres libre de ajustar la regla según tus necesidades. También tienes la opción de permitir que los clientes seleccionen cuándo quieren realizar el recorrido.
Nuevamente, depende completamente de sus requisitos.
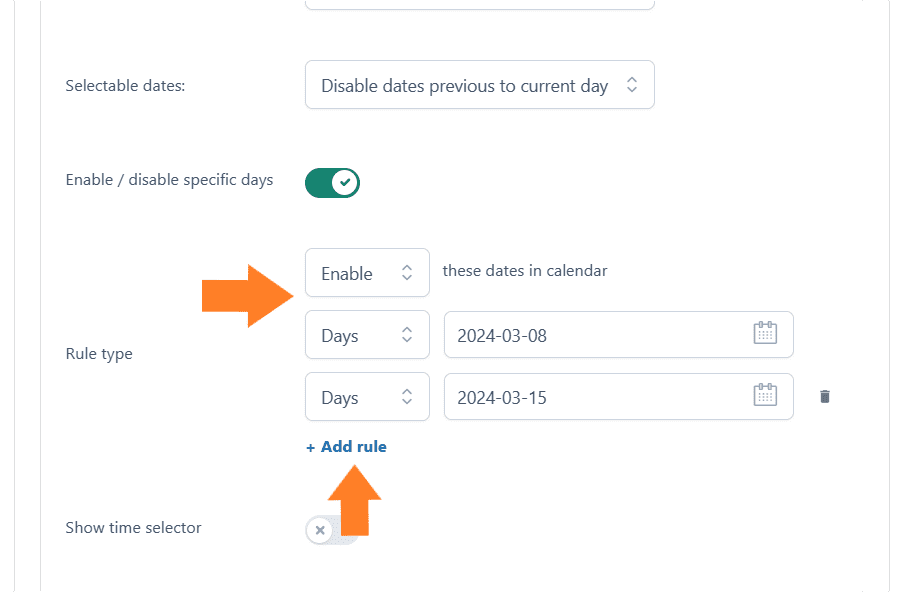
4.6. Salva el campo
Una vez que haya ajustado el campo, haga clic en ‘Ahorrar‘ en la esquina inferior derecha de la ventana emergente para guardar el campo y su configuración.
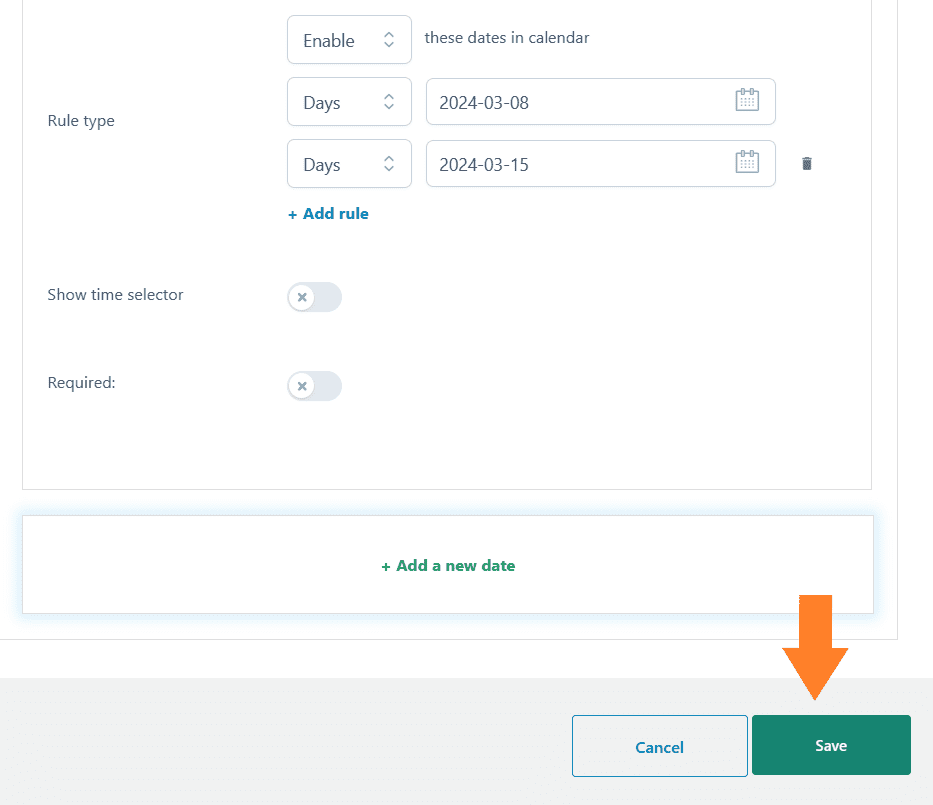
5. Permitir que los clientes seleccionen la cantidad de asistentes (adultos)
Después de agregar un campo de fecha, puede crear un campo para permitir a los clientes seleccionar la cantidad de asistentes. Puedes cobrar tarifas diferentes para adultos y niños.
Para agregar otro campo a este conjunto de opciones, haga clic en ‘Agregar nueva opción‘ en la parte inferior de la página y seleccione el campo que desea agregar. Agregaré un campo numérico.
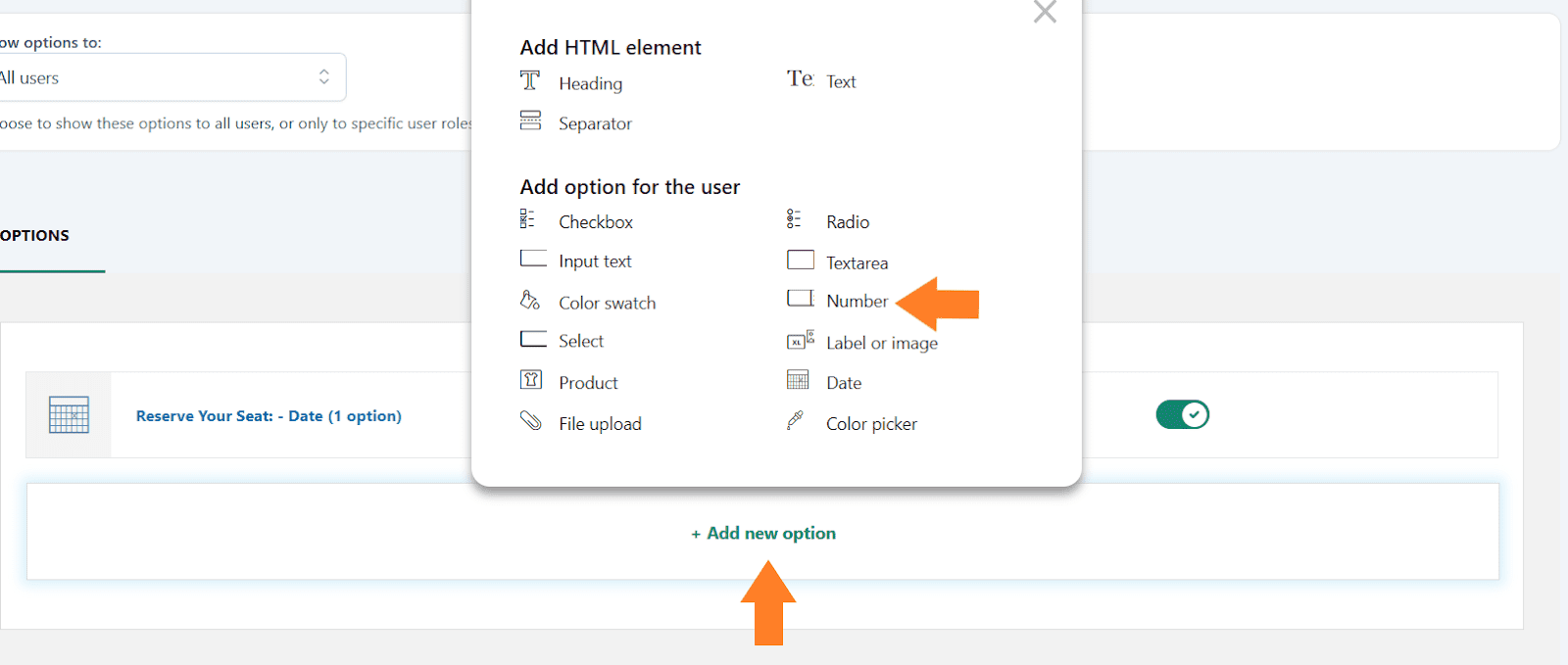
5.1. Agregar la etiqueta del campo
Se deslizará una nueva ventana emergente desde el lado derecho de la pantalla. Desde esa ventana emergente, puede configurar el estilo y otras opciones del campo.
No agregaré un título de campo; en su lugar, agregaré DD la etiqueta del campo en el ‘Etiqueta‘ campo. También puede agregar información sobre herramientas y una descripción.
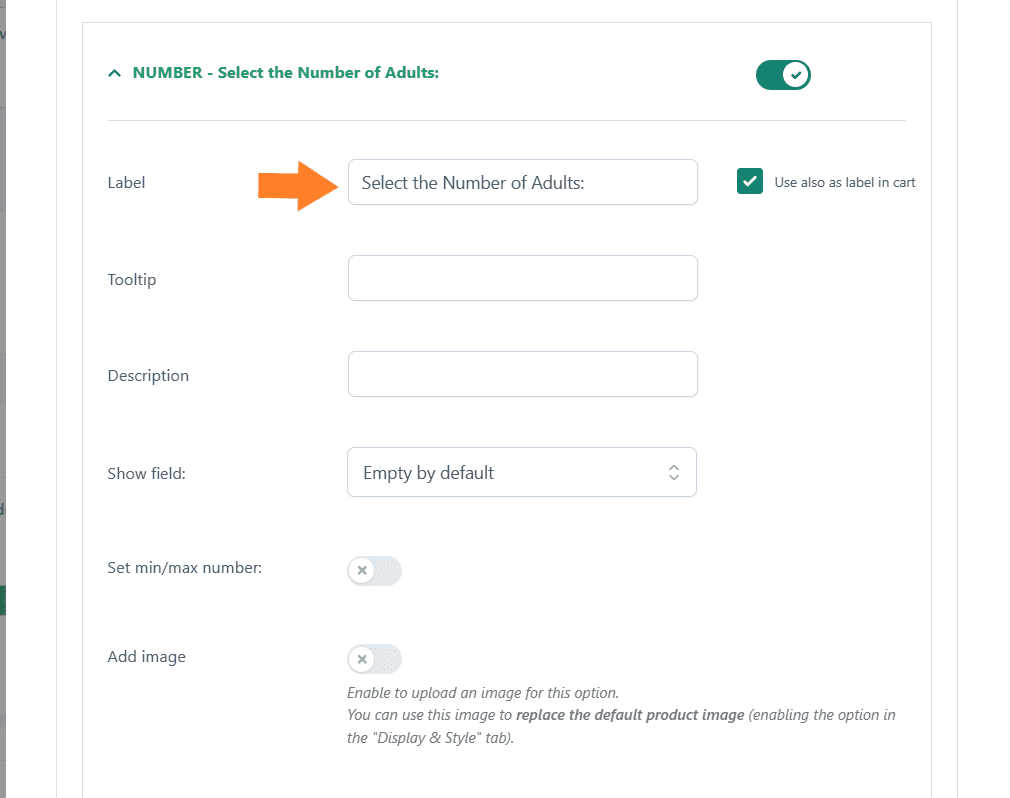
5.2. Establecer un número mínimo y máximo de adultos
Es posible que también desees establecer un número mínimo y máximo de adultos permitidos para el recorrido. Puede configurarlo según sus requisitos.
Alternar el ‘Establecer número mínimo/máximo‘ para habilitarlo. He añadido 5 en el máx. campo ya que solo quiero permitir 5 adultos por recorrido.
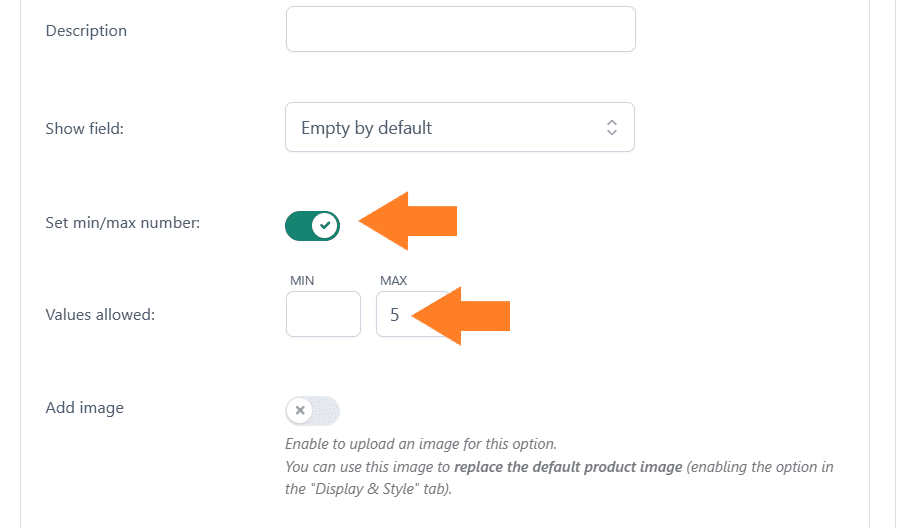
5.3. Establecer la opción de precio
A continuación, debemos cobrar un precio por adulto. Se multiplicará por el valor que el usuario agregará en el campo. Para establecer el precio para el campo numérico, obtendrá cuatro opciones:
- El precio del producto no cambia: configure la opción como gratuita
- Aumento del precio del producto: establecer el precio de la opción
- Disminución del precio del producto: descuento establecido
- Valor multiplicado por el precio del producto.
He seleccionado el ‘Aumento del precio del producto: establecer el precio de la opción‘opción del ‘Precio’ desplegable.
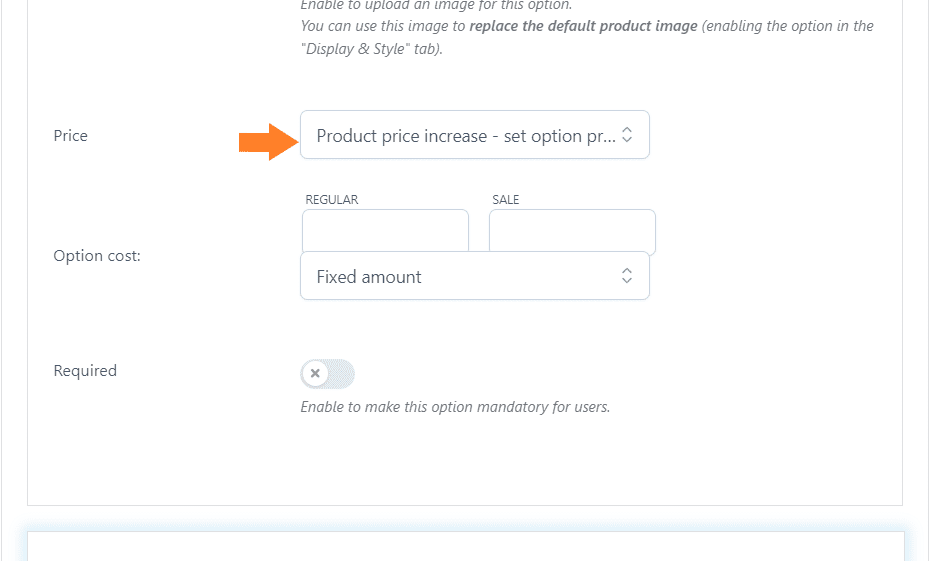
6.1. Establecer el precio por adulto
Una vez seleccionado, puede agregar el precio regular en el campo designado. También debes elegir el ‘Precio multiplicado por el valor.‘ opción del menú desplegable de costos de opciones.
Al seleccionar esta opción se multiplicará el valor por el costo de la opción. Por ejemplo, he establecido el precio por adulto en $25, por lo que si un cliente quiere reservar boletos para 3 adultos, agregará este valor (3) en el campo y el precio total para 3 adultos será 25×3= 75.
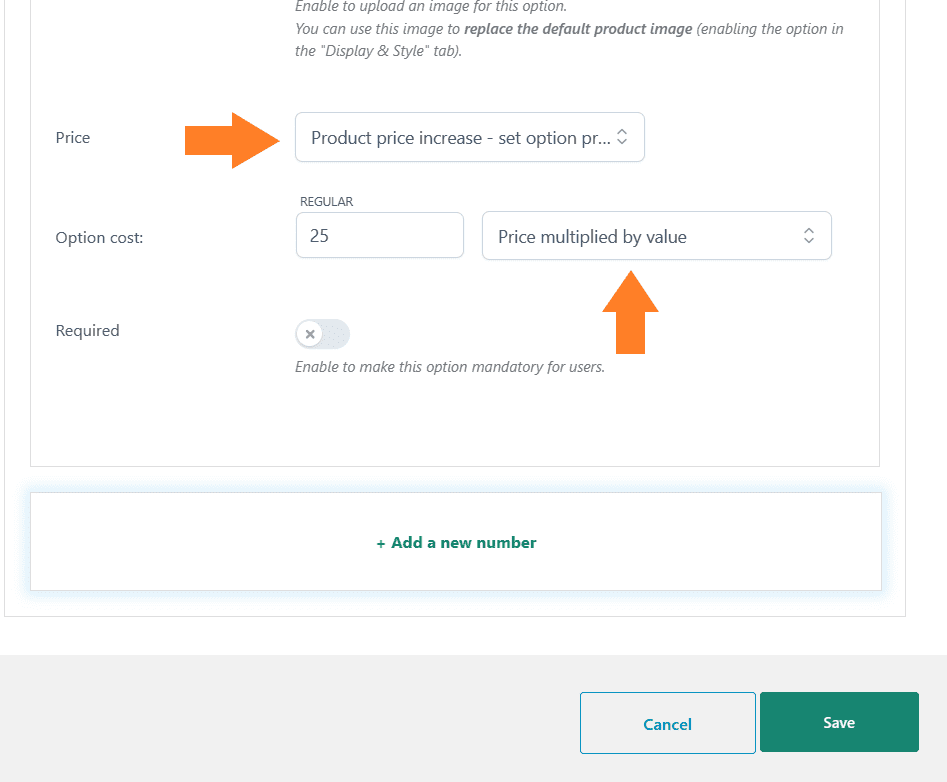
6. Permitir que los clientes seleccionen el número de asistentes (niños)
A continuación, quiero cobrar menos a los niños que vienen al recorrido por la granja. Su caso de uso o sus requisitos pueden diferir, pero puede aprender de estos pasos para crear el flujo deseado.
Para cobrar menos por los niños, puedo agregar un nuevo campo u otro número dentro del campo que creamos arriba.
Elegiré la segunda opción y agregaré otro campo para permitir a los clientes seleccionar la cantidad de niños que visitan la granja.
Para agregar un nuevo número, haga clic en ‘Agregar un nuevo número‘ en la parte inferior de la ventana emergente y configúrelo según sus requisitos siguiendo los pasos anteriores.
Finalmente, no olvides hacer clic en ‘Ahorrar‘ en la esquina inferior derecha de la ventana emergente para guardar los campos.
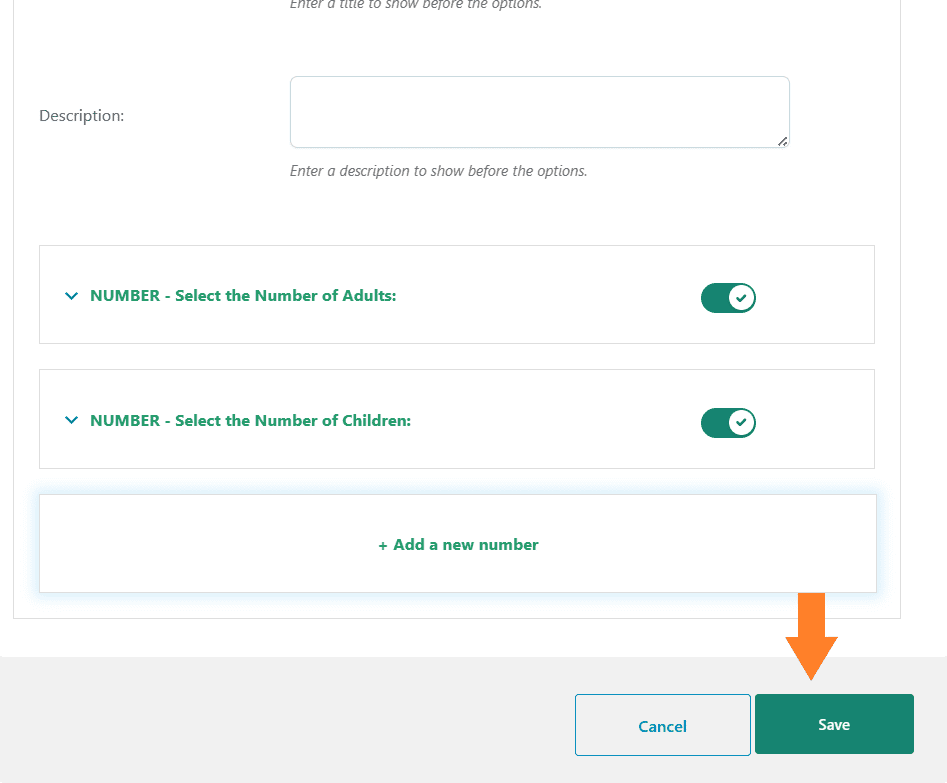
7. Resultados finales
Probemos los resultados finales.
Visité la página del producto y, como puede ver en la captura de pantalla a continuación, pude seleccionar la fecha en la que quería realizar el recorrido por la granja. También podría elegir el número de adultos y niños, y su precio se calcula como debería.
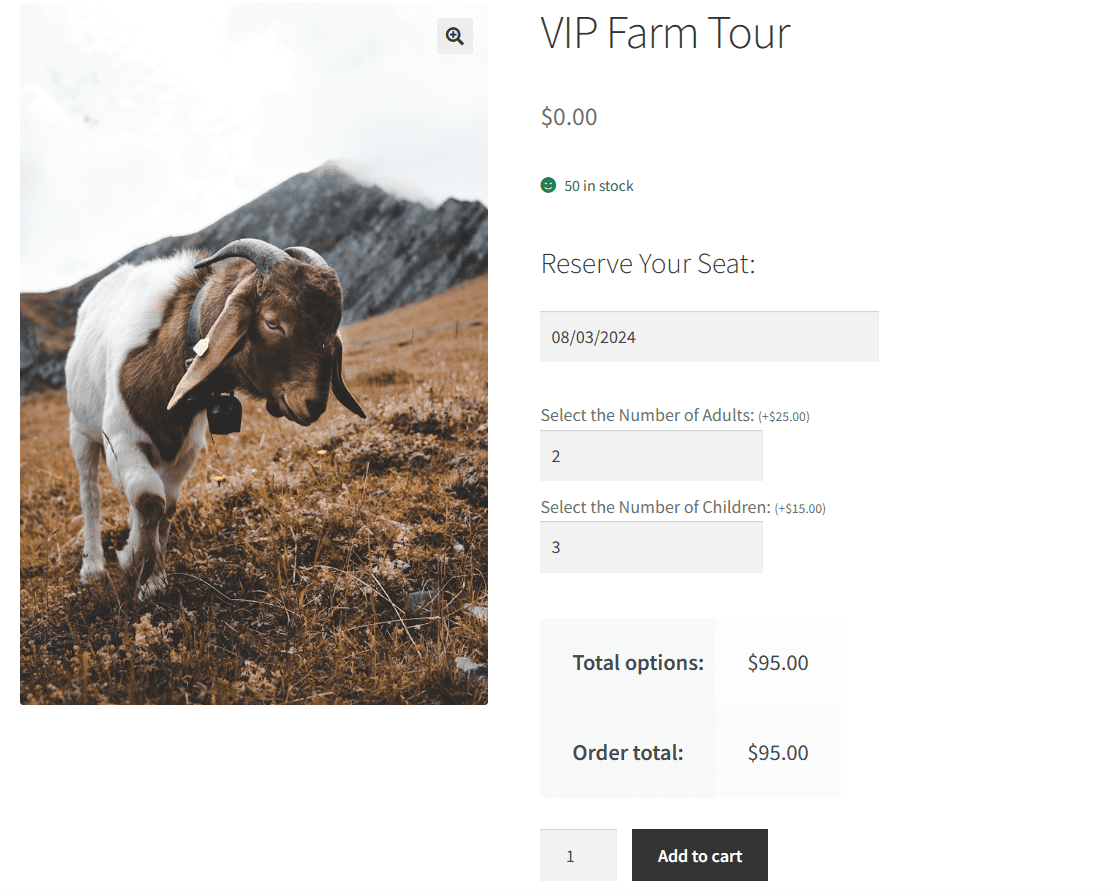
Gestión de entradas y check-in
También deberá realizar un seguimiento de las entradas que vende y garantizar una experiencia fluida para sus clientes. Puede ver todas las entradas y otra información navegando a WooCommerce > Pedidos desde su panel de WordPress.
Aquí podrás ver todas las entradas que los clientes han comprado.

Puede hacer clic en el pedido de boletos para ver la información que los clientes seleccionaron al reservarlo. Le permitirá realizar un seguimiento de los asistentes y gestionarlos en consecuencia.
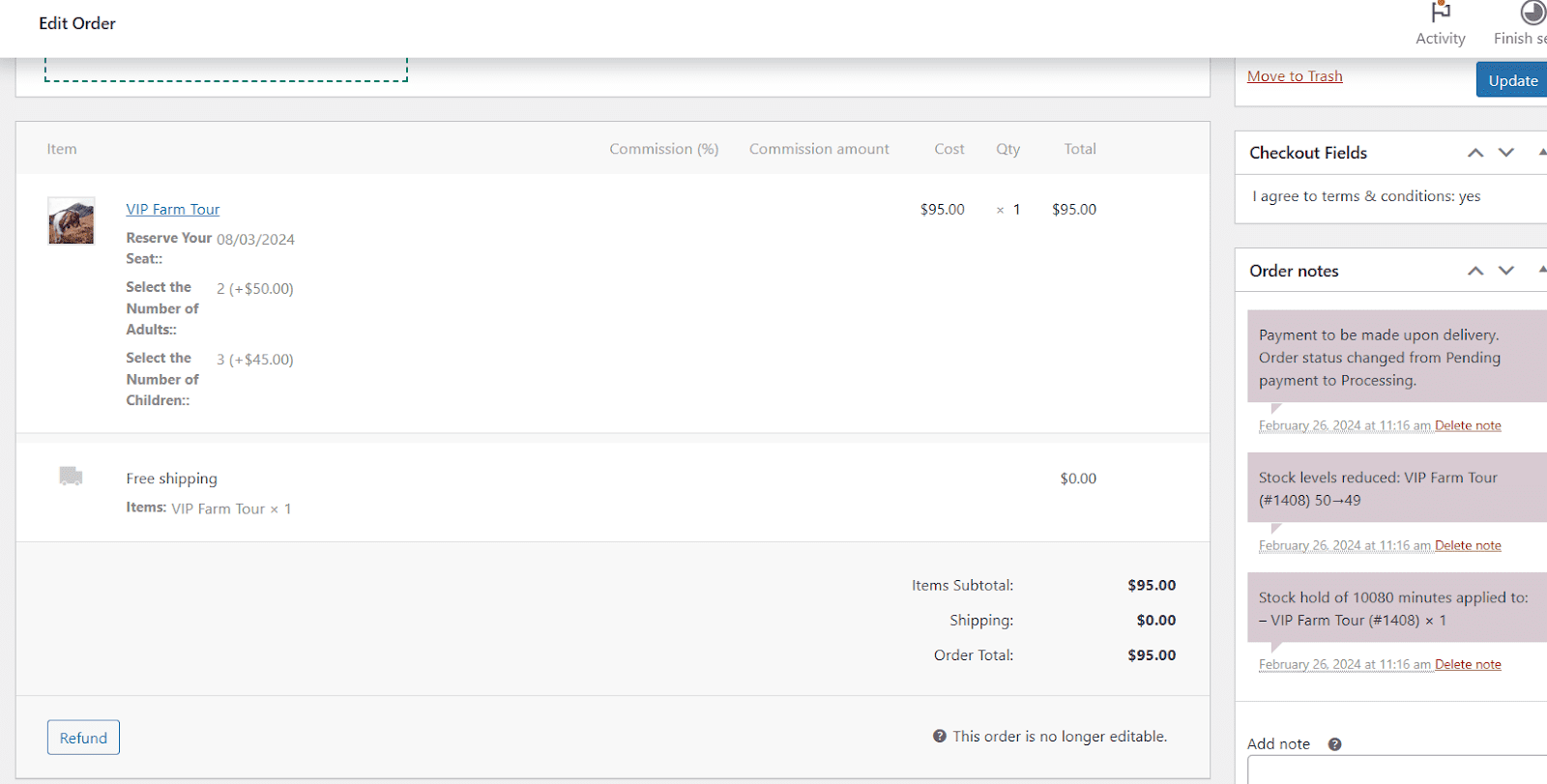
Conclusión
Eso es todo por el artículo de hoy.
Espero que te haya sido útil y hayas podido vender entradas para eventos con el estilo de taquilla de WooCommerce. Este plugin puede ayudarlo a vender fácilmente entradas para eventos y agregar diferentes campos a su p productos.
¿Listo para comenzar? Descargue los plugins y opciones adicionales del producto AovUp y transforme su experiencia de usuario.


