WordPress no fue diseñado inicialmente para crear tiendas de comercio electrónico. Fue concebido como un sistema de gestión de contenido para sitios web.
Ahí es donde entra WooCommerce.
WooCommerce es un plugin que puede convertir un sitio web de WordPress en una tienda de comercio electrónico profesional. Es la solución de comercio electrónico más popular para WordPress y probablemente el plugin de comercio electrónico más rico en funciones disponible.
En este tutorial, vamos a aprender cómo configurar una tienda WooCommerce.
Es muy sencillo, ya que el plugin lo guía a través de la mayor parte del proceso. Aun así, los principiantes de WordPress pueden necesitar ayuda para lidiar con la configuración de envío , los procesadores de pago y otros detalles.
Ahí es donde entra esta guía.
Instalar y configurar correctamente WooCommerce te ahorrará muchos problemas en el futuro. ¡Necesita configurar correctamente la configuración de su tienda desde la primera vez para promocionar sus productos y generar ingresos!
Antes de comenzar, veremos qué es WooCommerce y los requisitos para ponerlo en funcionamiento. Después de eso, lo guiaremos a través de los pasos para configurar la tienda WooCommerce.
Tabla de contenido
¿Qué es WooCommerce?
WooThemes lanzó inicialmente WooCommerce en 2011. En 2015, Automattic, el creador de WordPress, lo compró.
Desde entonces, WooThemes se convirtió en WooCommerce, se agregaron más funciones y el plugin se convirtió en un titán entre las tiendas en línea.
Este plugin es muy potente y flexible. Puedes vender casi cualquier cosa con él.
WooCommerce cuenta con más de 5 millones de instalaciones activas y una calificación de usuario de 4.5 en WordPress.org.
WooCommerce es ideal si quieres:
- Tenga control total sobre su tienda en línea : con plataformas propietarias como Magento, tiene opciones limitadas para modificar el código. Por ejemplo, las etiquetas adicionales en el encabezado. WooCommerce te permite editar, personalizar y administrar todo.
- Tenga una tienda en línea que aloje páginas de blogs : WordPress ofrece el mejor editor de blogs del mundo. También puedes crear otras páginas junto a tu tienda.
- No desea pagar una suscripción mensual o comisiones : los propietarios de tiendas deben pagar comisiones en plataformas propietarias como Shopify. WooCommerce es gratis.
- Comience poco a poco y cree una tienda en línea que pueda ampliarse en el futuro : WooCommerce le permite crear tiendas simples y complejas. Puede tener herramientas de gestión de pagos, como Amazon Payments, o implementar SSL para un mejor rendimiento.
Pío
¿Es WooCommerce de uso gratuito?
WooCommerce es un plugin de código abierto que convierte los sitios web de WordPress en tiendas en línea . Es gratis para descargar y usar en cualquier sitio web de WordPress. Hay plugins premium pero son completamente opcionales.
Administrar su tienda en línea no es gratuito. Deberá pagar el dominio y el alojamiento para ejecutarlo. También debe tener en cuenta los costos de marca, marketing y publicidad.
Pero, en comparación con otras plataformas con WooCommerce, puede crear un sitio web de comercio electrónico a bajo costo .
Cómo configurar WooCommerce
Configurar WooCommerce es simple. El plugin viene con un asistente de configuración que lo guía a través de los conceptos básicos para comenzar.
Vamos a cubrir la configuración de todos modos, por si acaso.
Aquí hay una descripción general de los pasos que debe seguir:
Paso 1: Instalar WooCommerce
Si es la primera vez que configura una tienda en línea, le recomendamos que comience instalando WordPress con un tema predeterminado y sin plugins. Esto minimizará las posibilidades de problemas de compatibilidad con WooCommerce a largo plazo.
Lo primero que debe hacer es instalar el plugin WooCommerce. Puede instalarse de forma gratuita desde el repositorio de WordPress o cargarse directamente en su sitio de WordPress.
Para descargarlo directamente a su sitio, acceda a su panel de control de WordPress, vaya a la pestaña Plugins y seleccione Agregar nuevo . En la barra de búsqueda, agregue la palabra clave ‘WooCommerce’.
Haga clic en Instalar ahora cuando aparezca el plugin. El autor del plugin debe ser Automattic, como puede ver en la siguiente captura de pantalla:
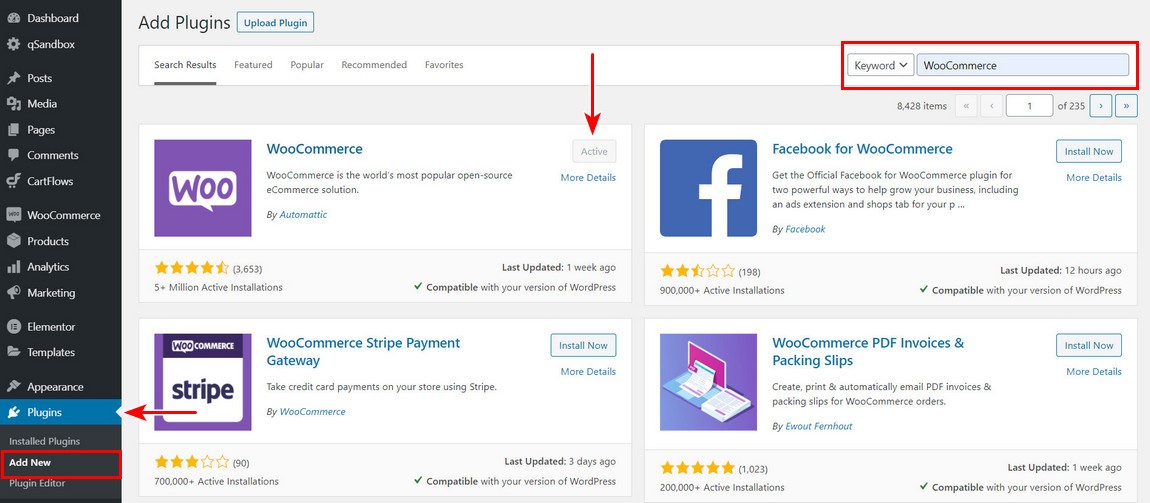
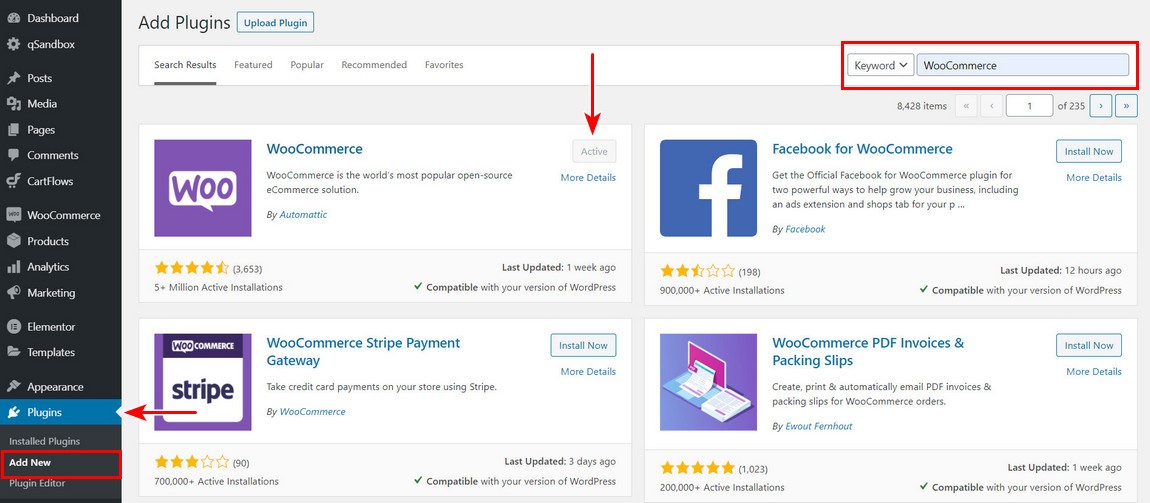
Cuando esté listo, haz clic en el botón Activar . Una vez que se complete el proceso, WooCommerce iniciará el asistente de configuración.
Paso 2: acceda al asistente de configuración
El asistente lo ayudará a configurar las configuraciones clave de su tienda. Deje que el mago sea su guía.
Es opcional, pero recomendamos seguir estos pasos iniciales para configurar la configuración importante en su tienda.
La primera página del asistente de configuración comienza con algunas preguntas básicas sobre su tienda:
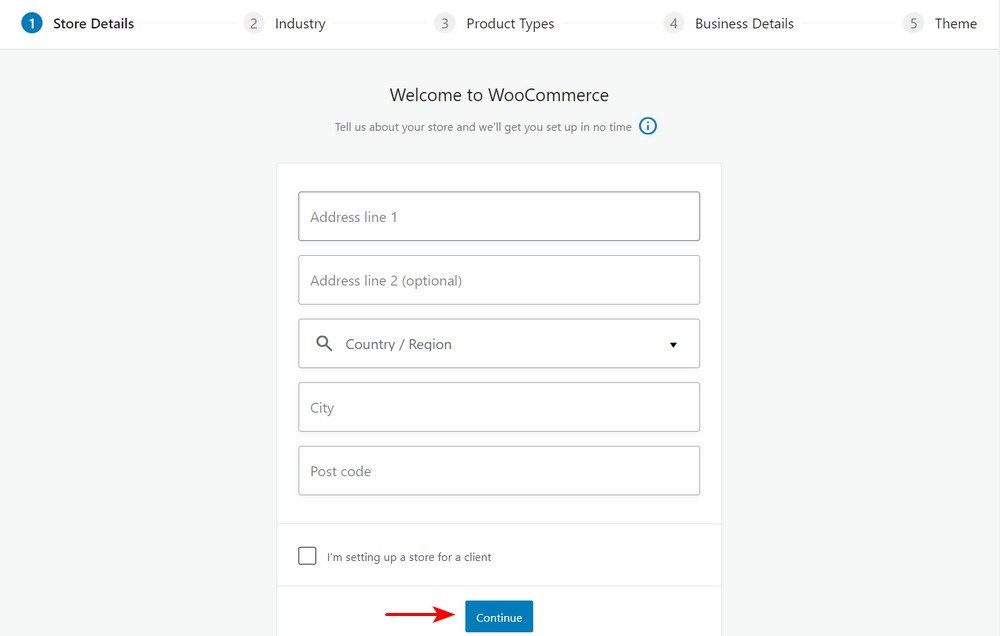
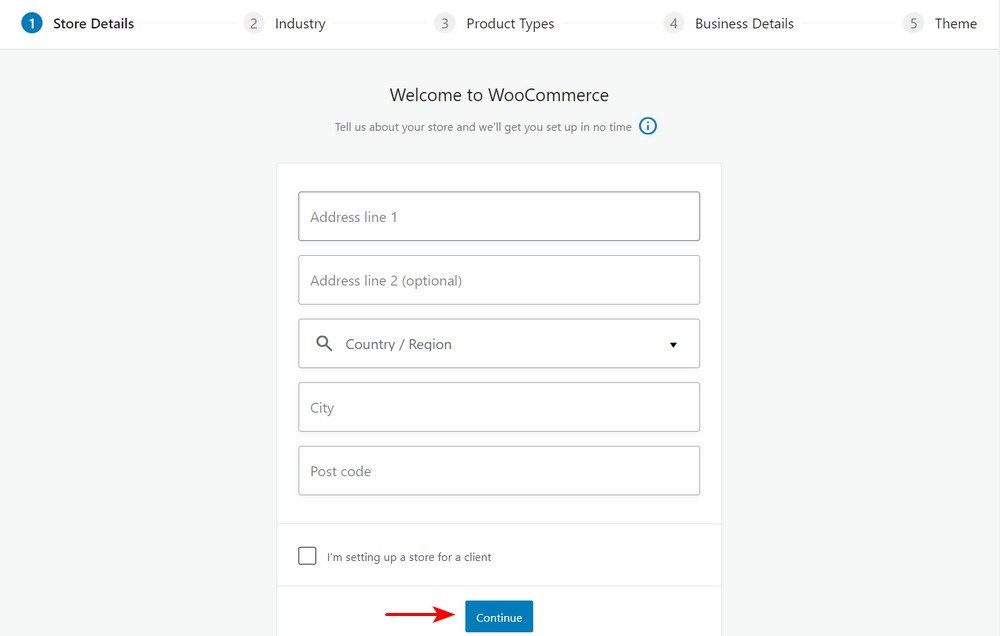
Se requiere que ingrese cierta información básica. Esta información incluye la dirección de su tienda, su país y si se está configurando para un cliente.
Debe tener en cuenta que cualquier cosa que configure en el asistente se puede cambiar más tarde en la página de configuración de WooCommerce si es necesario.
Paso 3: elige la industria
Aquí agregará la industria en la que opera su tienda y haga clic en continuar:


Paso 4: elige el tipo de producto
El siguiente paso es establecer el tipo de producto y si planea vender productos digitales o físicos.
Alternativamente, puede pagar una cantidad adicional si desea tener suscripciones, membresías, reservas, paquetes o productos personalizados. Son solo premium:
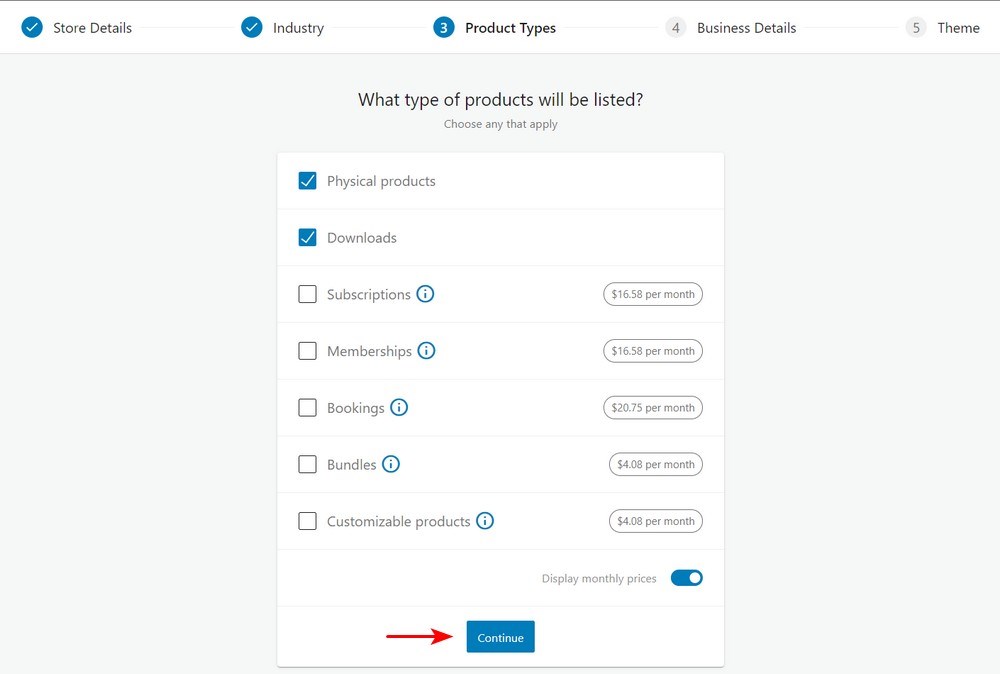
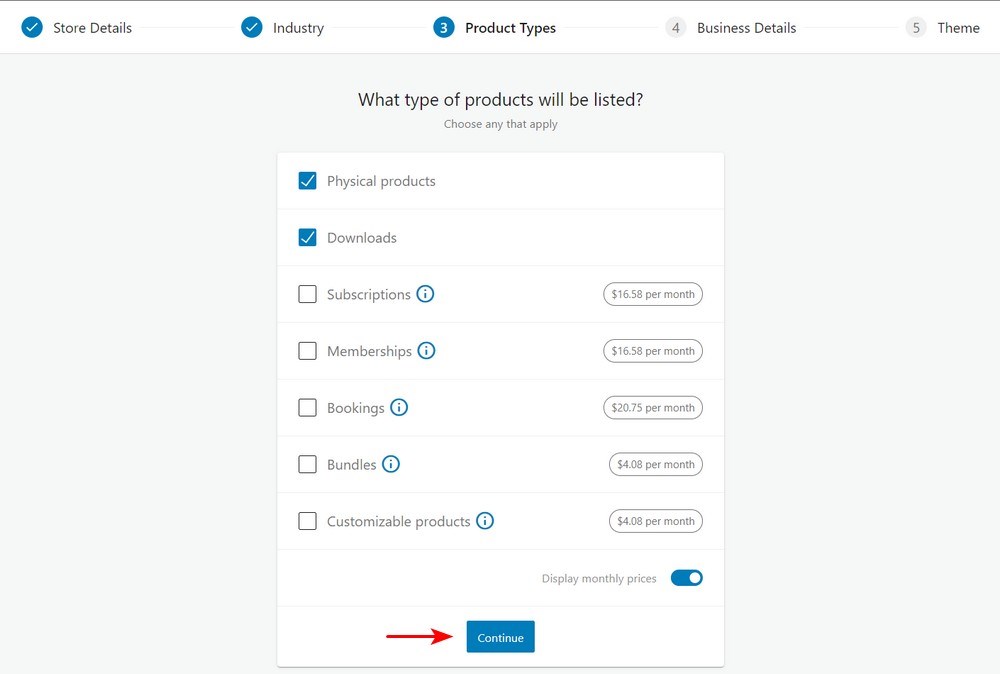
Paso 5: Detalles comerciales
En la siguiente pantalla, debe agregar información sobre su negocio. Seleccione la cantidad de productos que planea mostrar.
También debe indicar si está vendiendo productos en otra plataforma:


Después de eso, se le presentarán algunos plugins opcionales, como se muestra arriba. Estas herramientas son útiles, aunque ninguna de ellas es necesaria para ejecutar su tienda de comercio electrónico.
Paso 6: elige el tema
El siguiente paso es elegir un tema de comercio electrónico para mostrar sus productos. Hay muchos temas, tanto gratuitos como de pago, que están disponibles para WordPress.
Recomendamos descargar el tema Astra o comprar el tema Astra pro y luego cargarlo en esta sección:
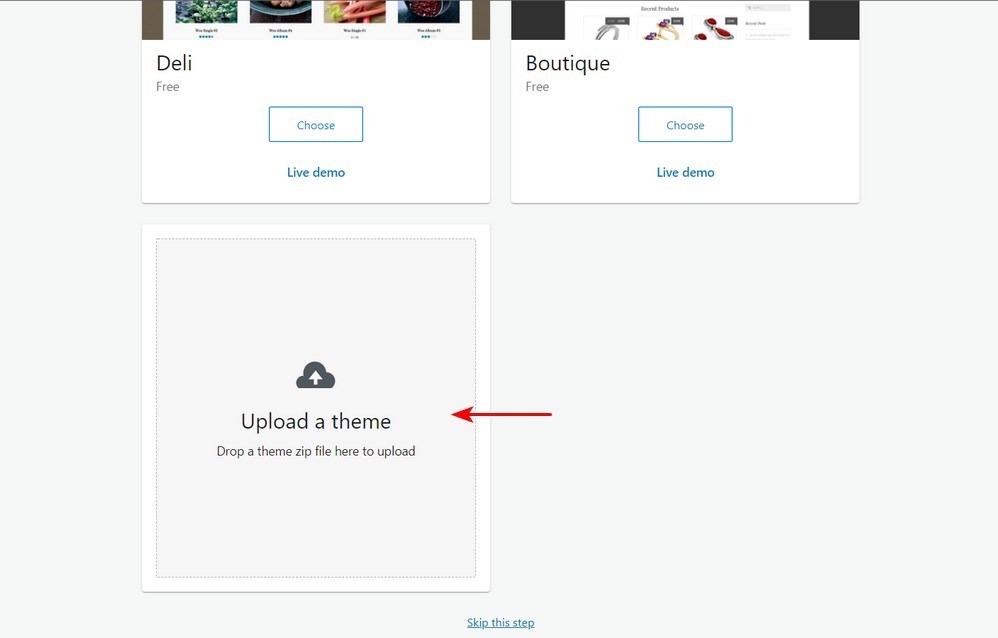
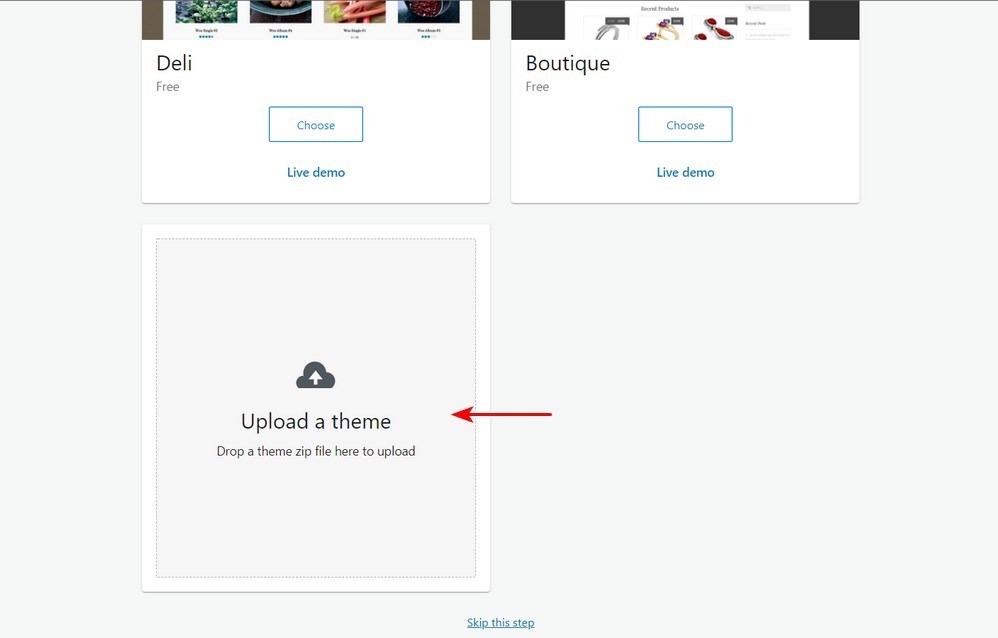
Después de cargarlo, haga clic en el botón ‘elegir’ :


Astra es desarrollado por Brainstorm Force, que ha estado en funcionamiento durante más de diez años.
El tema tiene más de 1 millón de descargas y una calificación constante de 5 estrellas debido a la excelente atención al cliente. Este tema se destaca porque se integra con los creadores de páginas de manera muy efectiva, la carga rápida y la cantidad de plantillas de excelente calidad.
Hemos lanzado las extensiones Ultimate Add-ons para Beaver Builder y Ultimate Add-ons para Elementor , que son ideales para las tiendas en línea. Se integra a la perfección con creadores de páginas como Beaver Builder, WPBakery Page Builder, Thrive Architect, Elementor, Divi Builder, Brizy y Gutenberg.
Paso 7: Instale el plugin Jetpack (opcional)
Jetpack es un plugin de WordPress todo en uno que ofrece una variedad de características. Incluye análisis, funcionalidad de seguridad y mucho más.
Es una adición opcional, por lo que depende de usted decidir si desea instalarlo.
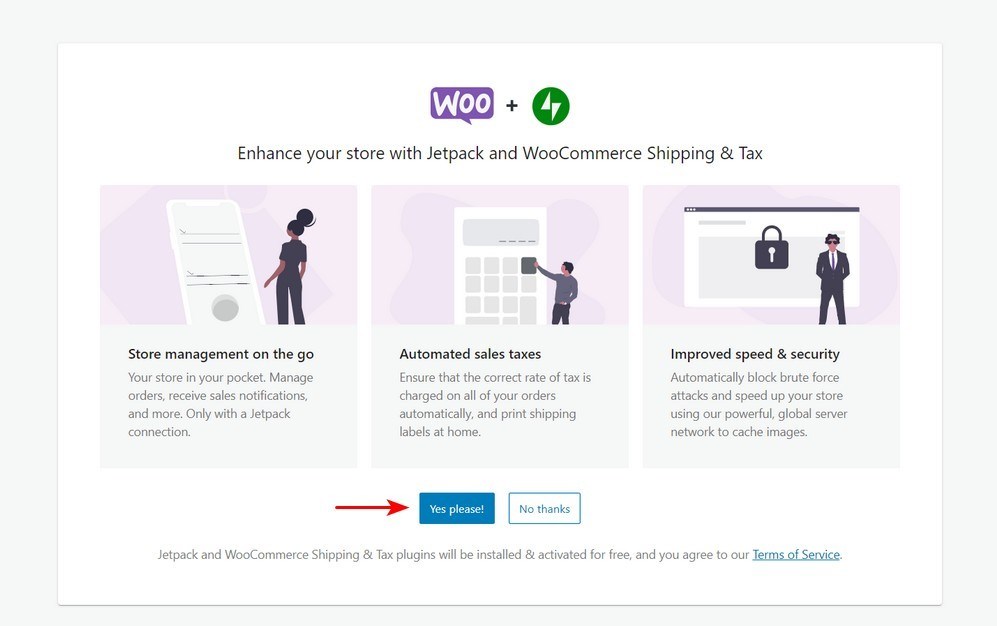
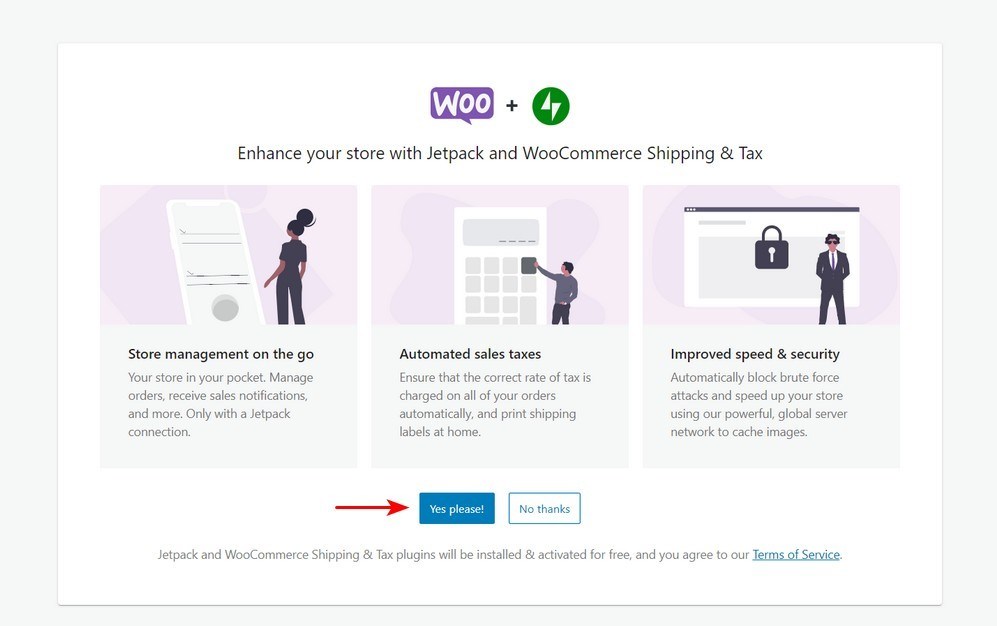
Necesitas una cuenta de WordPress.com para que Jetpack funcione.
Después de eso, será redirigido a la sede en línea de la tienda WooCommerce:
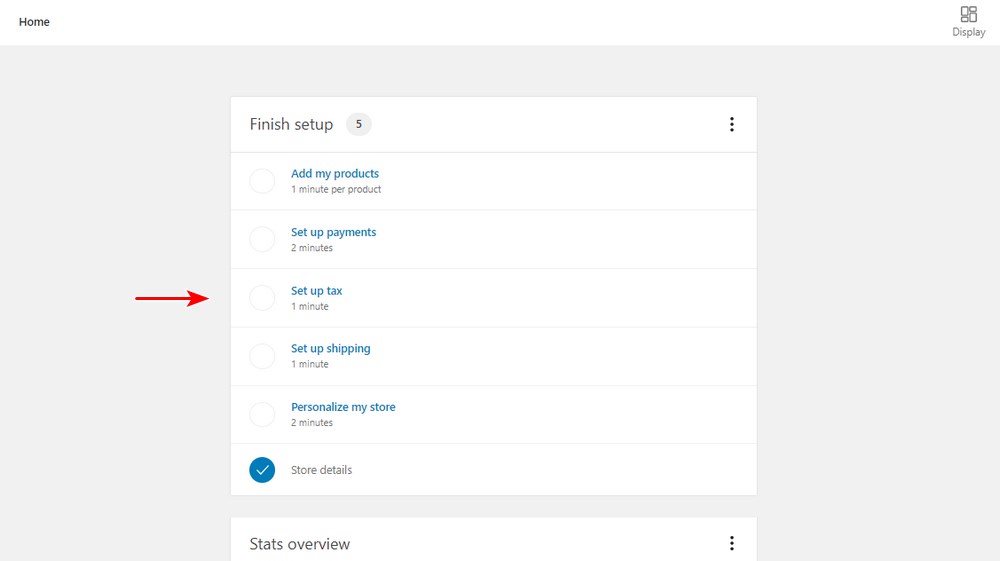
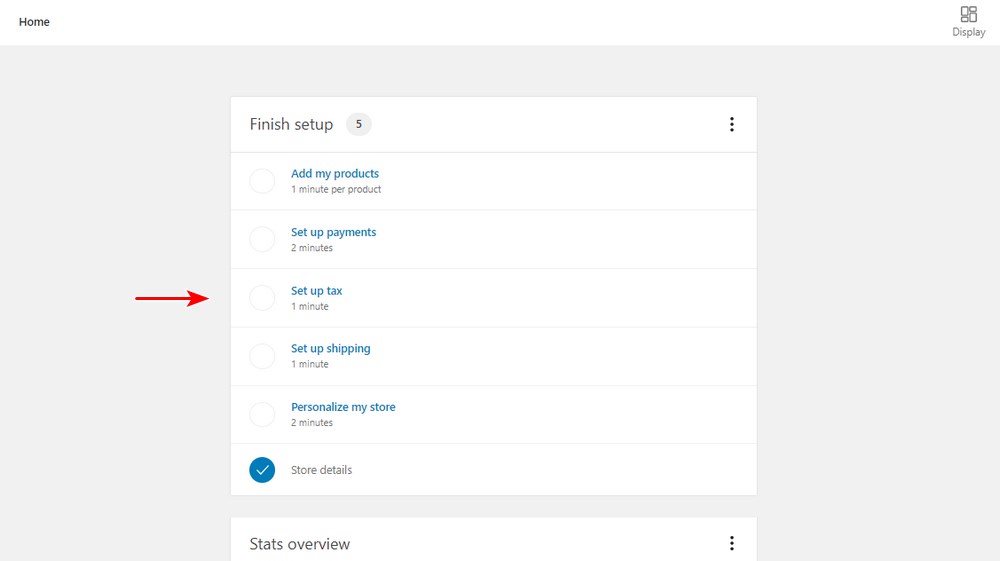
En la captura de pantalla, puede ver que la configuración no está del todo completa. Ahora debe agregar productos, configurar pagos, configurar impuestos y configurar detalles de envío.
Paso 8: Agregar productos
Puede agregar productos manualmente, importar o migrar:
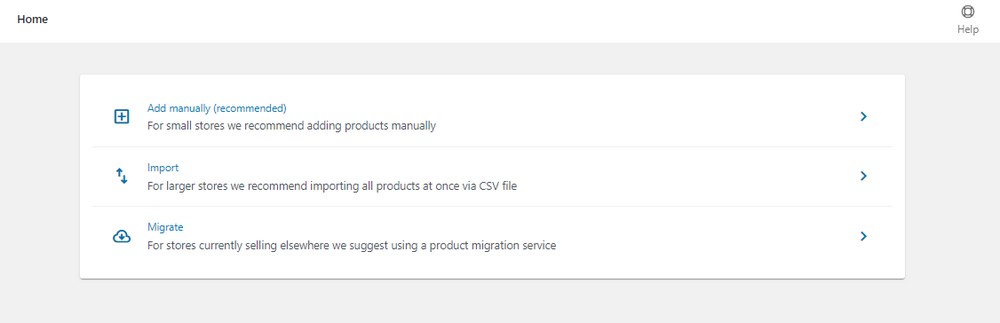
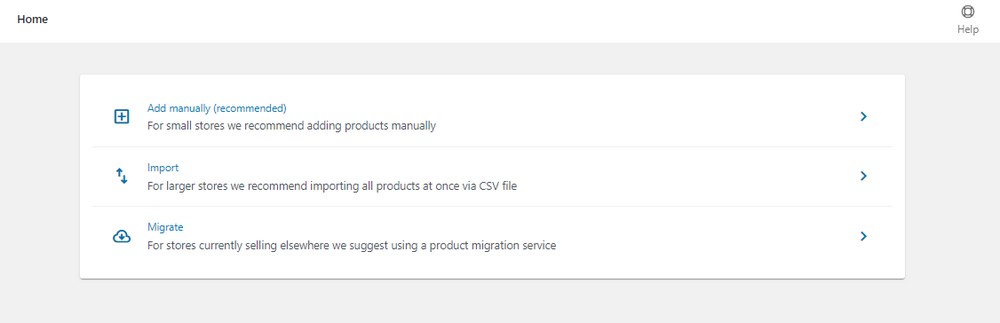
Dado que está iniciando una nueva tienda, le recomendamos agregar los productos manualmente. Ahora necesita configurar todo lo relacionado con el producto.
Agregue el título y la descripción del producto
Introduzca el nombre en la sección de título. A continuación, debe agregar una descripción larga que explique las características y los beneficios del producto.
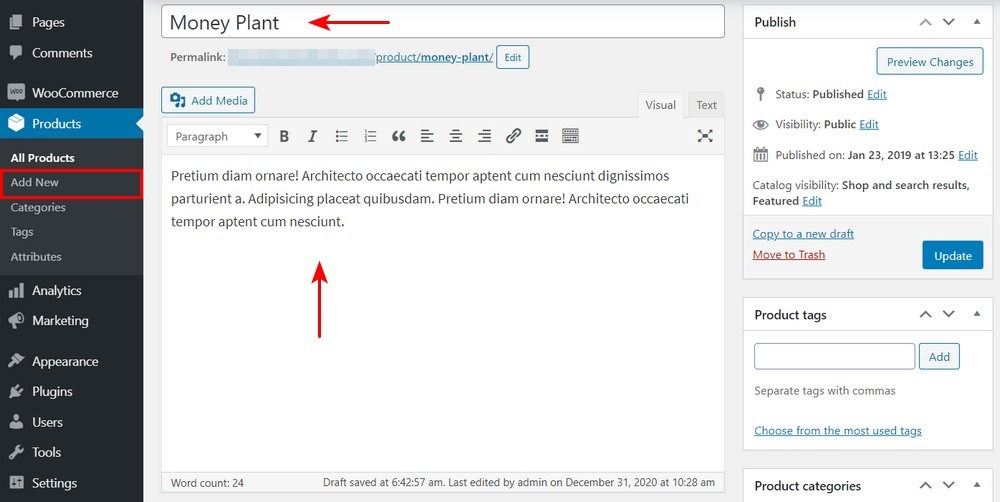
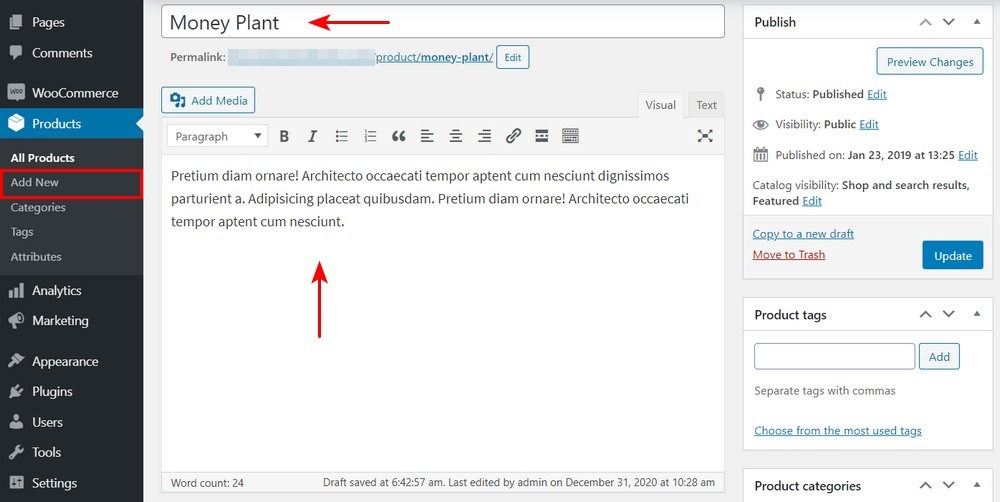
Elija el tipo de producto
Elegir el tipo de producto depende de lo que esté vendiendo. Por defecto, WooCommerce te permite elegir diferentes tipos de productos. Le ofrece cuatro tipos de productos principales.
Están:
- productos simples
- Productos agrupados
- Productos externos o afiliados
- productos variables
Hay dos opciones más para modificar los cuatro tipos de productos principales:
- Virtual : use esta opción si está vendiendo un producto digital en línea que no requiere envío.
- Descargable : habilite esta opción si el archivo descargable está asociado con el producto.

Una vez que haya seleccionado el tipo de producto, complete el resto de los detalles en el cuadro Datos del producto. Para navegar entre diferentes secciones, use las pestañas de la izquierda al agregar los detalles del producto según las necesidades de su tienda.
Paso 9: configurar pagos
Una vez que hayas agregado todos tus productos, vuelve a WooCommerce > Inicio . Haga clic en ‘Configurar pagos’ :
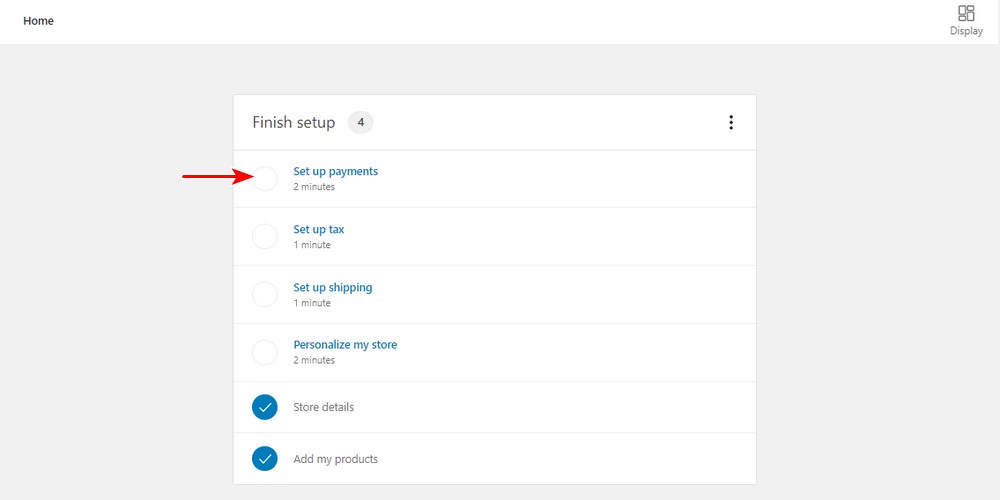
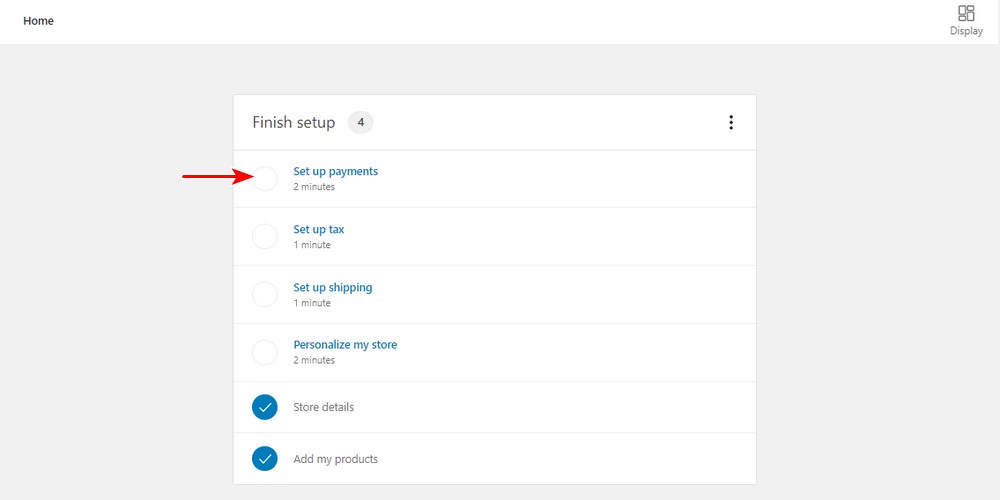
Debe seleccionar qué procesador de pagos desea que utilice su tienda.


Alternativamente, puede configurar sus opciones de pago yendo a WooCommerce > Configuración > Pagos :


WooCommerce admite muchas pasarelas de pago . Elige el que se adapte perfecto a ti.
Paso 10: configurar el envío
Vuelve a WooCommerce > Inicio. Haz clic en ‘ Configurar envío ‘:


Añadir el costo de envío:


El costo de envío depende completamente de las zonas que desea cubrir y los productos que venderá. Si no está seguro de los costos de envío, le recomendamos que consulte las tarifas de su oficina de correos local. También puede cambiar estos números más adelante.
Paso 11: Configurar impuestos
Vuelve a WooCommerce > Inicio . Haga clic en ‘ Configurar impuesto ‘:
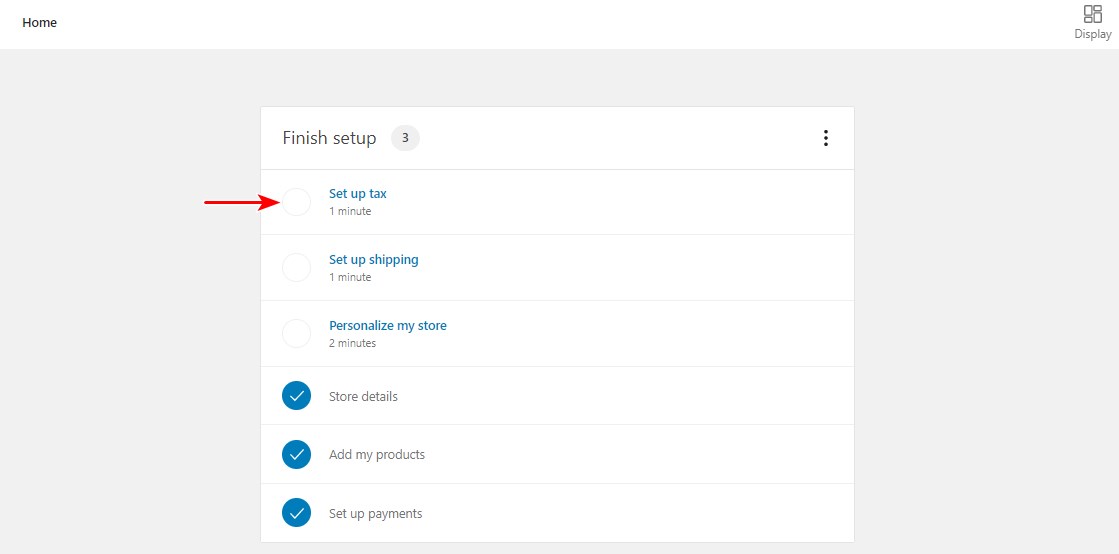
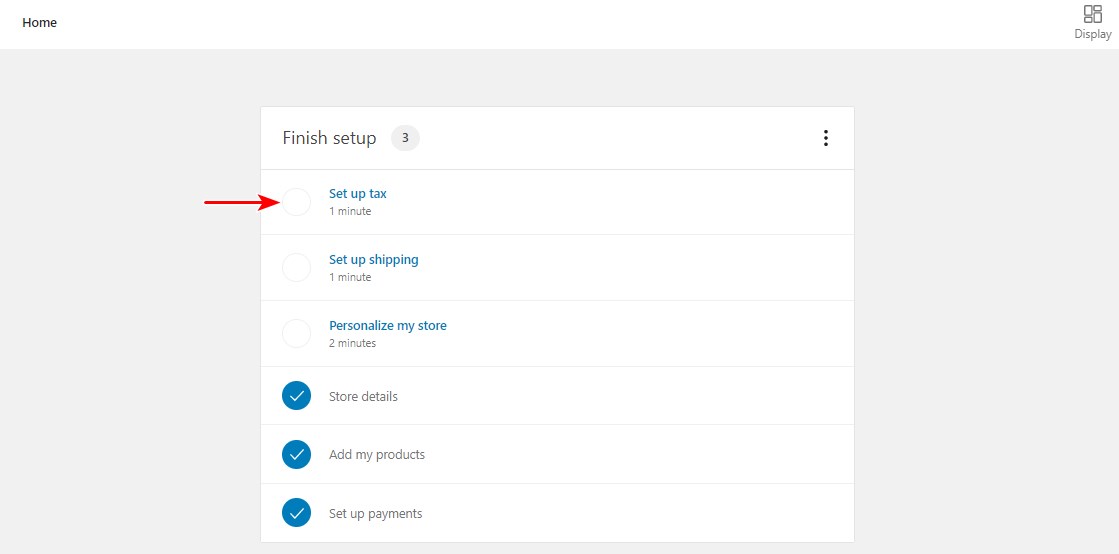
Haga clic en ‘ Configurar ‘:


Inserte una nueva fila y agregue los detalles de impuestos relevantes. Recuerde hacer clic en ‘ Guardar cambios ‘ cuando haya terminado:


Paso 12: Comprueba que WooCommerce esté configurado correctamente
En este punto, ha configurado todo lo necesario para iniciar una tienda WooCommerce. Antes de proceder a personalizar tu tienda, comprueba que todo funciona correctamente.
De forma predeterminada, WooCommerce genera automáticamente varias páginas requeridas por su tienda. Incluyen las páginas Tienda, Carrito de compras y Pagar:
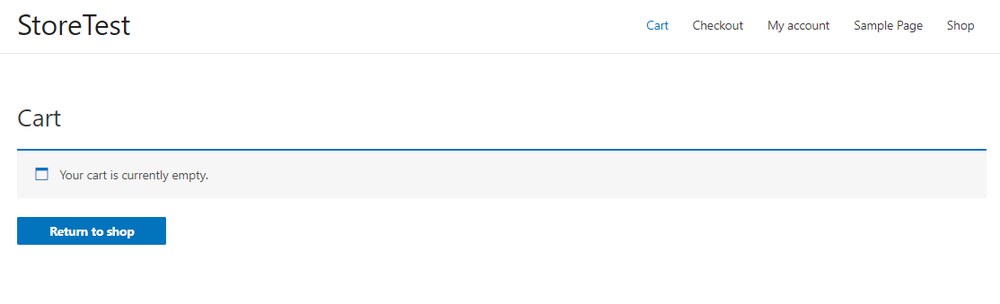
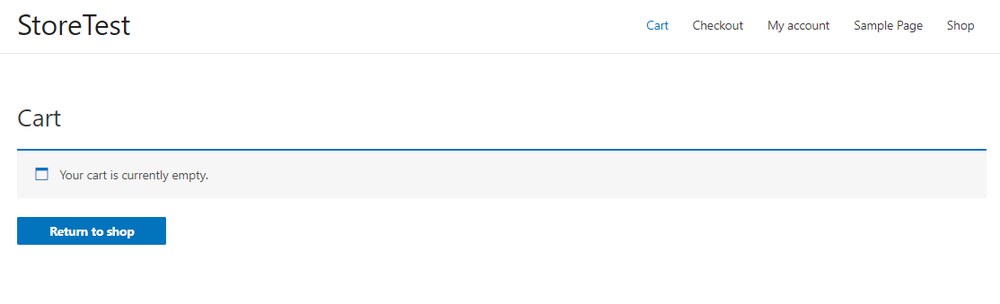
Debe tener en cuenta que esta es una instalación básica de WooCommerce. Todavía se necesita mucho trabajo antes de que pueda comenzar a vender sus productos.
Para realizar más cambios en la configuración de WooCommerce, vaya a la pantalla WooCommerce > Configuración . Encontrará opciones para cambiar su configuración de impuestos, envío, pago y correo electrónico.
También puede ampliar la funcionalidad de WooCommerce mediante plugins.
Paso 13: Ampliar la funcionalidad mediante plugins
Para personalizar aún más WooCommerce, puede usar plugins de WordPress. Los plugins son aplicaciones que le permiten agregar funciones nuevas o adicionales a su tienda en línea.
Hay muchos plugins gratuitos y de pago disponibles que puede usar.
Dado que está iniciando una tienda en línea, necesita optimizar su tienda para obtener más ventas e ingresos. Recomendamos el plugin CartFlows .
CartFlows le permite construir un embudo de ventas completo. Un embudo de ventas es el viaje que realizan sus clientes potenciales para pasar del conocimiento de su marca (la parte más amplia del embudo) a la conversión y más allá (el extremo estrecho).
Este plugin se integra a la perfección con WooCommerce y le permite usar una colección de páginas prediseñadas que puede importar con un solo clic.
Aquí hay un resumen de lo que el plugin tiene para ofrecer:
- Páginas de embudo de ventas preconstruidas para su tienda en línea
- Tiene optimización de embudo tanto para la etapa de pre como para la post-venta.
- Se integra con WooCommerce y todas sus extensiones oficiales
- Ofrece opciones de personalización completas para cada paso de sus embudos de ventas.
- Tiene un ‘pago sin fricciones’ para minimizar las distracciones
- Le permite apuntar al abandono del carrito para recuperar clientes potenciales perdidos
- Le permite aumentar las ventas y ofrecer descuentos incorporados en el proceso de pago.
La licencia para la versión premium comienza en $199 por año.
Paso 14: personaliza tu tienda WooCommerce
Con WooCommerce, puede configurar fácilmente una tienda y comenzar a vender productos. Pero, para que su tienda se vea atractiva y maximizar las ventas, debe personalizarla usando un poderoso tema de WooCommerce como Astra.
Astra es un tema rápido de WooCommerce que puede usar con cualquier creador de páginas de WordPress. Es totalmente compatible con todos los plugins y extensiones principales de WooCommerce .
Además, ofrece características como:
- Mega menú
- Plantillas de inicio dedicadas para tiendas
- Variedad de opciones de encabezado
- Y montones, montones de opciones de personalización.
Estas características pueden ayudarlo a diseñar un sitio web completamente personalizado y único.
Aquí hay 3 pasos simples para personalizar su tienda en línea sin esfuerzo:
Paso 1: Instale Astra o Astra Pro


Si ha comprado Astra Pro, puede activarlo en su tienda. Estaremos personalizando nuestra tienda usando Astra Pro aquí.
Una vez activado, Astra sugiere que instalemos el plugin Plantillas de inicio. Este plugin hará que sea muy fácil poner en marcha una hermosa tienda en cuestión de minutos.
Así que active el plugin y pasaremos directamente al siguiente paso.
Paso 2: importa una de las impresionantes plantillas de tienda


Después de instalar y activar el plugin Plantillas de inicio, vaya a Apariencia > Plantillas de inicio.


Verá una gran cantidad de plantillas que están listas para ser importadas. Puede elegir el generador de páginas para usar desde la parte superior derecha de esta página. Una vez cambiado, todas las plantillas que se muestran en la página serán compatibles con ese creador de páginas. En la siguiente captura de pantalla, he seleccionado Elementor.


Tómese su tiempo para explorar estas plantillas y encontrar la que más se acerque al estilo de su marca.
Una vez que haya encontrado la plantilla perfecta, haga clic en la miniatura de la plantilla y siga el asistente de importación. Este asistente lo guía a través de la configuración del tema, pero puede cambiar todas las configuraciones más adelante si lo prefiere.
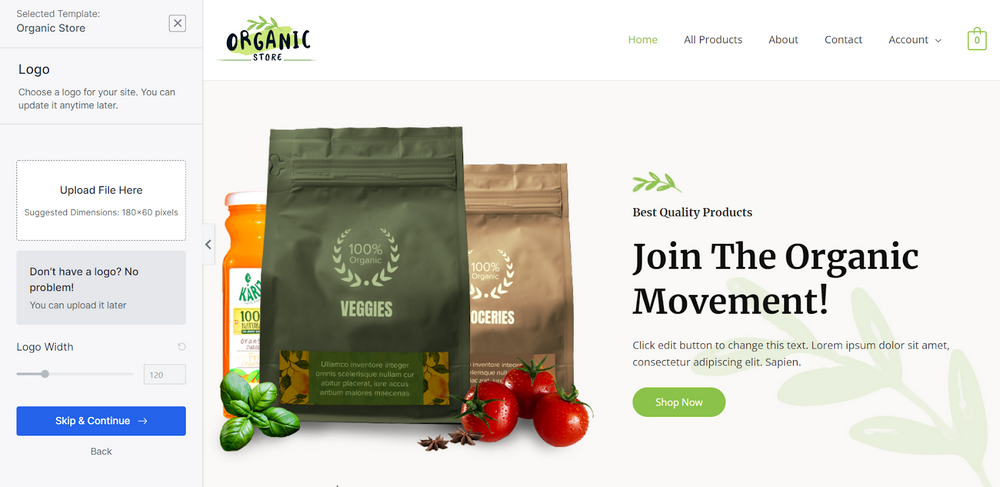
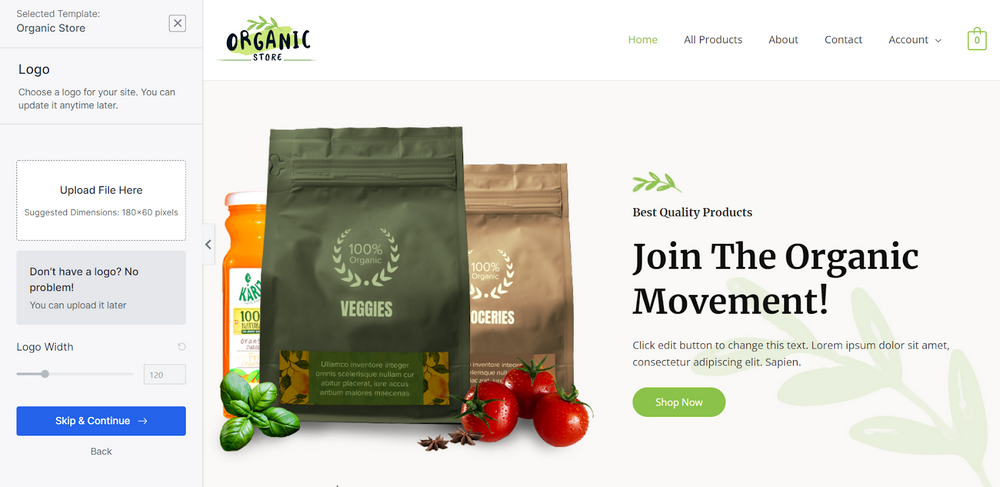


En el paso final, puede optar por instalar los widgets, el contenido del sitio, las imágenes y los plugins. Puede mantener todos esos marcados para asegurarse de que la plantilla base funcione perfectamente de inmediato.


Permita que el importador se complete y, al final, tendrá un sitio web completamente nuevo, ¡listo para ser personalizado y editado!
Paso 3: personaliza tus páginas con el creador de páginas seleccionado
¡Nuestra plantilla de inicio ahora está importada! Puede visitar la página de inicio para ver su nuevo sitio web y echar un buen vistazo.
Pero espera, el contenido aún no está listo.
El importador cargó contenido predeterminado para mostrarle lo que es posible. Ahora tienes que personalizar el contenido para que sea tuyo.
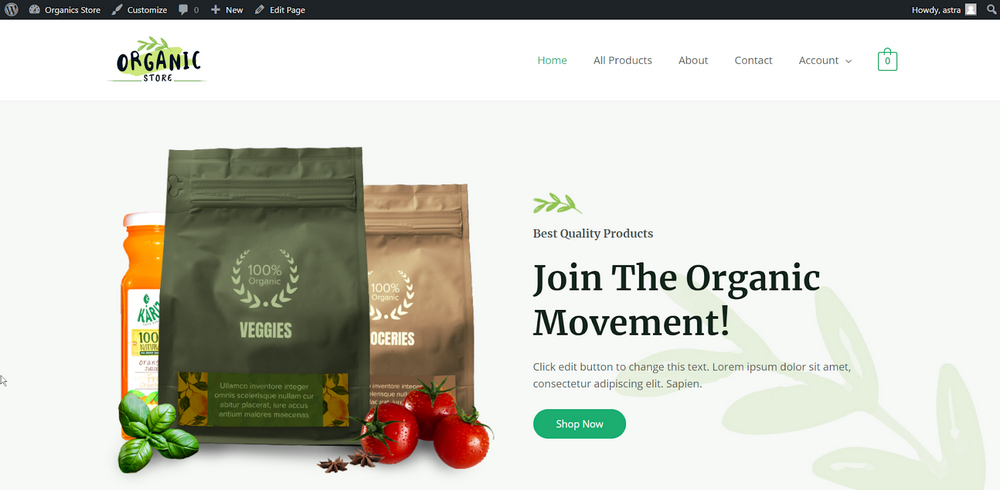
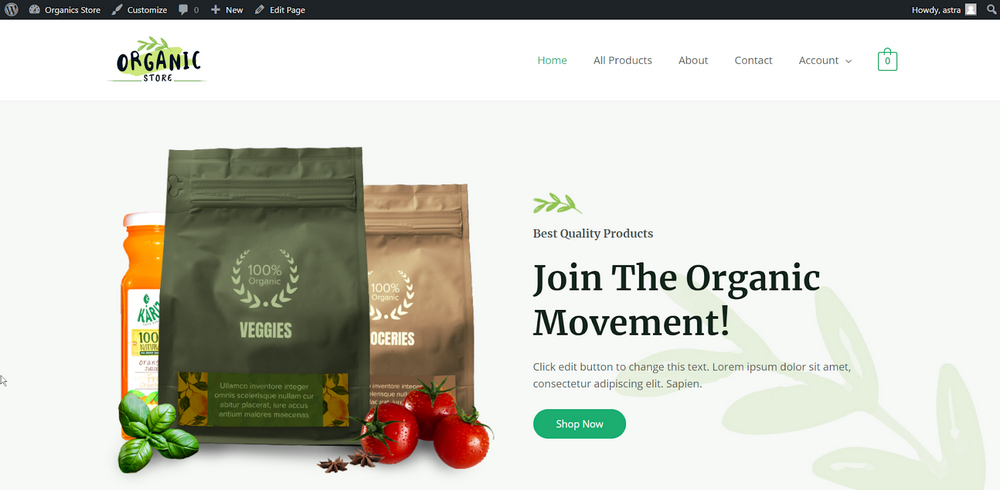
Ve a tu panel de control Páginas > Todas las páginas . Aquí, puede editar páginas individuales con su creador de páginas preferido. Alternativamente, visite las páginas directamente mientras está conectado y haga clic en Editar página en la barra superior.


Ahora puede comenzar a editar elementos individuales en sus páginas. Puede editar todas las imágenes, el texto e incluso reposicionar las secciones según lo necesite.


Haga lo mismo con el resto de sus páginas y tendrá una tienda hermosa y lista para usar que no solo se ve bien sino que también está diseñada para convertir.
Terminando
A partir de este tutorial, puede ver que configurar WooCommerce no es demasiado difícil. WooCommerce te permite construir tu tienda con control total sobre cómo se ve y se siente.
Está repleto de muchas opciones para construir su tienda, vender productos, aceptar pagos y administrar entregas. Proporciona todo para tener una tienda en línea exitosa.
Puede diseñar fácilmente todas estas páginas con el creador de páginas como Elementor. Para eso, asegúrese de elegir el tema compatible con WooCommerce Elementor .
También puede ampliar la funcionalidad utilizando otros plugins como CartFlows . CartFlows le permite construir un embudo de ventas completo.
Tu determinación y creatividad te ayudarán a conseguir ventas. Solo cuando profundiza en las muchas opciones del plugin, se revela su verdadero poder.






