Monetizar su contenido o productos es clave para mantener un negocio en línea exitoso. Una forma eficaz de lograrlo es creando un muro de pago en su sitio web WooCommerce.
Restringirá el acceso a ciertos contenidos o productos y requerirá que los usuarios paguen para acceder a ellos o verlos. Necesitará utilizar un plugin de terceros para crear un muro de pago.
En esta guía, lo guiaré paso a paso a través del proceso de creación de un muro de pago de WooCommerce. Ya sea que desee ofrecer contenido premium, vender productos basados en suscripción o crear un área exclusiva para miembros, esta guía lo ayudará a configurar un muro de pago que satisfaga sus necesidades.
Sin más preámbulos, entremos en ello.
Tabla de contenido
¿Qué es un muro de pago?
Un muro de pago de WooCommerce es un método para restringir el acceso a ciertos contenidos o productos en un sitio web impulsado por WooCommerce; generalmente requiere que los usuarios paguen antes de poder acceder al contenido restringido.
Esto se puede lograr mediante varios métodos, como exigir a los usuarios que compren un producto, se suscriban a una membresía o realicen un pago único para desbloquear el acceso.
Los editores en línea, las tiendas de comercio electrónico y los sitios de membresía suelen utilizar muros de pago para monetizar su contenido o productos.
Ahora que tenemos una idea general de un muro de pago, profundicemos en su creación.
¿Cómo crear un muro de pago de WooCommerce para restringir varios tipos de contenido?
Usaré el plugin de membresía de AovUp para crear un muro de pago de WooCommerce para restringir varios tipos de contenido. Este plugin le permite crear muros de pago o planes de membresía ilimitados.
Le ofrece tres formas diferentes de dar acceso a la membresía a sus clientes. Puedes seleccionar entre ellos.
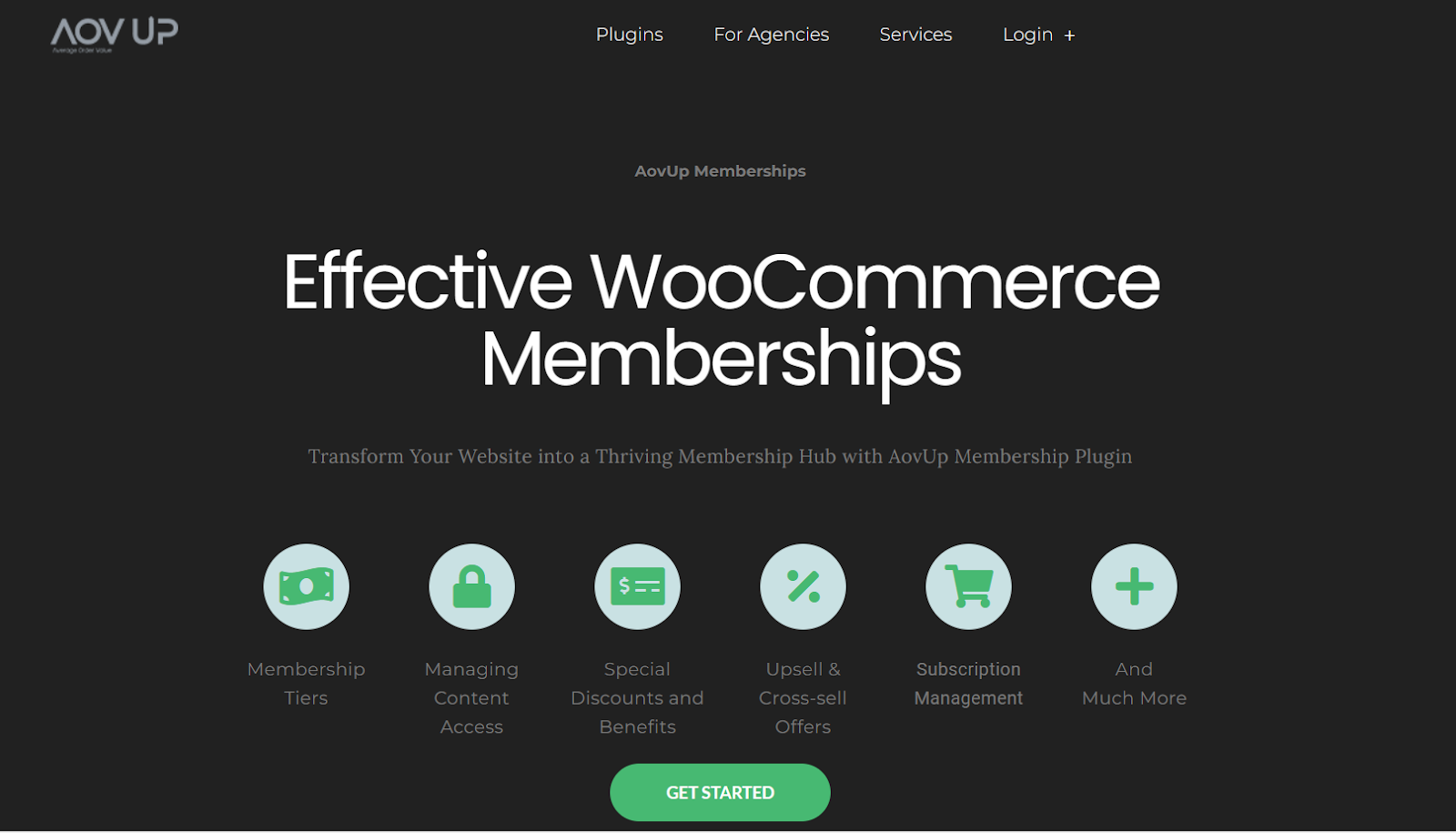
Nota: Asegúrese de instalar y activar el plugin AovUp Memberships y AovUp Subscriptions para seguir este tutorial.
Los siguientes son los pasos para crear un muro de pago de WooCommerce.
1. Cree un plan de membresía
El primer paso es crear un plan de membresía para restringir el contenido seleccionado a los no miembros. Te mostraré el proceso para crear un plan de membresía y podrás seguirlo para crear más planes.
Para hacerlo, navegue hasta AovUp > Membresías desde su panel de control y haga clic en el Planes de membresía pestaña.
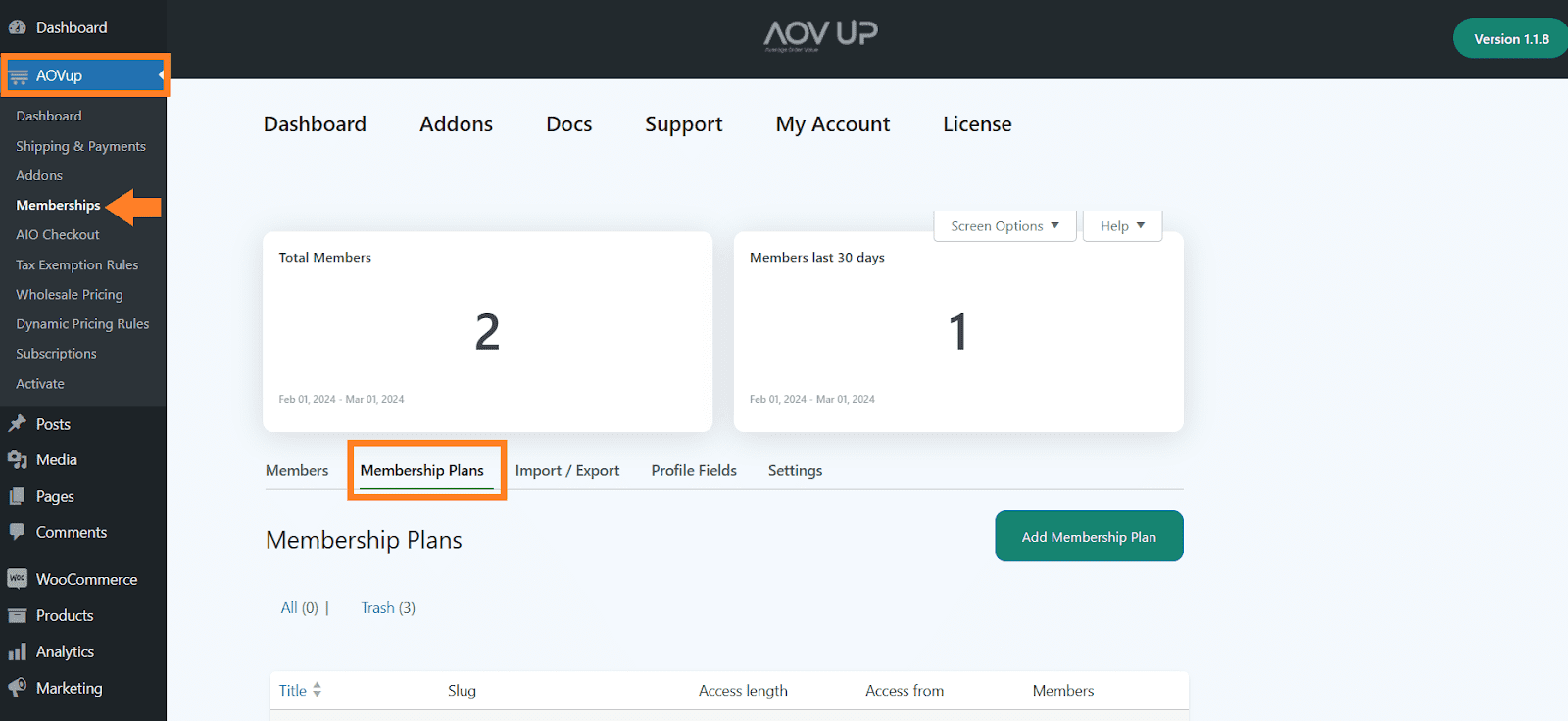
1.1. Crear un plan de membresía
Haga clic en el ‘Agregar plan de membresía‘Botón para crear un plan.
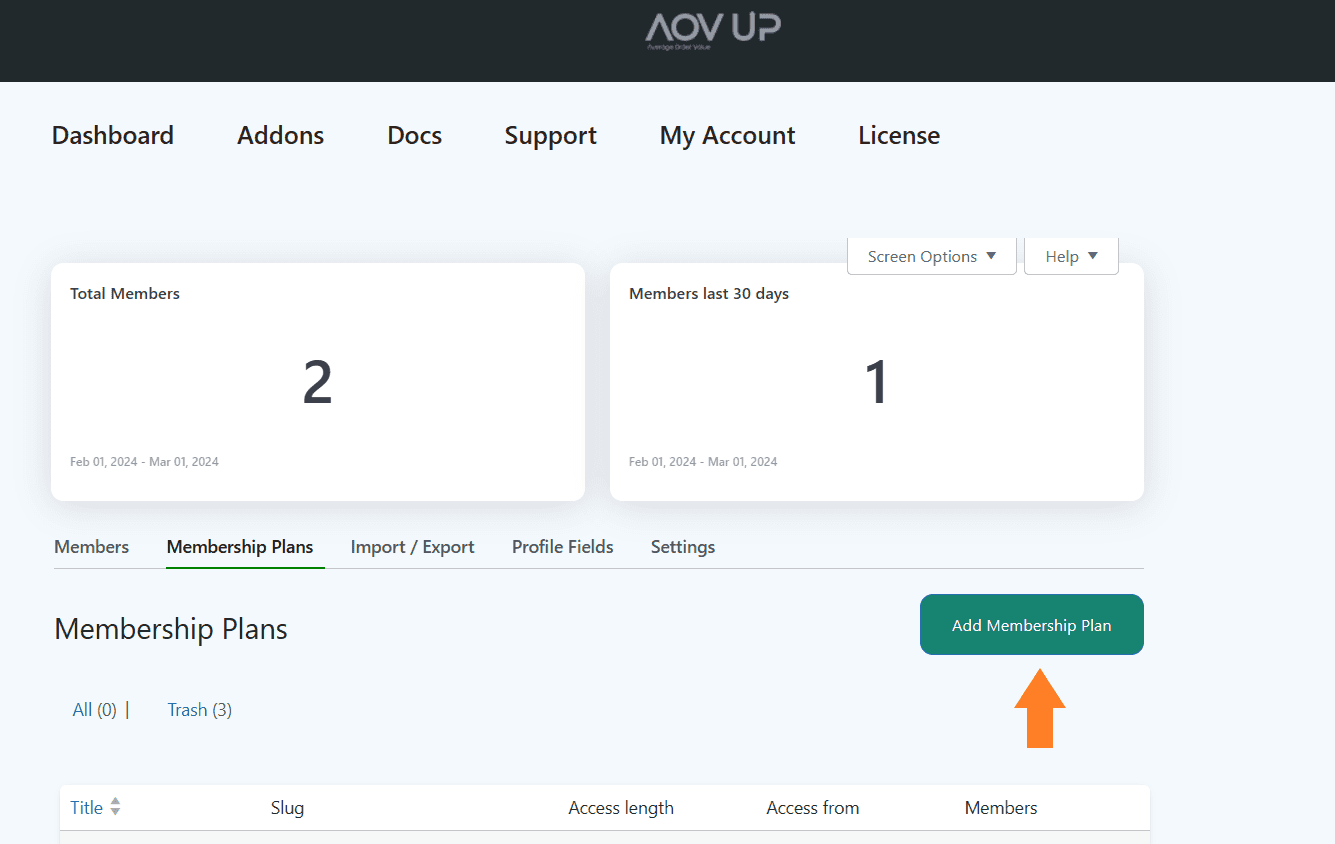
2. Configurar el plan de membresía
Después de hacer clic en él, serás redirigido a la página para configurar sus ajustes.
2.1. Añade un titulo
Primero, agregue el título de membresía en el ‘Añadir título‘ campo.
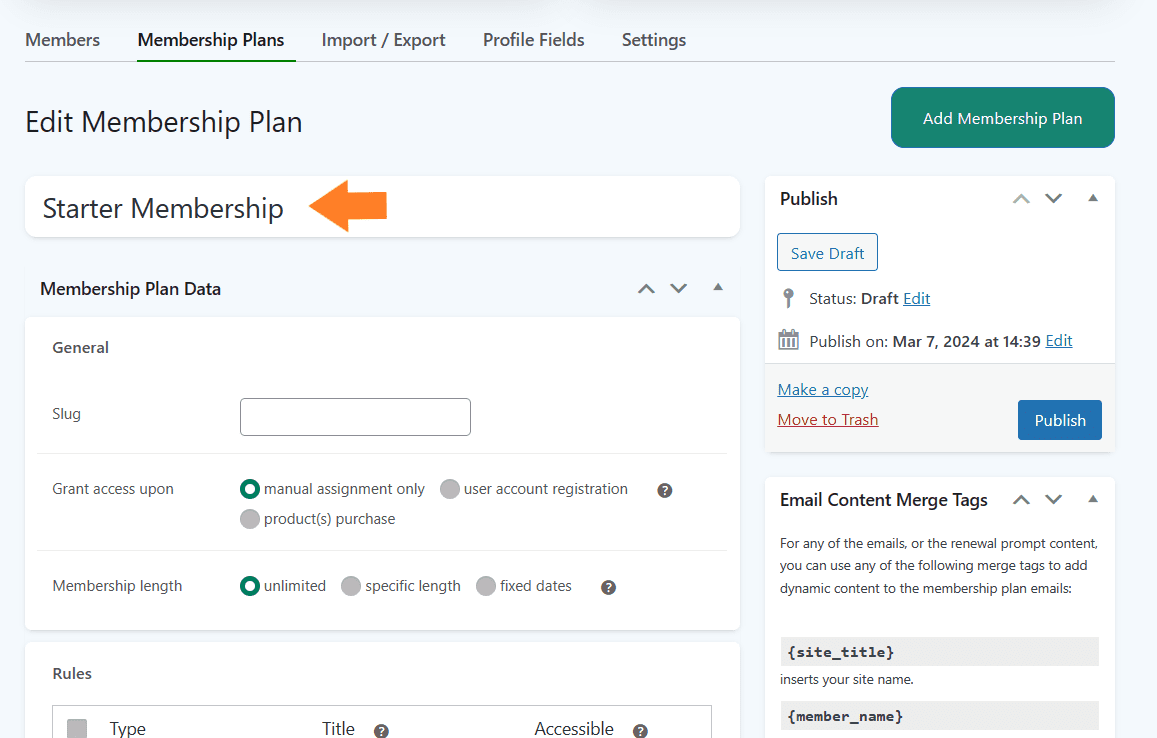
3. Otorgar acceso a la membresía
A continuación, debe seleccionar cómo desea dar acceso a este plan de membresía a los usuarios. Puedes hacerlo de tres maneras diferentes:
- Sólo asignación manual
- Registro de cuenta de usuario
- Compra de producto
Depende de tus requisitos, pero quiero dar acceso cuando se compra un determinado producto.
3.1. Crear un producto de membresía
Puede omitir este paso si desea otorgar acceso de membresía utilizando un método diferente. Sin embargo, crearé un nuevo producto que los usuarios comprarán para acceder al plan de membresía.
Para hacerlo, deje abierta la pestaña de membresía, navegue hasta Productos > Agregar nuevo desde su panel de WordPress y agregue los detalles requeridos del producto.
Ya agregué los detalles básicos como título, imagen, descripción, etc.
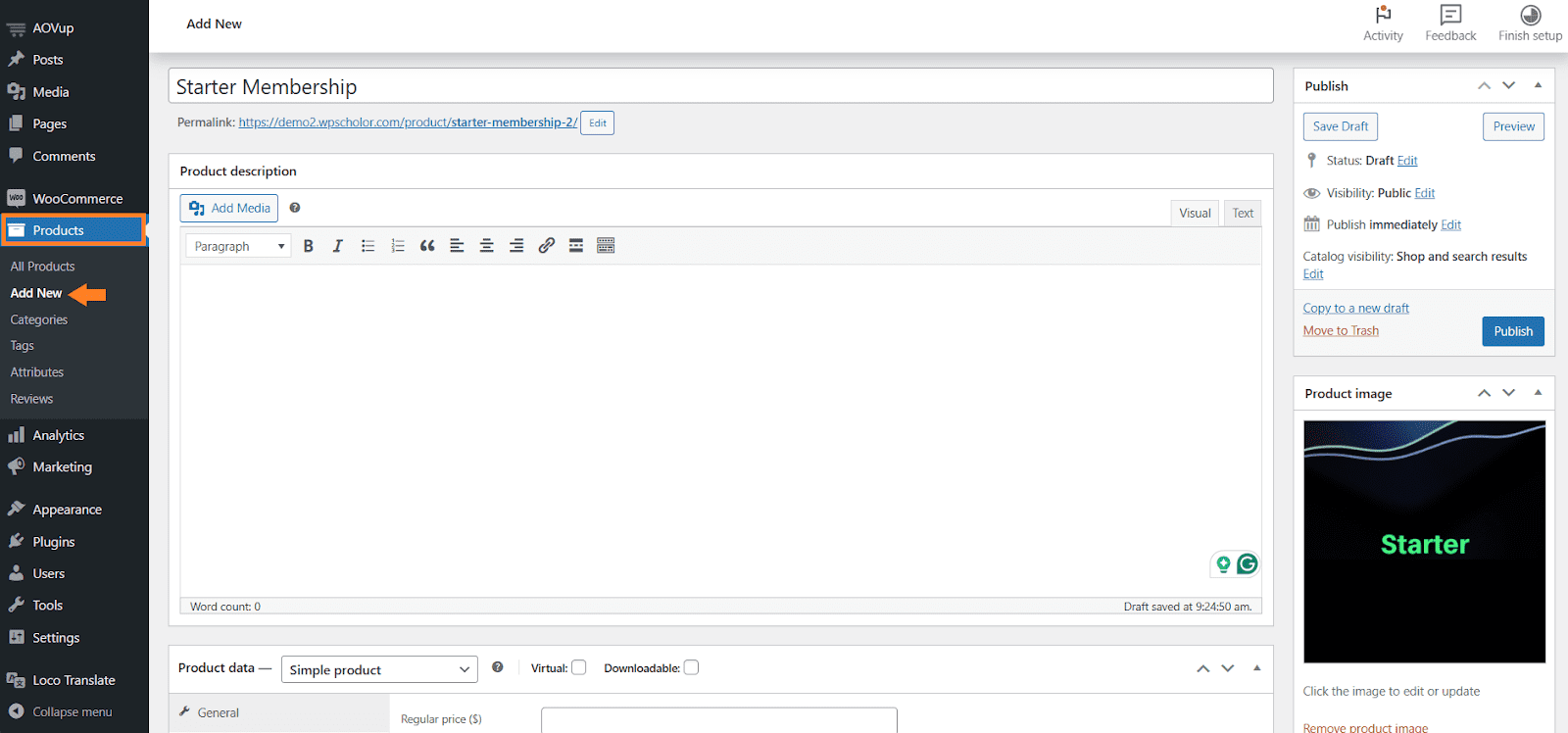
3.2. Configurar la suscripción simple
Puede crear un producto simple o un producto de suscripción simple. Depende de tus requisitos. He seleccionado el ‘Suscripción sencilla‘ opción del producto datos menú desplegable ya que quiero que esta membresía sea una suscripción.
He utilizado el plugin AovUp Subscriptions para crear un producto de suscripción simple. Le ayudará a obtener pagos recurrentes.
He configurado el precio según mis requisitos. Por ejemplo, quiero cobrar $49 mensuales por esta membresía. También habilité la prueba paga.
Eres libre de jugar con estas configuraciones y los clientes pueden suscribirse a esta membresía.
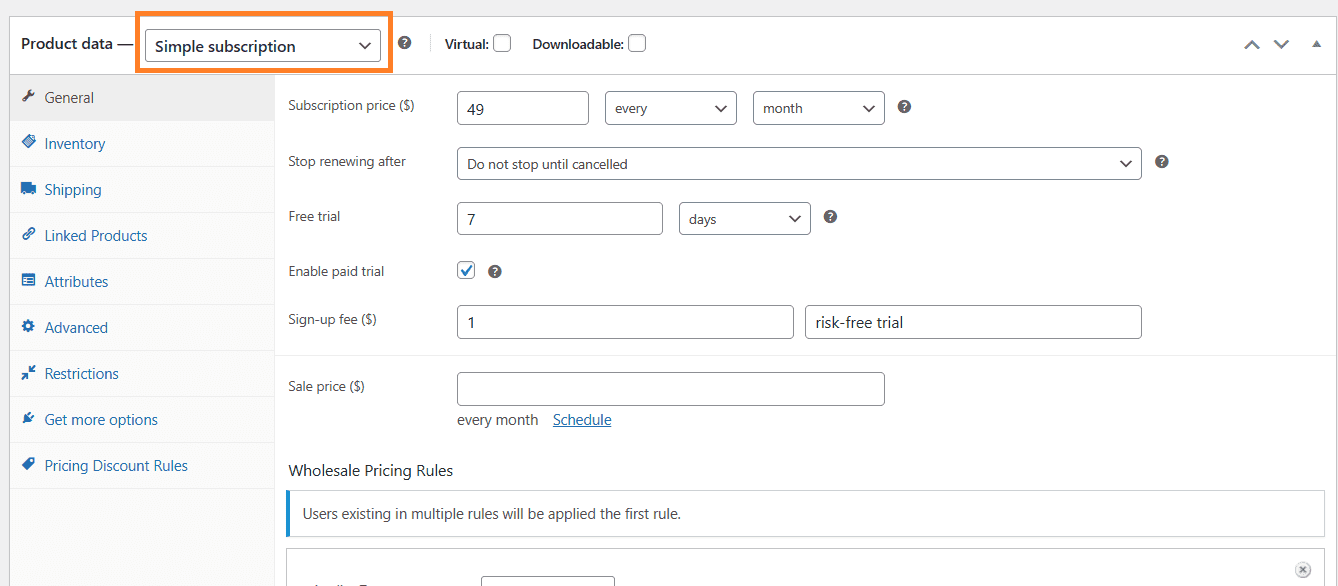
3.3. Publicar el producto
Una vez que haya ajustado el precio, haga clic en ‘Publicar‘ para activarlo.
Nota: Si desea ofrecer varios planes de membresía y dar acceso a cierto contenido cuando se compra un determinado producto, asegúrese de crear un producto para cada plan.
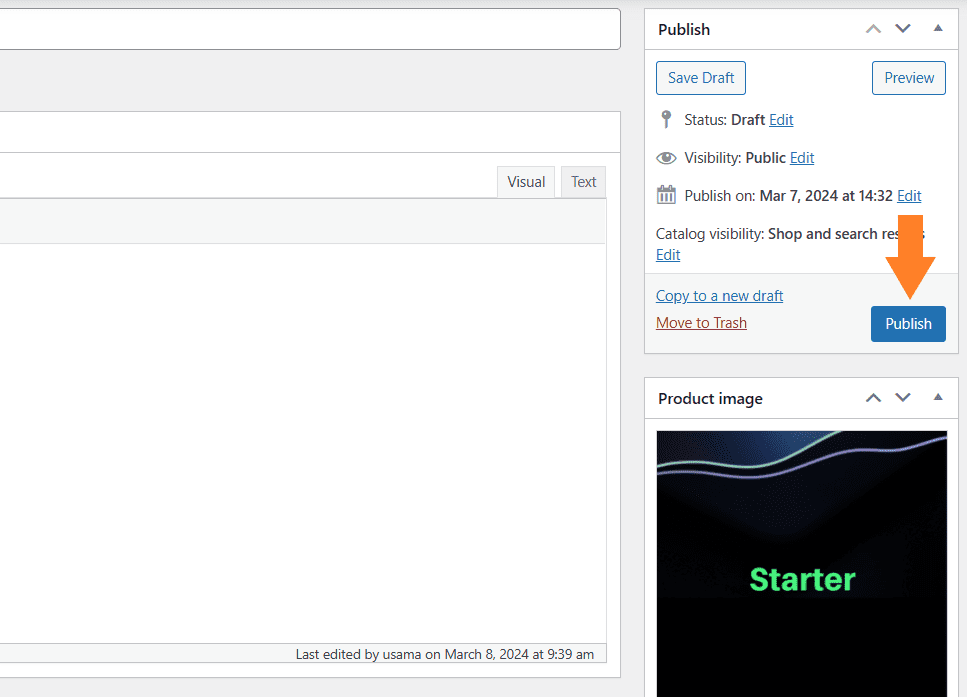
3.4. Otorgar acceso a la membresía
Una vez publicado, regrese a la pestaña de membresía. Desde el ‘Conceder acceso al‘ opción, seleccione el ‘compra de producto(s)‘, y seleccione el producto de la lista Productos campo.
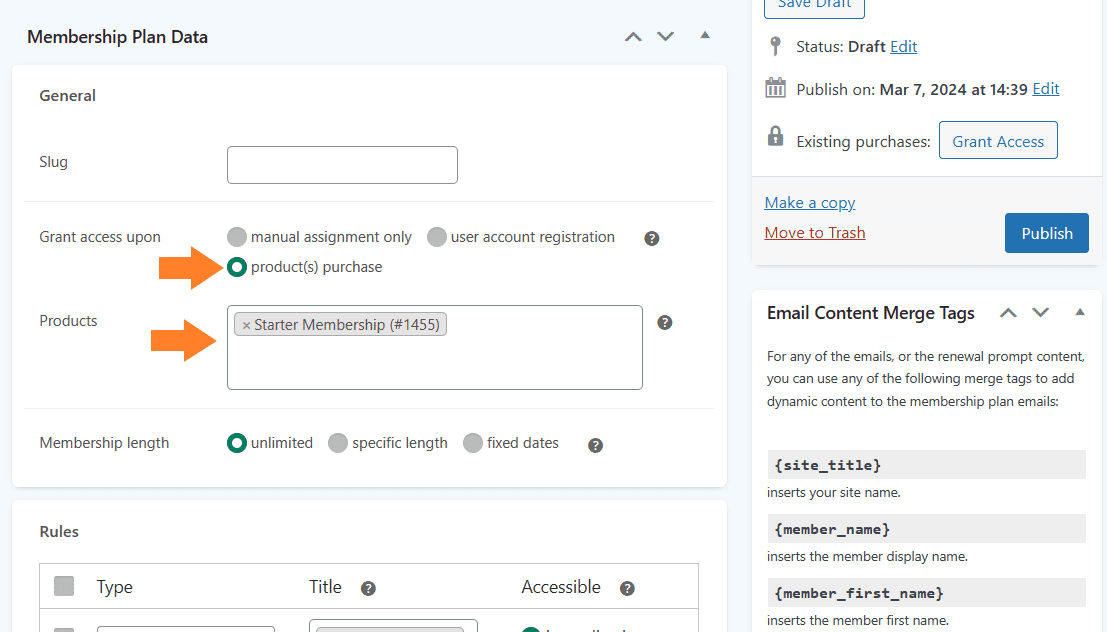
3.5. Seleccione la duración de la membresía
A continuación, tiene la opción de establecer la duración de la membresía. Hay tres opciones diferentes para ello:
- Ilimitado
- Longitud específica
- Fechas fijas
He creado una membresía de suscripción, por lo que quiero que los clientes conserven la membresía hasta que se suscriban, por eso seleccioné la opción ‘Ilimitado‘ opción.
Puede seleccionar esto según el producto que haya creado.
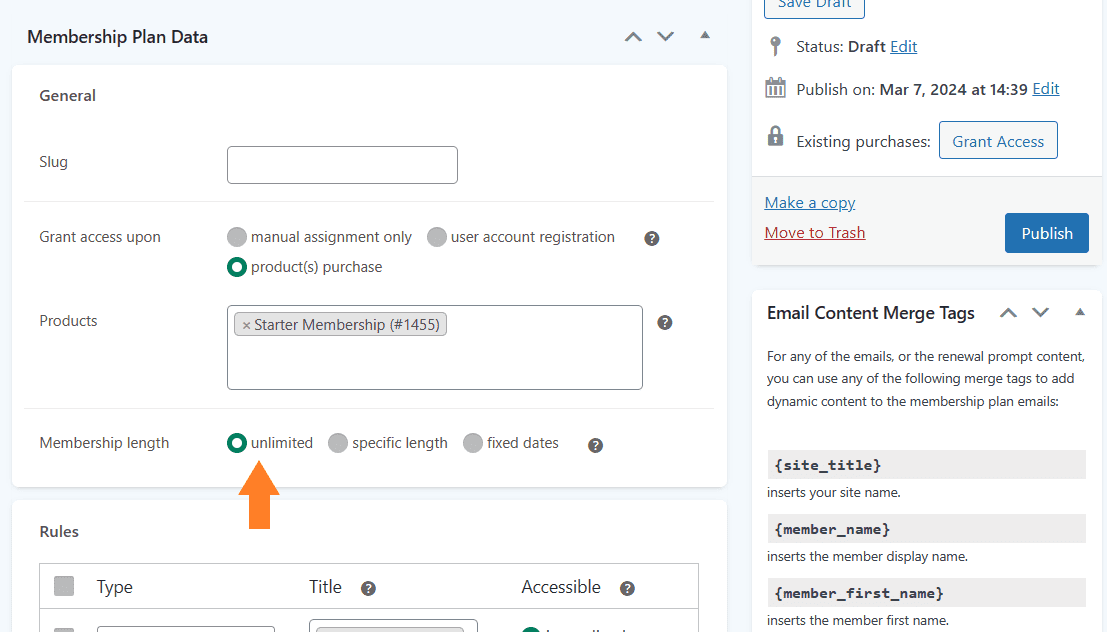
4. Cree una regla de muro de pago de WooCommerce
Después de configurar los ajustes generales, debemos crear una regla que restrinja contenido específico a los no miembros.
Para crear una regla, haga clic en ‘Agregar nueva regla‘ botón.
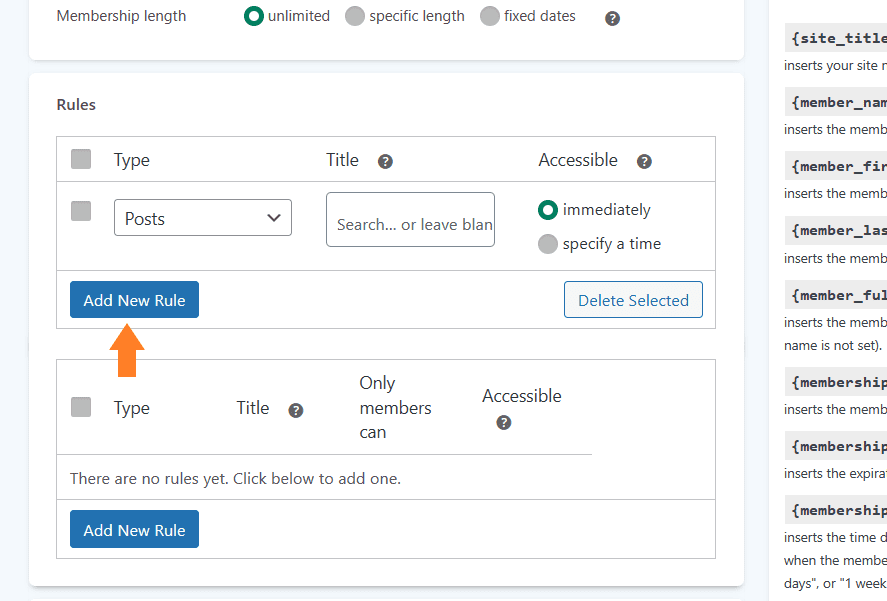
4.1. Seleccione el tipo de contenido
Este plugin le permite restringir casi cualquier tipo de contenido. Puede seleccionar el tipo de contenido desde el Tipo desplegable. Puede seleccionar entre los siguientes tipos de contenido:
- Correo
- paginas
- Formularios de pago
- Comprar enlace
- Categorías
- Etiquetas
- Productos
- Categorías de Producto
Quiero restringir una página específica a los no miembros. Primero, necesitamos crear esa página.
4.2. Crear contenido de muro de pago
Puede crear una página, publicación, producto o cualquier cosa que desee restringir a los no miembros. Quiero restringir una página, así que la crearé y la vincularé con nuestro plan de membresía para restringir su acceso.
Para agregar una nueva página, navegue hasta Páginas > Agregar nueva página desde su panel de WordPress. Ya agregué el título de la página.
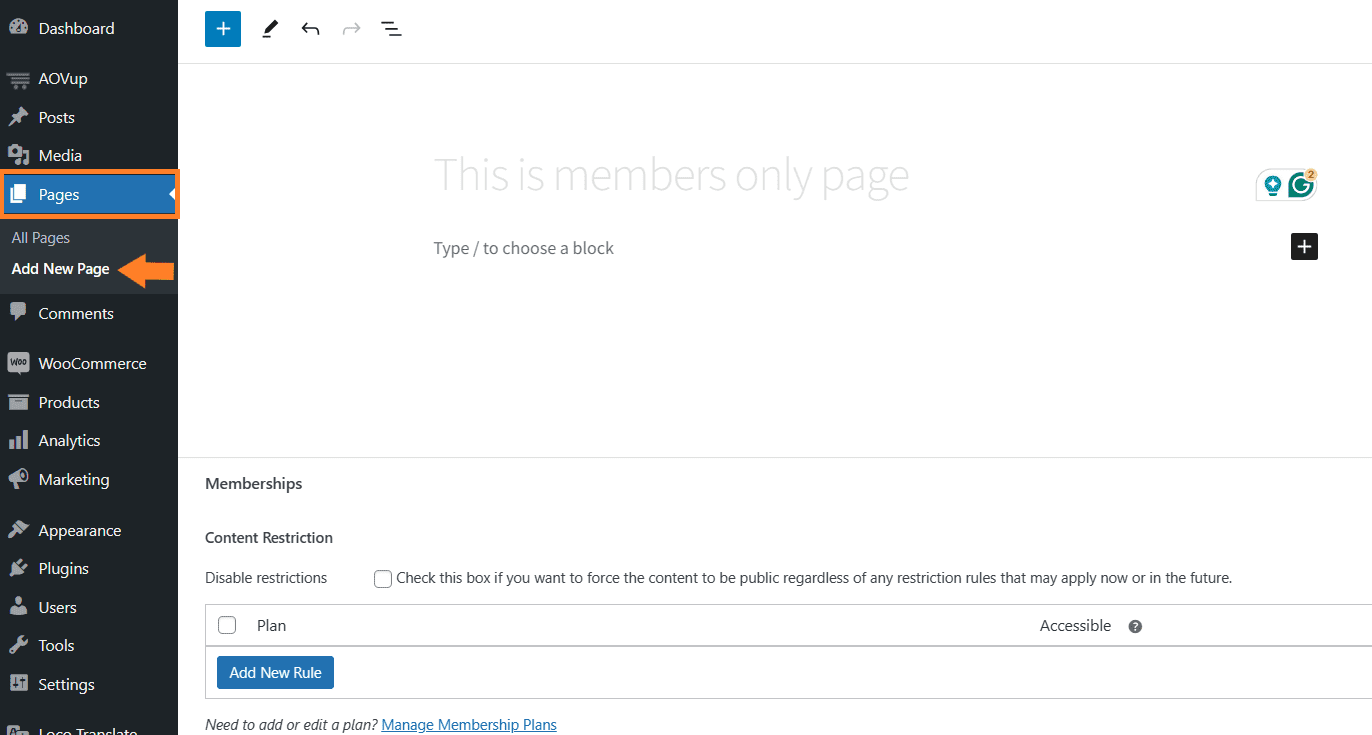
4.2. Agregar contenido y publicar la página
Después de eso, serás redirigido a la página desde donde podrás agregar el título y el contenido de la página. Ya agregué el contenido a la página.
Finalmente, presione el ‘Publicar‘Botón para publicar la página.
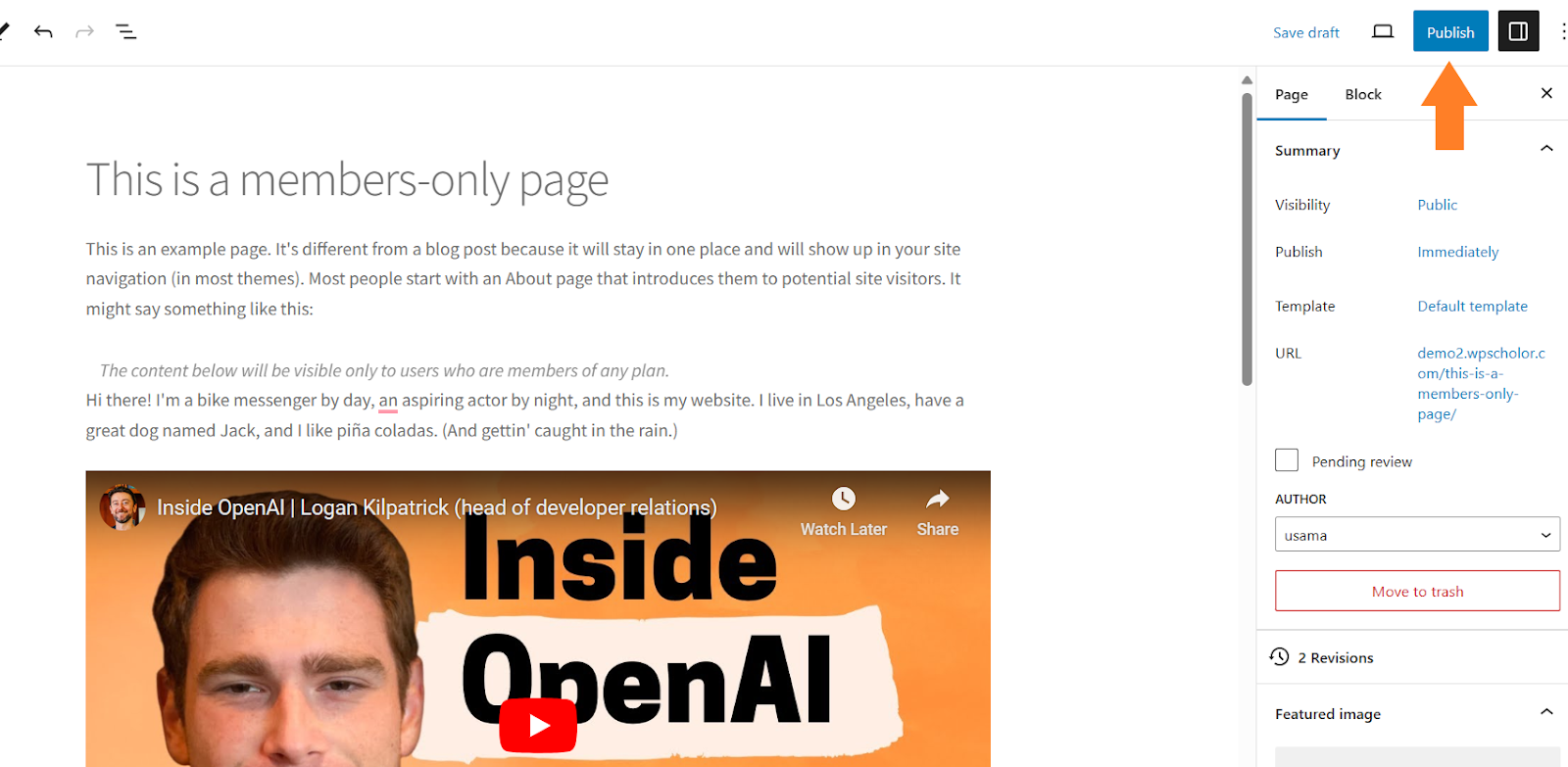
4.3. Restringir la página
Una vez hecho esto, regrese a la pestaña de membresía y seleccione el botón ‘Página‘ del primer menú desplegable.
- Puede seleccionar la página que desea restringir en el siguiente campo. He seleccionado la página que creamos en los pasos anteriores.
- Después de eso, puedes seleccionar si el contenido estará disponible inmediatamente para los miembros o si deseas distribuirlo después de un tiempo específico. He seleccionado el ‘inmediatamente‘Opción para dar acceso tan pronto como el cliente compre el producto de membresía.
También puede agregar varias reglas para brindarles a los clientes que compren este plan de membresía acceso a diferentes áreas o tipos de contenido.
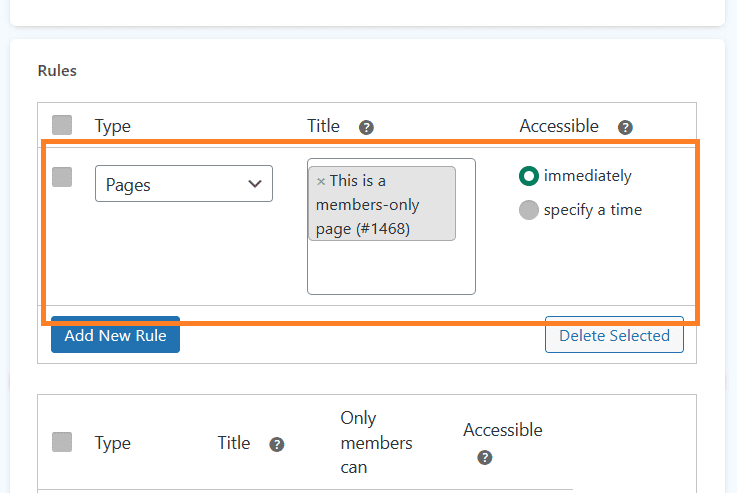
4.4. Agregar descuentos
Si ha creado una regla para dar acceso a un producto o categoría específica con esta membresía, también puede ofrecer descuentos fijos o porcentuales en los productos seleccionados solo a miembros.
Sin embargo, no he agregado ninguna regla de productos o categorías, por lo que no agregaré ningún descuento. Pero puedes hacer clic en ‘Agregar nuevo descuento‘ para crear una regla de descuento solo para miembros.
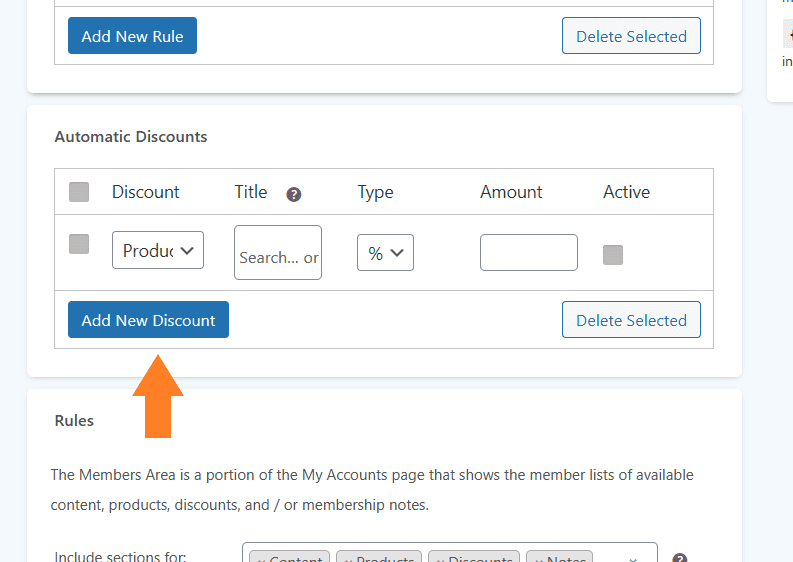
4.5. Publicar el plan
Una vez que haya ajustado el plan según sus requisitos, haga clic en el botón ‘Publicar’ para publicarlo.
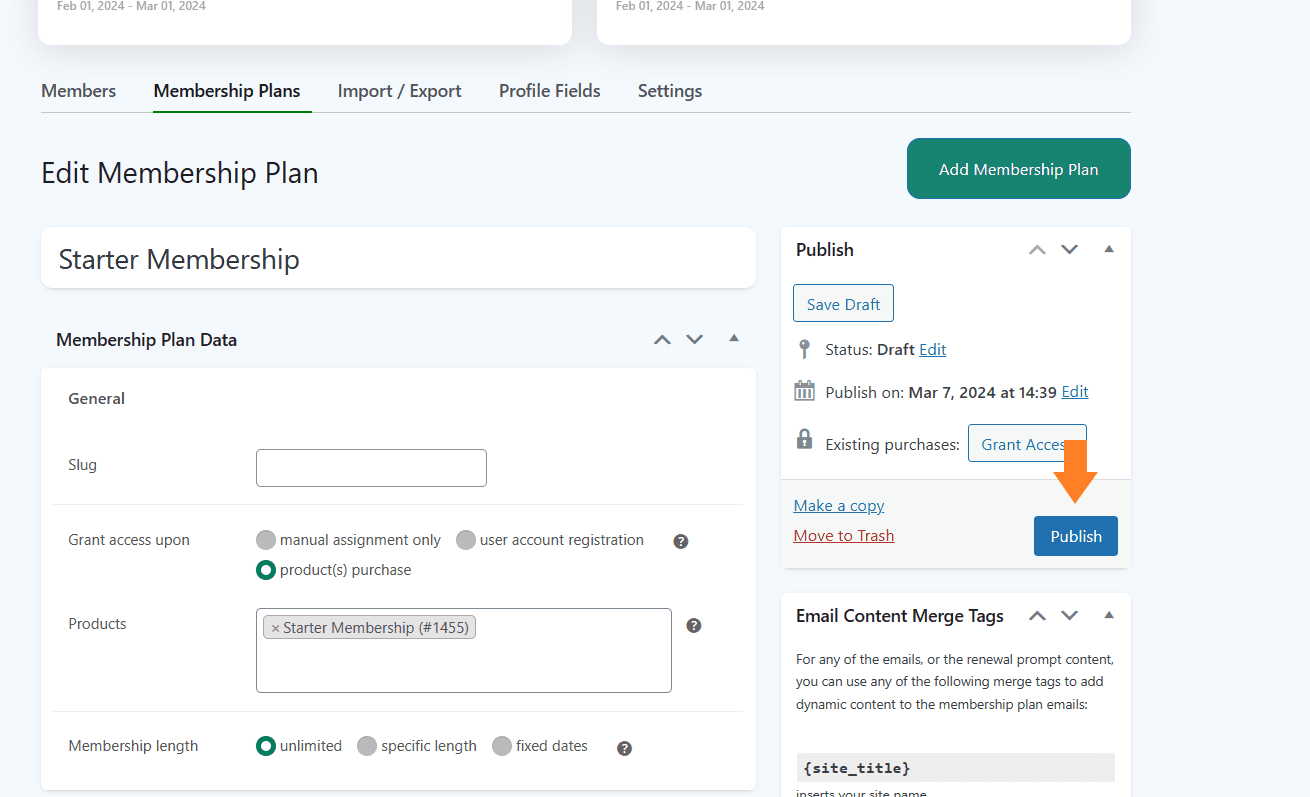
5. Configure los ajustes del muro de pago de WooCommerce
Una vez publicado el plan de membresía, también puedes crear más planes, pero te lo dejo a ti y pasaré a configurar los ajustes generales.
Haga clic en el ‘Ajustes‘ pestaña.
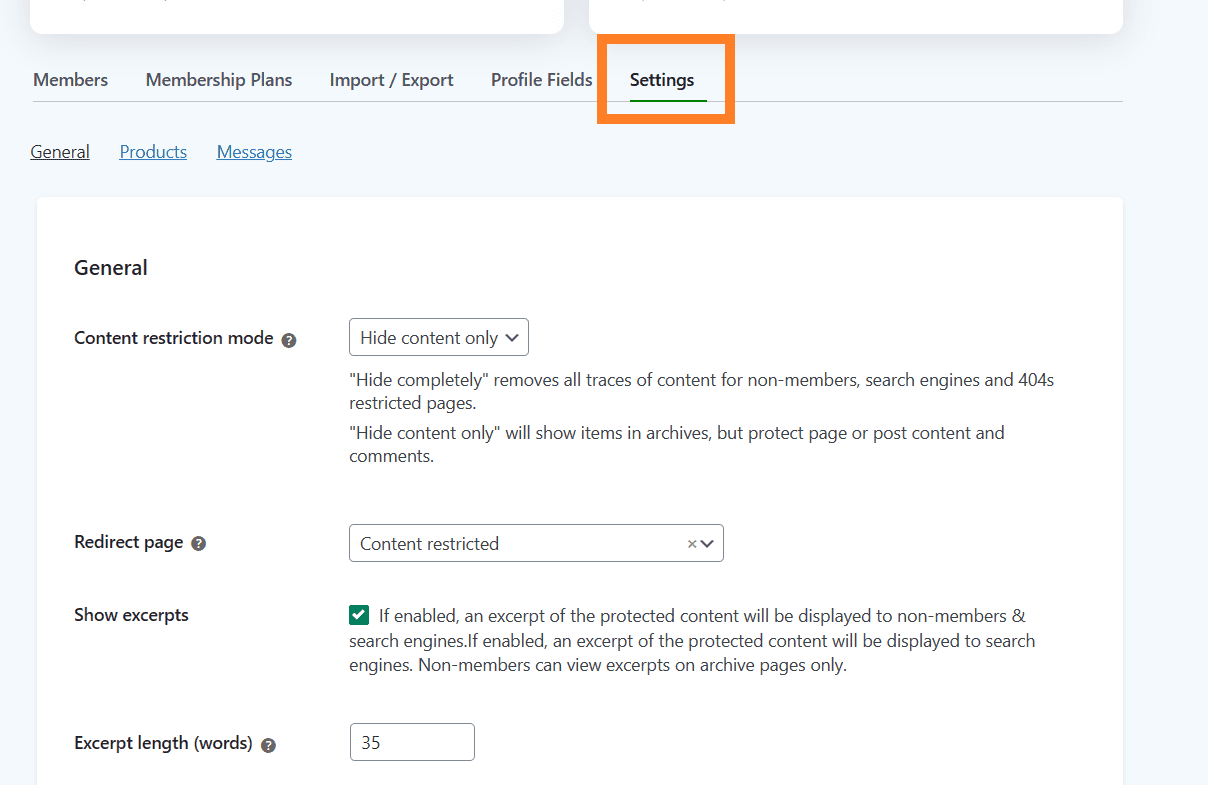
5.1. Seleccione el modo de restricción
Para seleccionar el modo de restricción de contenido, obtendrás tres opciones diferentes:
- Ocultar completamente: Elimina todos los rastros de contenido para quienes no son miembros, motores de búsqueda y páginas restringidas 404.
- Ocultar sólo contenido: Mostrará elementos en archivos, pero protegerá la página o publicará contenido y comentarios.
- Redirigir a la página: Redirigirá a los no miembros a la página que seleccionará.
He seleccionado el ‘Ocultar sólo contenido‘ opción porque quiero que los clientes vean qué beneficios obtendrán si compran la membresía.
Puede seleccionarlo según los requisitos de su negocio.
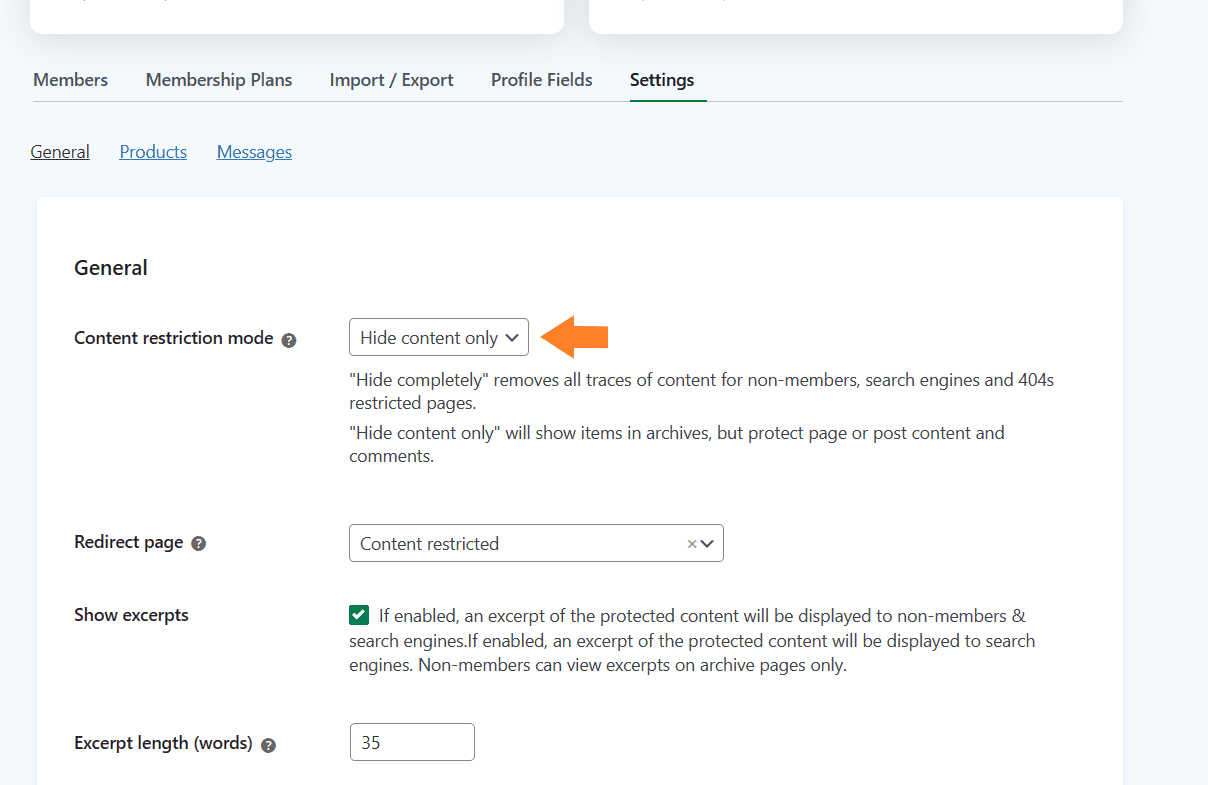
5.2. Habilitar el extracto
Es un paso opcional, pero recomiendo habilitar el extracto si ha seleccionado el modo de restricción como «ocultar sólo contenido» porque le ayudará a animar a los clientes a comprar la membresía para ver el contenido completo.
También puede especificar la longitud del extracto que desea mostrar a los no miembros y experimentar con otras configuraciones disponibles para satisfacer sus necesidades.
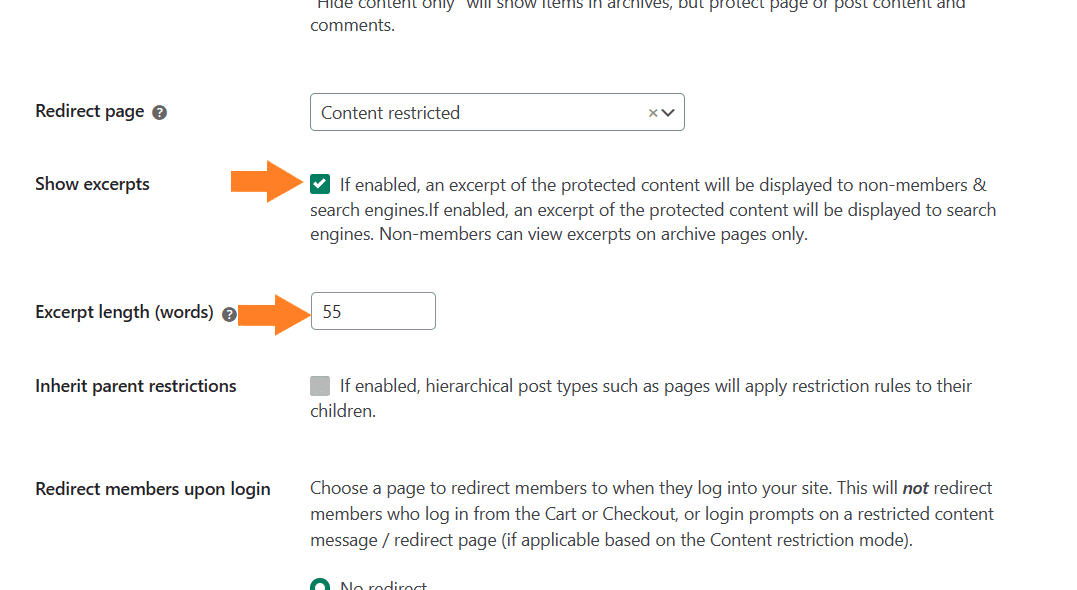
5.3. Guardar cambios
Una vez hecho esto, desplácese hasta el final de la página y haga clic en ‘Guardar cambios‘ para guardar la configuración.
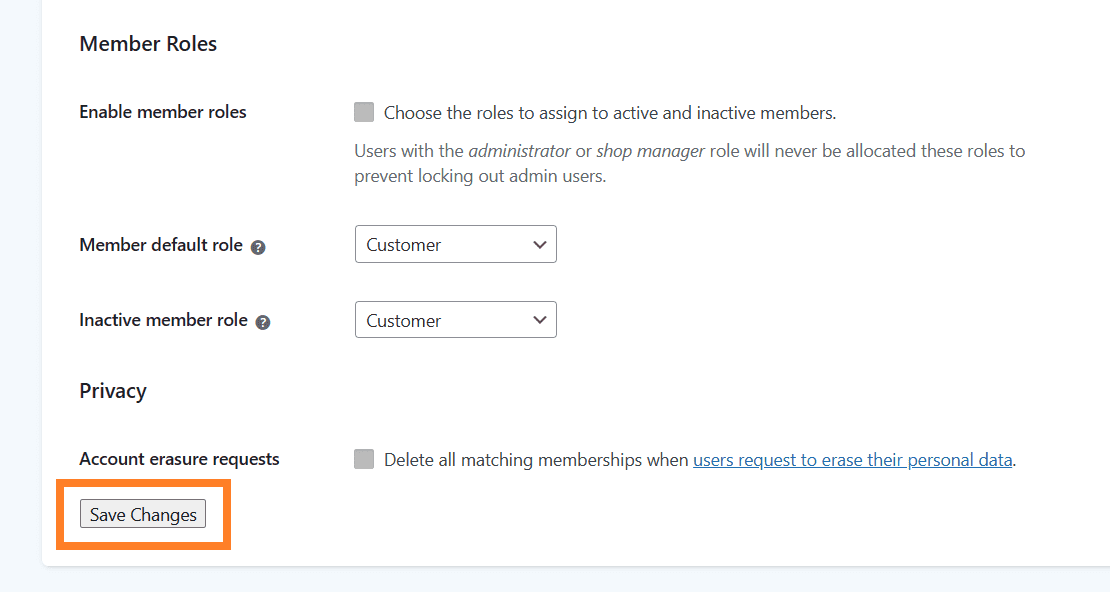
6. Restringir partes específicas de una página o publicación
A continuación, si desea restringir una parte específica de una página o publicación, también puede hacerlo fácilmente con este plugin. Editaré la misma página que creamos anteriormente y restringiré algunas de sus partes.
Para editar la página, navegue hasta Páginas > Todas las páginas, Pase el mouse sobre la página que creó y haga clic en ‘Editar‘ botón.
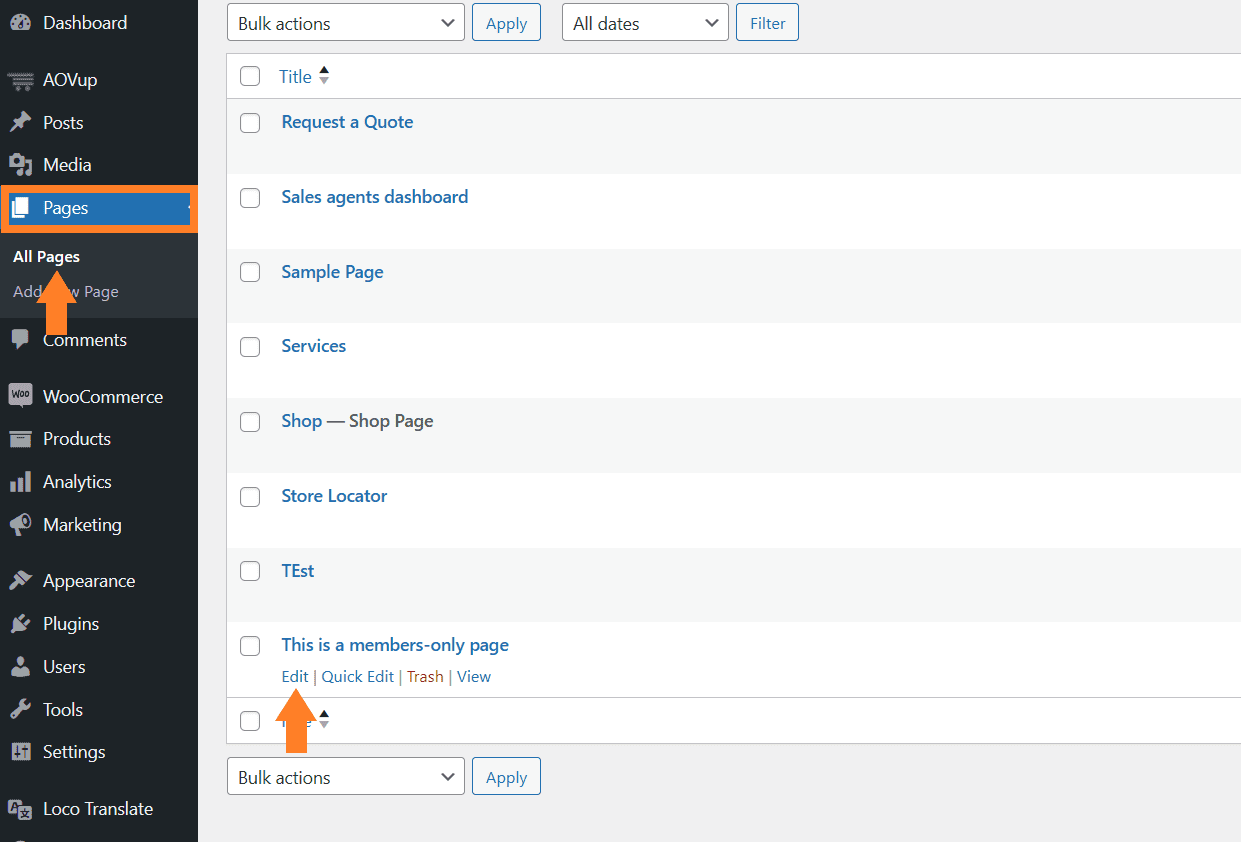
6.1. Agregar un bloque de contenido de membresía
Una vez en la página de edición, haga clic en icono azul más y buscar el miembro en la barra de búsqueda. Una vez encontrado, haga clic en Miembro bloquear para agregarlo.
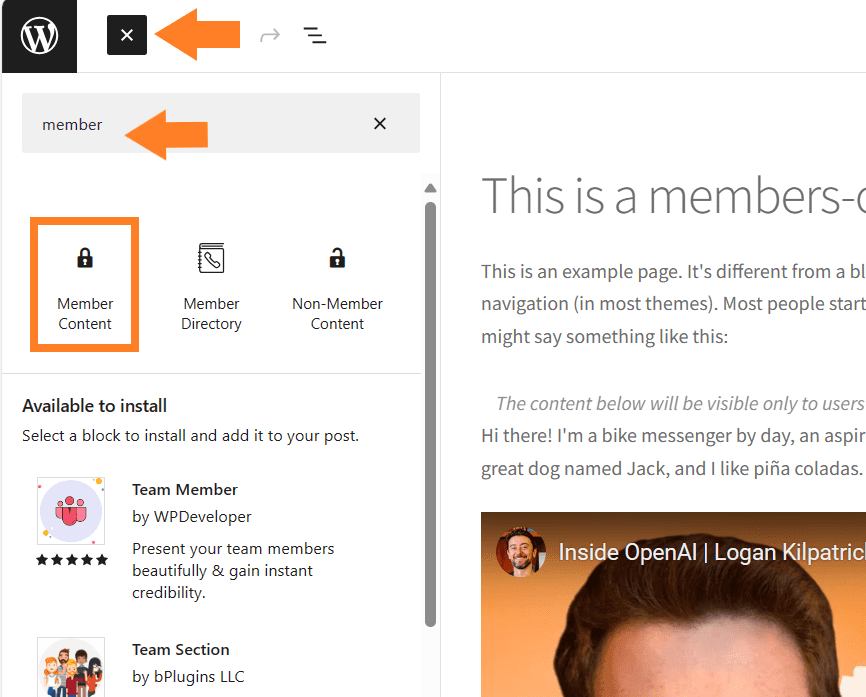
6.2. Agregar contenido al bloque de miembros
Ahora puedes agregar cualquier bloque de contenido dentro del bloque de miembros que acabas de agregar. Haga clic en el icono más y agrega el bloque que quieras.
Cualquier contenido dentro de este bloque estará oculto para los no miembros.
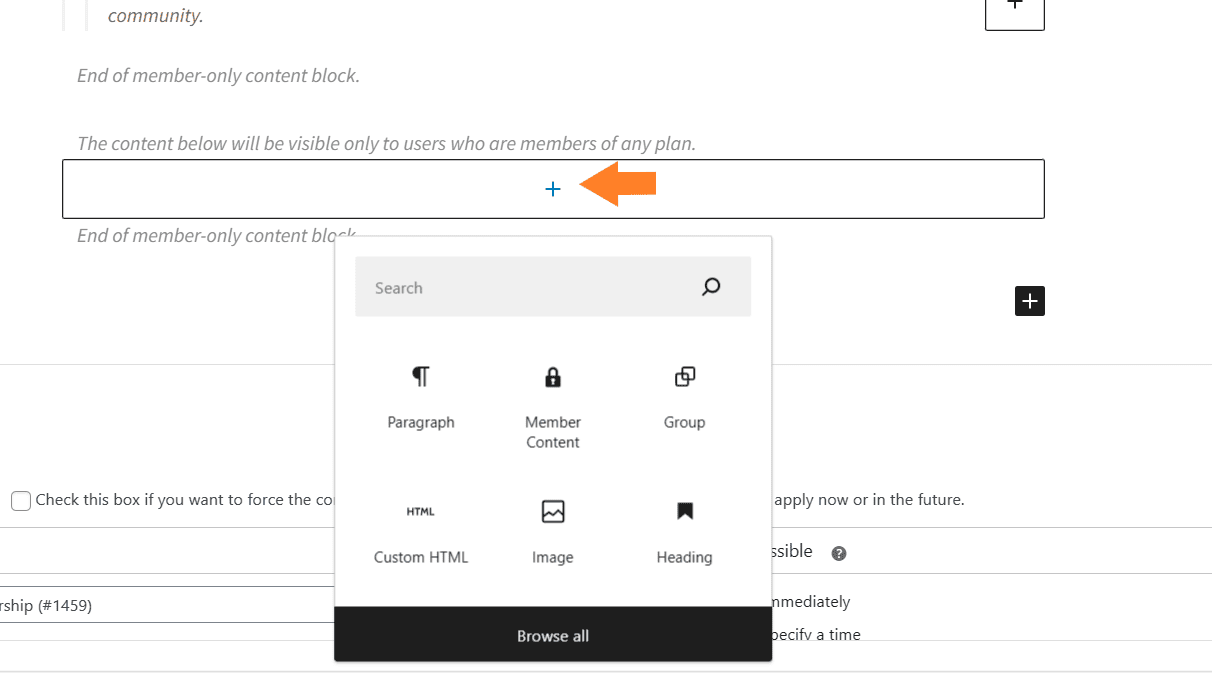
Ya agregué el contenido al bloque que será exclusivo solo para miembros
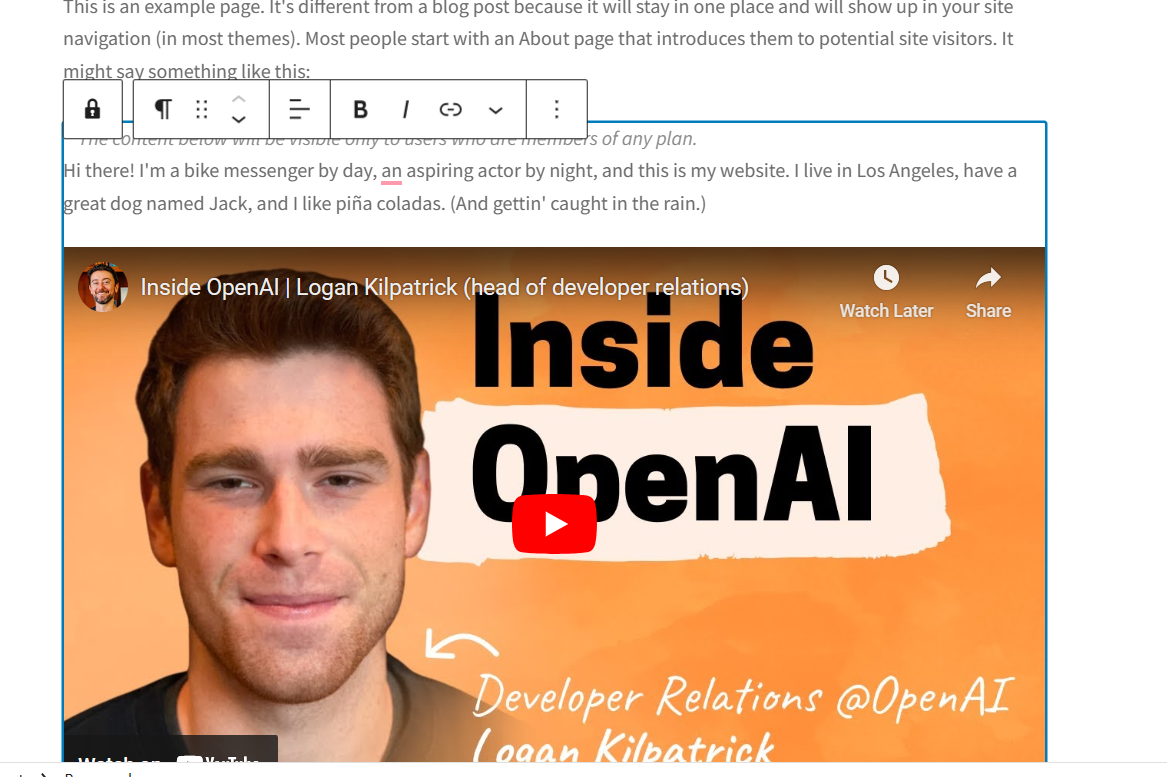
6.3. Vincular la página al plan de membresía
A continuación, debe agregar esta página a un plan de membresía. Cuando los clientes compran la membresía seleccionada, solo pueden acceder a esta página.
Para hacerlo, desplácese hasta el área de membresía, haga clic en ‘Agregar nueva regla‘ y seleccione el plan de membresía.
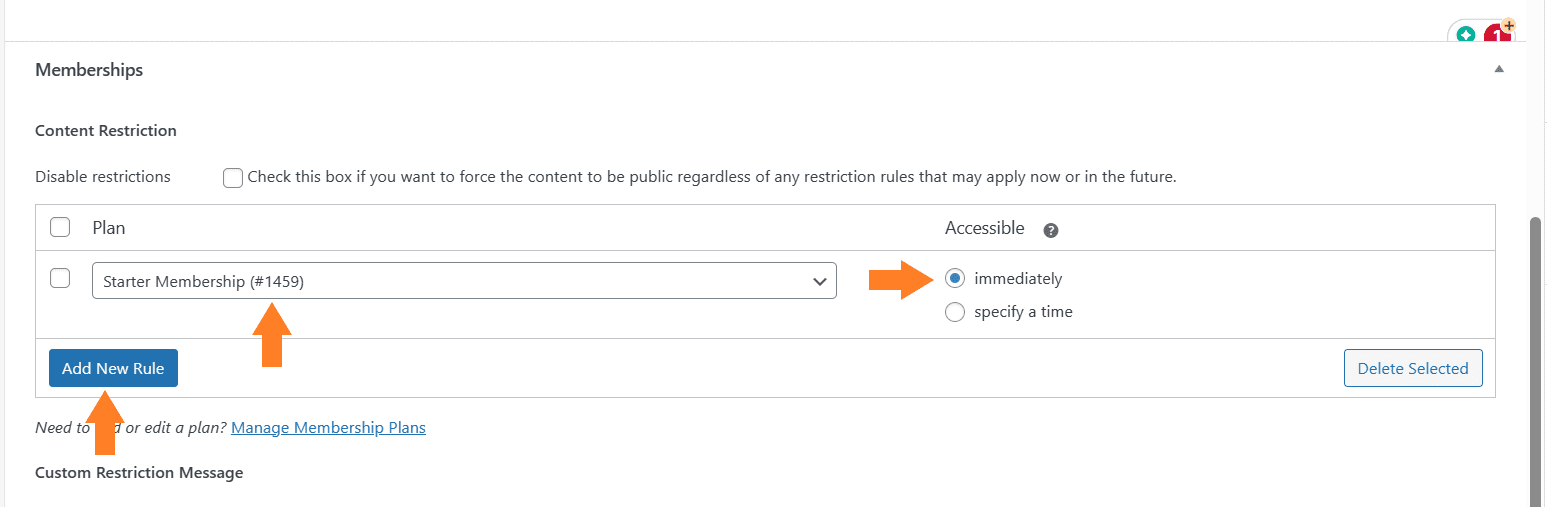
7. Mensaje de restricción de configuración
A continuación, es posible que también desee configurar un mensaje de restricción personalizado para los que no son miembros. Para hacerlo, seleccione el bloque de contenido para miembros y verás diferentes opciones en la barra lateral derecha de tu pantalla.
Asegúrate de estar en el bloquear ajustes.
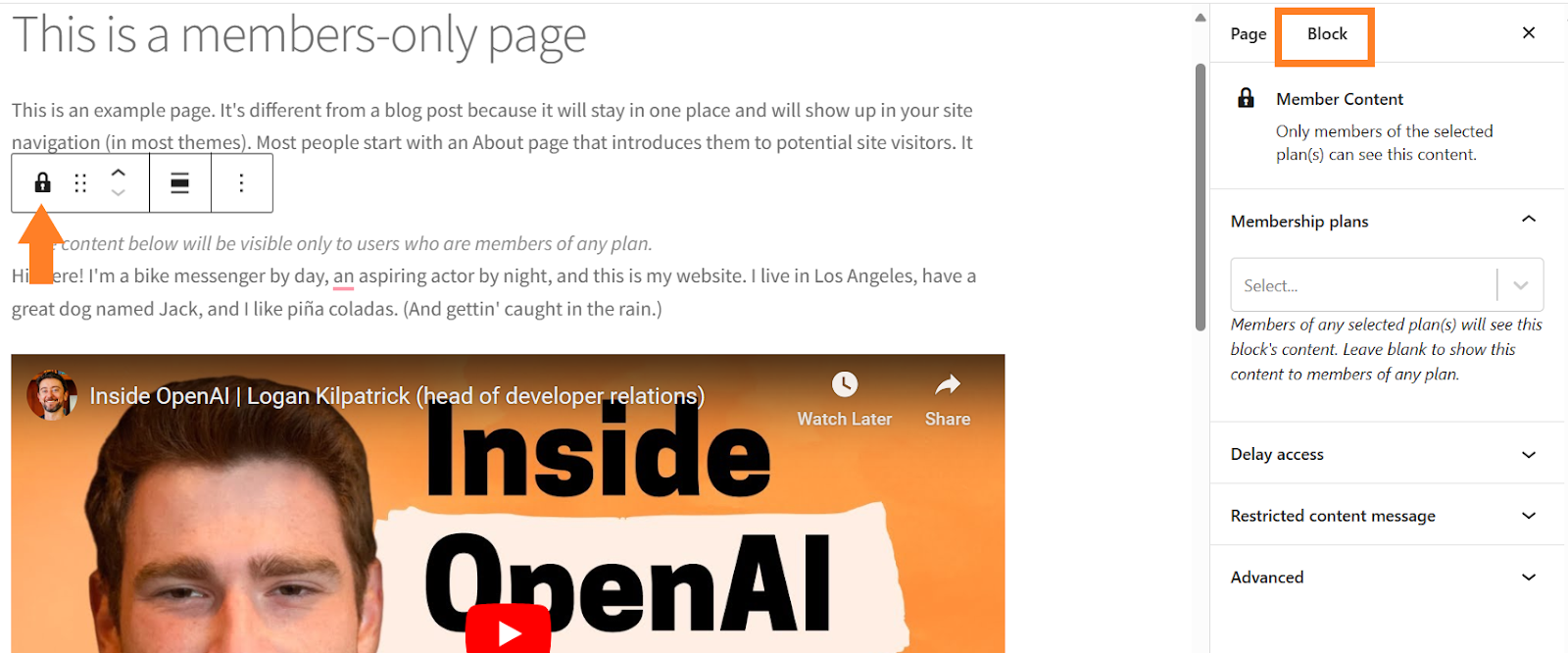
7.1. Agregar un mensaje de contenido de restricción
Expanda el menú desplegable «Mensaje de contenido de restricción» para agregar un mensaje personalizado. Obtendrá otro menú desplegable con tres opciones diferentes.
- Sin mensaje
- Mensaje de restricción predeterminado
- Mensaje de restricción personalizado
He seleccionado el ‘Mensaje de restricción personalizado‘ y agregó el mensaje en el Contenido del mensaje campo. Puede utilizar {product} para insertar automáticamente los productos necesarios para obtener acceso a la membresía.
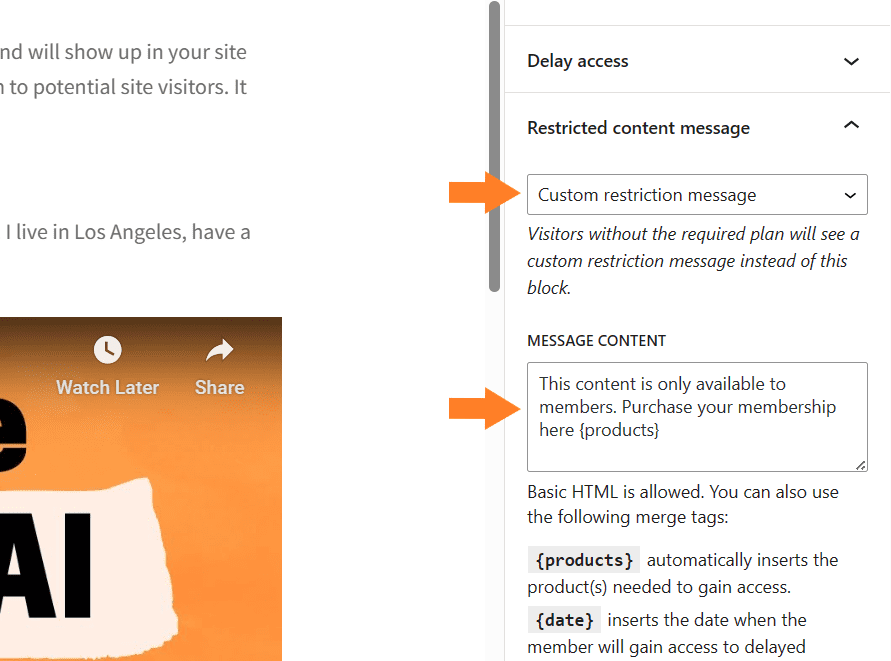
7.2. Actualizar la página
Una vez hecho todo, haga clic en ‘Actualizar‘Botón para actualizar la página.
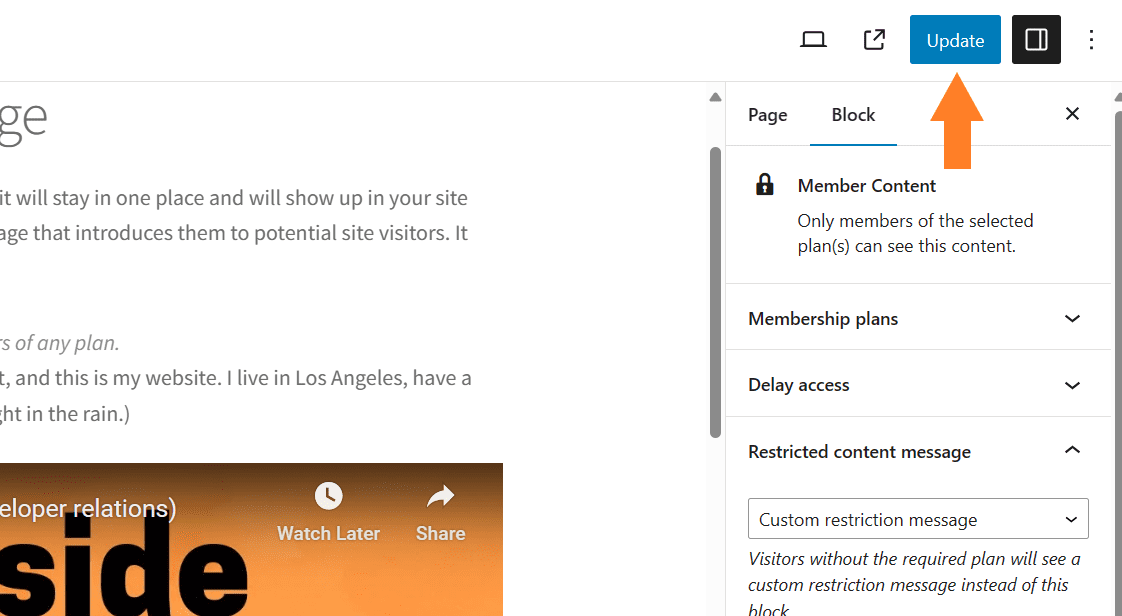
8. Crear un enlace de compra para Paywall
A continuación, es posible que también desee crear un enlace de agregar al carrito o de comprar para usarlo en la tabla de precios. Agregará la membresía al carrito del cliente y lo redireccionará directamente a la página de pago.
Usaré el plugin AIO Checkout para crear un enlace de compra. Este plugin también le permite crear un pago personalizado de WooCommerce y agregar otras funciones a su tienda.
Una vez que haya instalado y activado el plugin, navegue hasta AovUp > Pago AIO desde su panel de WordPress y haga clic en el Comprar enlace bloquear.
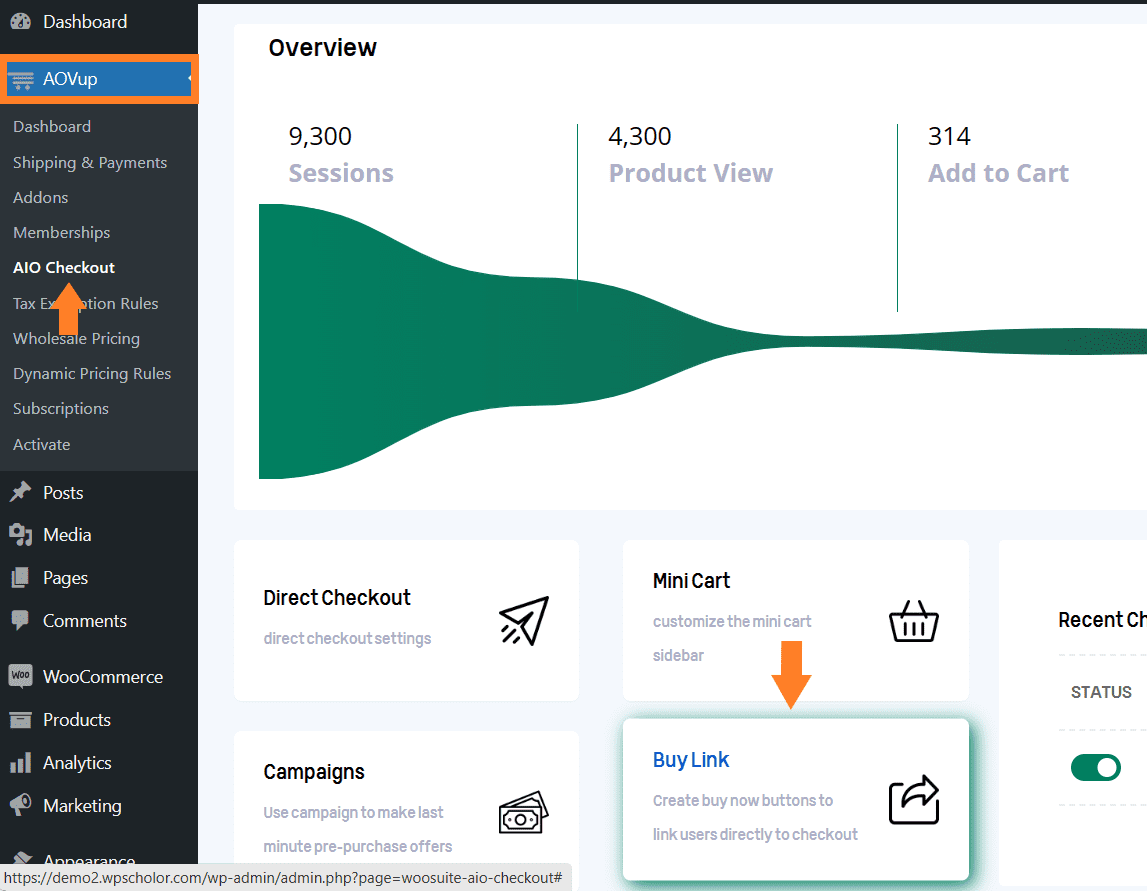
8.1. Crear un enlace de compra
Una vez que hagas clic en él, aparecerá una ventana emergente. Haga clic en el ‘Crear un nuevo enlace de compra‘ para agregar un nuevo enlace de compra.

8.2. Agregar producto para crear un enlace de compra
Existen diferentes casos de uso para crear enlaces de agregar al carrito que llevarán a los clientes directamente a la página de pago para realizar una compra.
- Crear un enlace de compra para productos simples
- Crear un enlace de compra para productos variables
- Crear un enlace de compra para múltiples productos
Quiero crear un enlace de compra para el producto de suscripción simple que creamos en los pasos anteriores. Para hacerlo, haga clic en ‘Agregar producto‘ y seleccione el producto del menú desplegable.
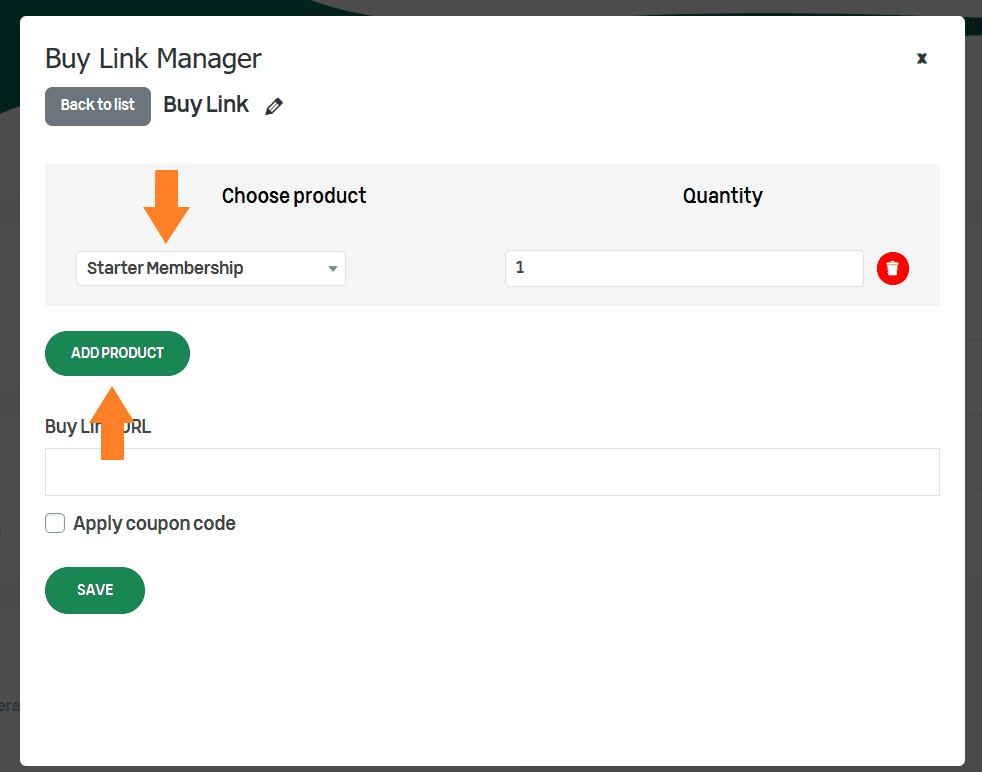
8.3. Guardar y copiar enlace
Una vez hecho esto, haga clic en ‘Ahorrar‘ para ver y copiar el enlace.
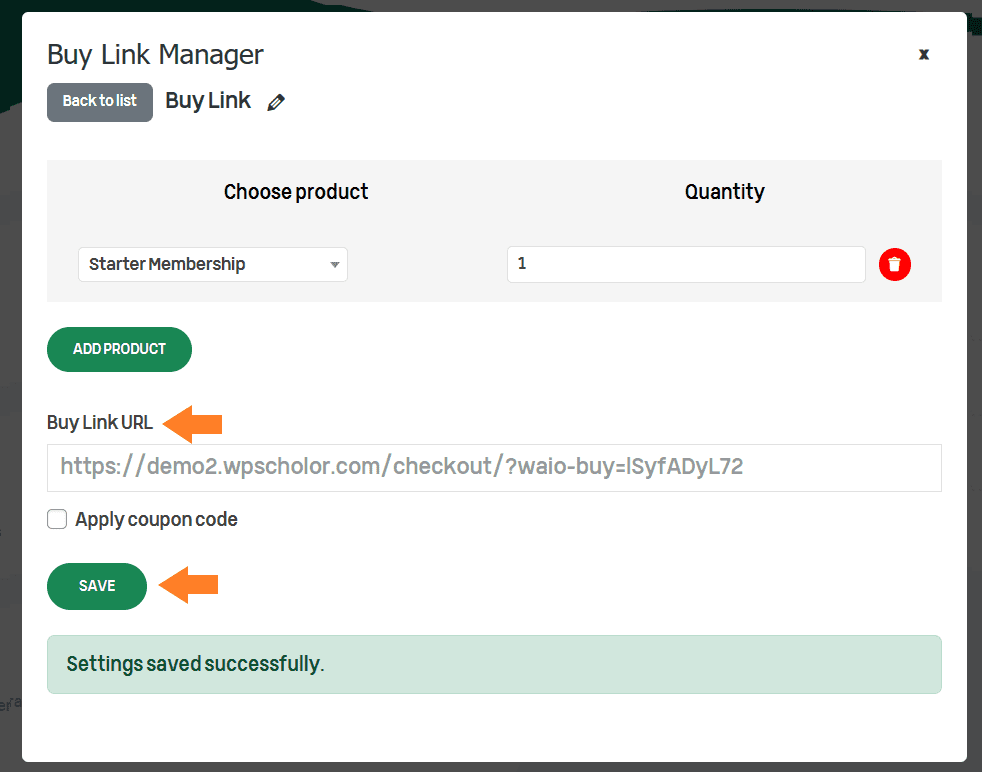
9. Cree una tabla de precios de membresía
A continuación, es posible que también quieras crear una tabla de precios que muestre los beneficios de cada membresía y un botón de compra.
Tendrá un impacto positivo en sus ventas ya que los clientes podrán comprar la membresía con un solo clic en lugar de buscar el producto de la membresía y agregarlo al carrito para comprarlo.
El enlace de compra que creamos en el paso anterior agregará automáticamente el producto de membresía al carrito del cliente y lo redireccionará a la página de pago.
He utilizado el editor de bloques de Gutenberg para crear una nueva página de tabla de precios. No entraré en detalles sobre la creación de la página, ya que será un tutorial muy largo.
Ya creé la página y simplemente agregaré el enlace de compra al botón en el que los usuarios harán clic para comprar la membresía.
No olvides actualizar la pagina antes de cerrar la ventana.
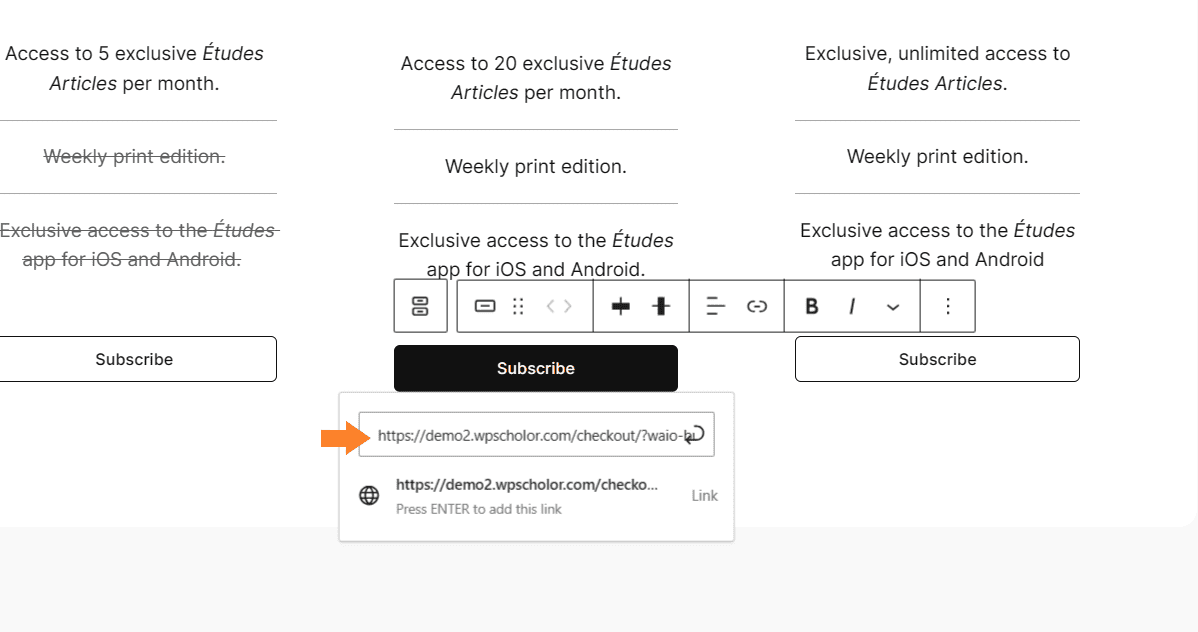
10. Resultados finales
Veamos los resultados finales.
Visité por primera vez la página de la tabla de precios para mostrarles su aspecto final. Cuando hice clic en el botón ‘Suscribirse’, fui redirigido a la página de pago, donde estaba el producto de membresía en el carrito.
Además, como puede ver, la prueba comenzó por $1, pero el total recurrente es $49, tal como lo configuramos en el backend.
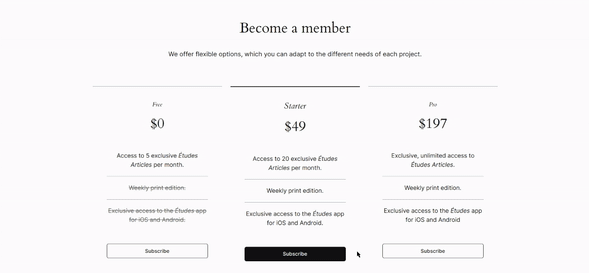
Una vez que compro la membresía, puedo acceder al contenido del muro de pago (restringido). Puede redirigir a los clientes a la página de contenido restringido una vez que compren la membresía.
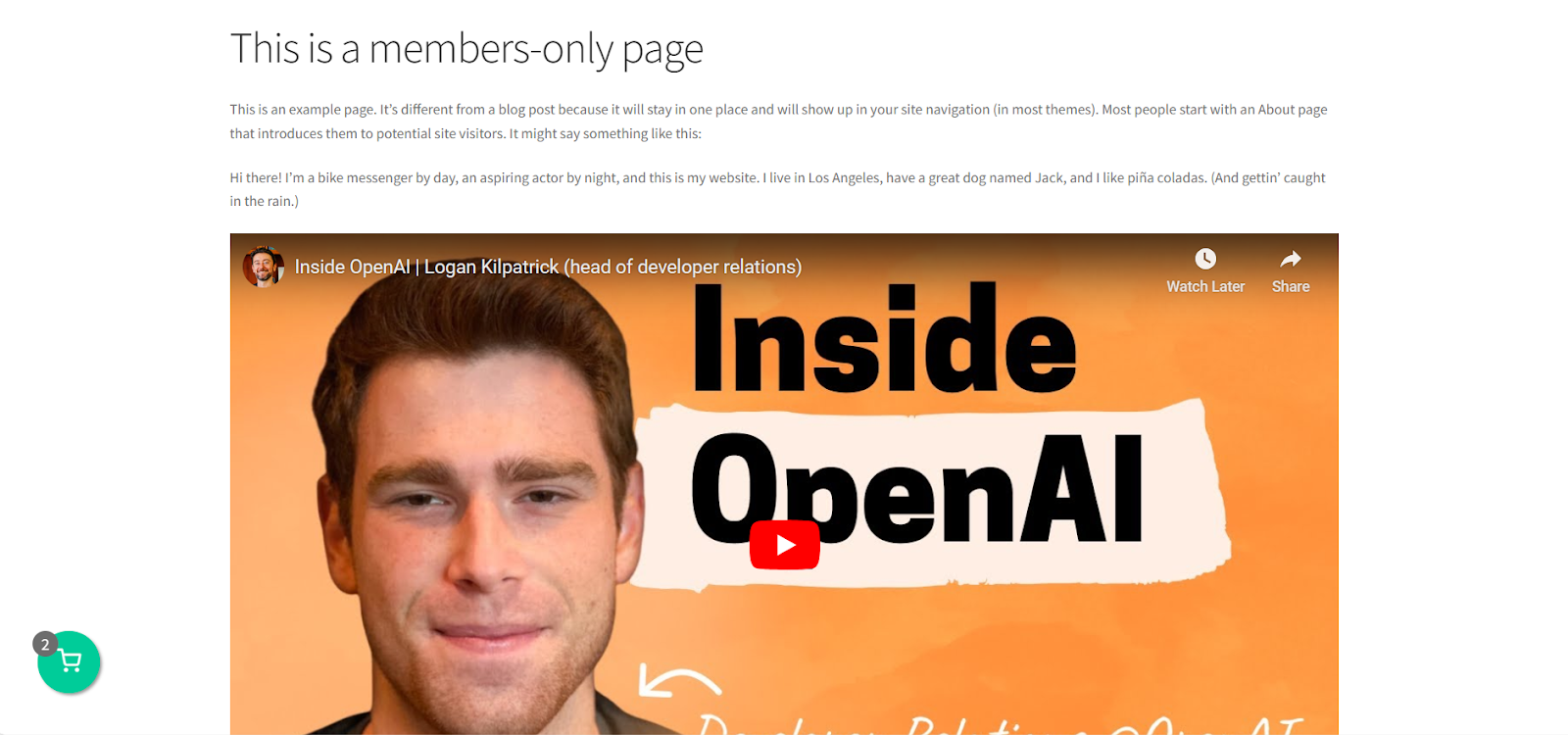
Cuando una persona que no es miembro intenta acceder a la página o publicar, verá un mensaje de restricción con un enlace para comprar una membresía para acceder a esta página.
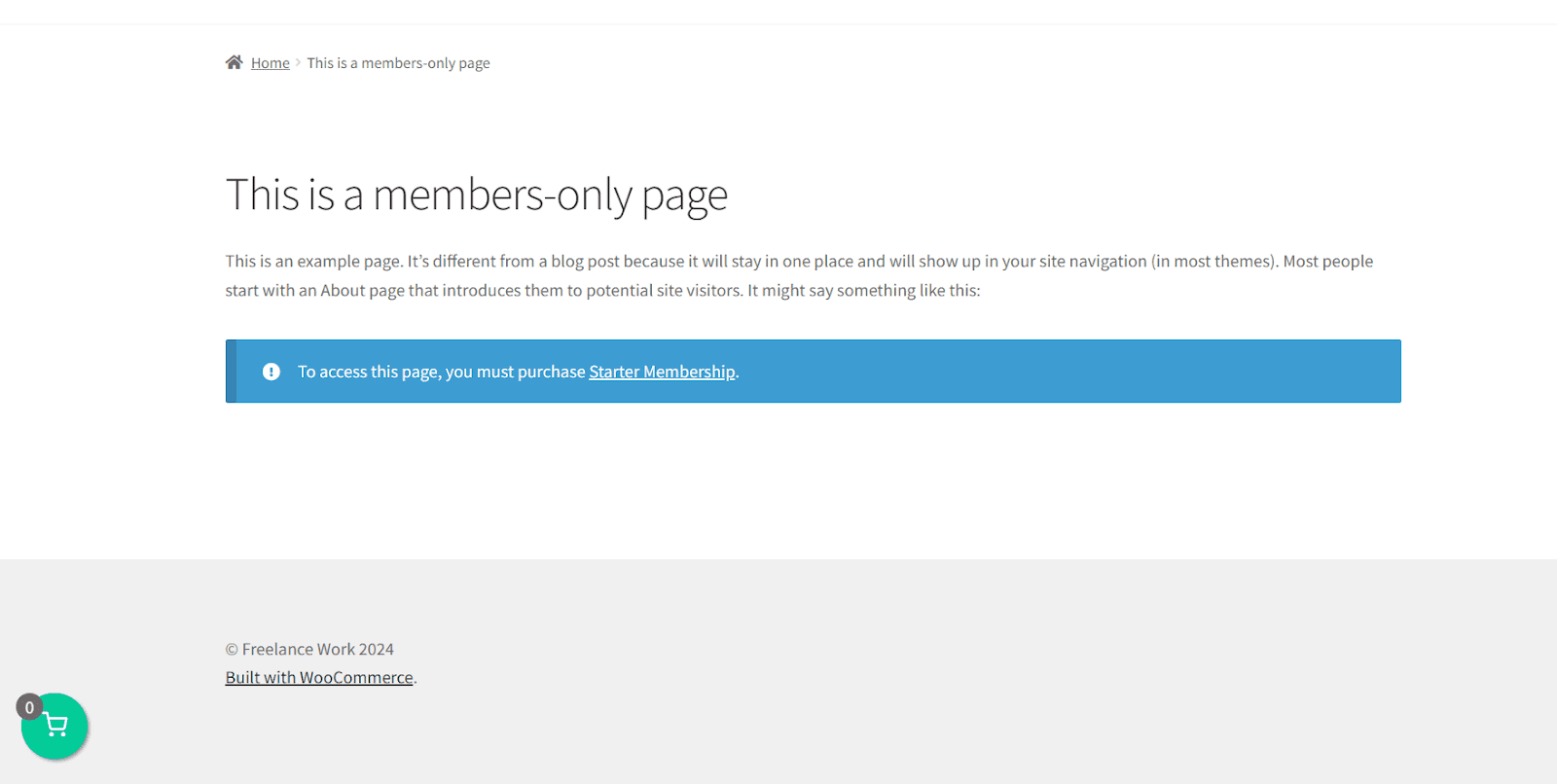
Consejos para crear un muro de pago de WooCommerce
Estos son los consejos más importantes para crear un muro de pago de WooCommerce:
1. Elija los plugins adecuados: Seleccione un plugin confiable que se adapte a sus necesidades, como el plugin AovUp Memberships y AovUp Subscriptions, para administrar el acceso al contenido restringido.
2. Ofrezca contenido atractivo: El contenido detrás del muro de pago debe ser valioso y exclusivo, animando a los usuarios a pagar por el acceso.
3. Proceso de pago sencillo: Para reducir el abandono del carrito y aumentar las conversiones, simplifique al máximo el proceso de pago. Puede utilizar AIO Checkout para mejorar el pago y crear una configuración similar a la mía.
4. Mensajes claros: Comunicar los beneficios de acceder al contenido o productos restringidos para alentar a los usuarios a comprar.
5. Proporcionar opciones de pago: Para adaptarse a las diferentes preferencias de los usuarios, ofrezca varias opciones de pago, como tarjeta de crédito, PayPal u otros métodos populares.
6. Pruebe y optimice: Pruebe continuamente diferentes estrategias y optimice su muro de pago para mejorar las tasas de conversión y la experiencia del usuario.
Implementar estos consejos puede ayudarlo a crear un muro de pago efectivo en su sitio WooCommerce y maximizar sus ingresos.
Conclusión
Eso es todo por el artículo de hoy.
Espero que te haya sido útil y hayas podido crear un muro de pago de WooCommerce para restringir diferentes tipos de contenido en tu tienda. También he compartido algunos consejos valiosos que puede utilizar para aprovecharlo al máximo y obtener ganancias.
Depende de cómo quieras darle forma a tu muro de pago o membresía. He utilizado Membresías AovUp, Suscripciones AovUp y el plugin AIO Checkout para crear un muro de pago completamente funcional con todas las funciones necesarias que pueda necesitar.
¿Listo para comenzar? ¡Descargue el plugin de membresía de AovUp ahora!



https://shorturl.fm/8Xh9u