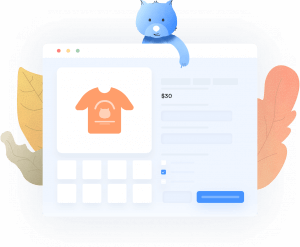¿Tiene una tienda WooCommerce y se pregunta cómo crear productos grabados de primer nivel para sus clientes? ¡Entonces este tutorial es para ti!
En esta publicación, descubrirá el mejor plugin de grabado de WooCommerce para que los clientes puedan seleccionar opciones de grabado, agregar texto o cambiar fuentes y colores. Aún mejor: ¡pueden ver una vista previa en vivo del grabado en su producto terminado!
Ofrecer productos grabados en tu tienda WooCommerce no es sólo una tendencia; es una forma de destacarse en un mercado en línea abarrotado. Esta guía paso a paso le mostrará cómo aprovechar un plugin para transformar su tienda en un centro con productos grabados personalizados.
Tabla de contenido
Ejemplos de grabados personalizados
Antes de sumergirnos en el tutorial, exploremos algunos tipos populares de productos grabados. La lista es interminable, pero aquí hay algunos ejemplos comunes:
- joyas grabadas: Este es un ejemplo clásico en el que los clientes pueden agregar un mensaje personal o una fecha a sus joyas, por ejemplo, un anillo de bodas. Una vista previa en vivo ayuda a los clientes a tener una mejor idea del producto final.
- Etiquetas para mascotas: Cada vez es más popular crear etiquetas de identificación grabadas para sus mascotas con su nombre, información de contacto del propietario o detalles médicos.
- Trofeos y premios: Es común grabar el nombre del destinatario, los detalles del evento o los logros en trofeos, placas y medallas.
- Relojes grabados: Otro ejemplo popular es grabar la parte trasera de un reloj de pulsera con un mensaje personal, iniciales o una fecha especial.
WooCommerce tiene una forma integrada que permite cierta personalización del producto. Se llama «Productos variables» y puedes utilizarlo para ofrecer múltiples variantes del mismo producto. El ejemplo clásico es una camiseta de varias tallas y colores. De forma predeterminada, WooCommerce agrega estas opciones como menús desplegables (listas de selección) en la página del producto:
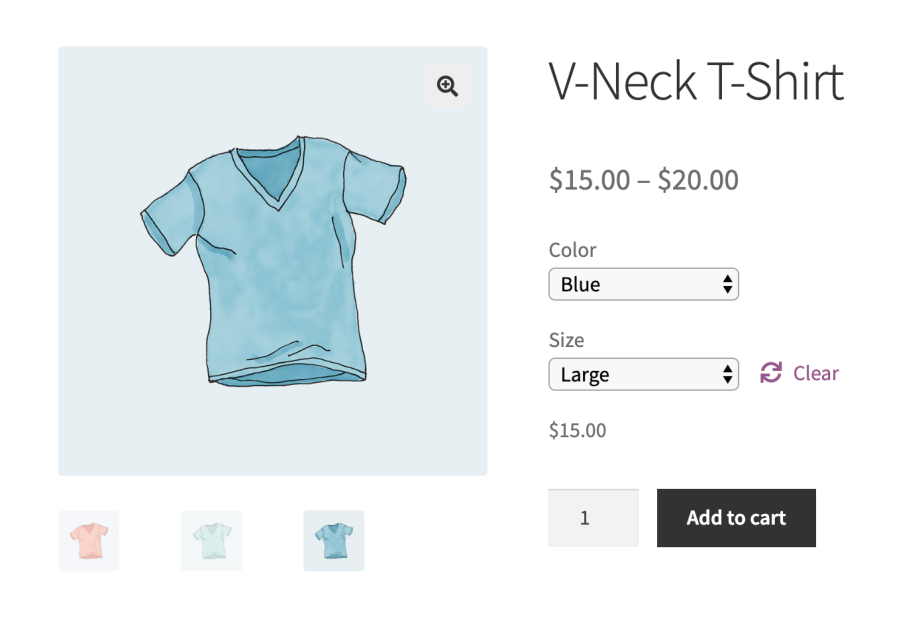
Esto es genial, pero Realmente no ayuda mucho si quieres crear productos grabados.. ¿Qué pasa con los campos de entrada de texto, la carga de archivos, las casillas de verificación y otras opciones más avanzadas para que su producto sea un éxito? WooCommerce no es compatible con los que vienen listos para usar, por lo que necesitarás un plugin.
¡Ahí es donde entra en juego el plugin Campos de producto avanzados para WooCommerce! Le permite agregar varios campos de entrada de formulario a las páginas de sus productos WooCommerce, lo que a su vez permite a sus clientes personalizar su producto antes de comprarlo. Puede agregar cargas de archivos, calendarios, casillas de verificación y mucho más.
Incluso tendrás opciones para agregar o restar un costo extra a tu producto por cada campo que incluyas.
Campos de productos avanzados para WooCommerce
¡Cree fácilmente productos grabados en WooCommerce!
Saber más
Cómo crear productos grabados en WooCommerce
Para este tutorial, crearemos un producto de joyería simple que se puede grabar. El usuario tendrá opciones para elegir el color deseado (oro o plata) y podrá agregar iniciales que quedarán grabadas en el producto final. Como beneficio adicional, podrán ver una vista previa en vivo del grabado. Aquí hay una demostración de lo que construiremos:
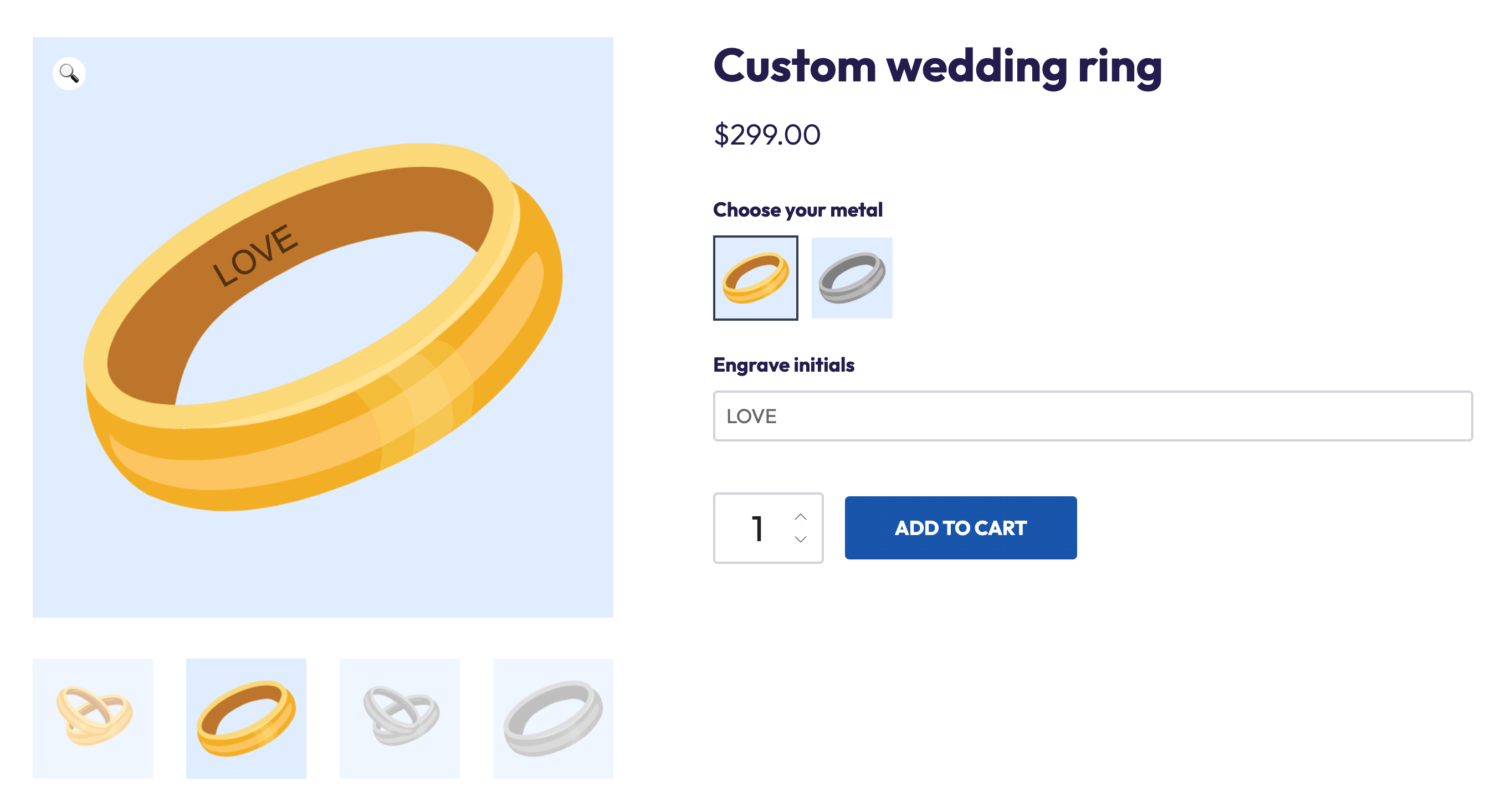
Paso 1: instale campos de productos avanzados para WooCommerce
Para comenzar, compre campos de productos avanzados para WooCommerce en la tienda Studio Wombat. El paquete más económico es suficiente para comenzar, pero no incluye la vista previa en vivo que cubriremos más adelante en este tutorial.
Luego sigue estos pasos:
- Ir a Plugins → Agregar nuevo → Cargar plugin.
- Elija el plugin recién comprado, cárguelo y luego haga clic Activar.
Ahora que tienes el plugin instalado, puedes continuar.
Paso 2: crea tu producto WooCommerce
Para este tutorial, asumimos que sabes cómo crear un producto en tu tienda y que tienes uno configurado y listo para usar. Necesitará un producto simple con al menos un Precio regular y un Imagen del producto definido.
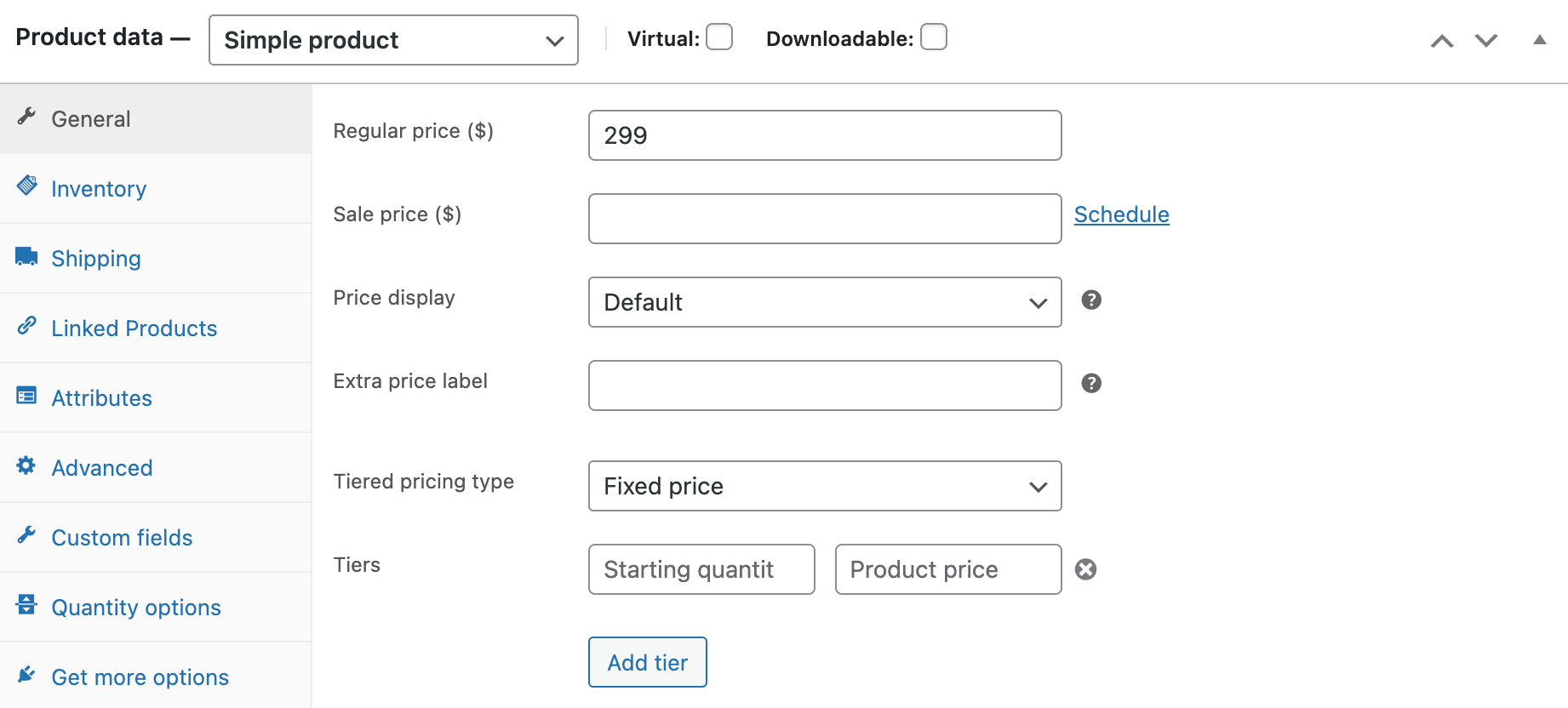
Paso 3: agregue las opciones del producto para grabar
- Ve a la Campos Personalizados pestaña y haga clic en Añade tu primer campo. Agregaremos dos campos: «Elige tu metal», que permite al cliente elegir entre joyas de oro o plata, y «Grabar iniciales», donde el cliente puede escribir sus iniciales para grabarlas dentro de la joyería.
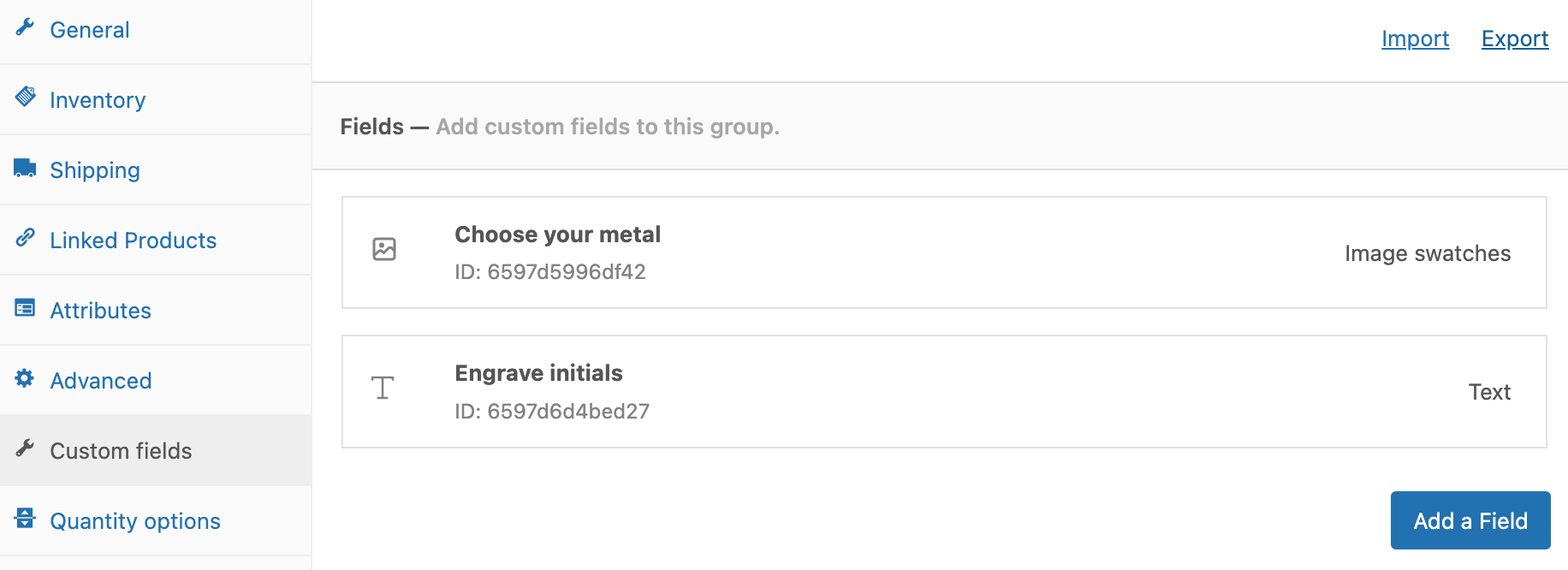
Paso 4: cambia la imagen del producto
Al igual que con WooCommerce estándar, los clientes pueden ver una imagen de producto diferente según las opciones seleccionadas.
En nuestro ejemplo, queremos mostrar una imagen de un anillo dorado cuando el usuario selecciona «Oro» como tipo de anillo preferido. Queremos mostrar un anillo plateado si el usuario selecciona «Plata».
Para ello, habilite el Cambiar imagen del producto ajuste en el Disposición sección:
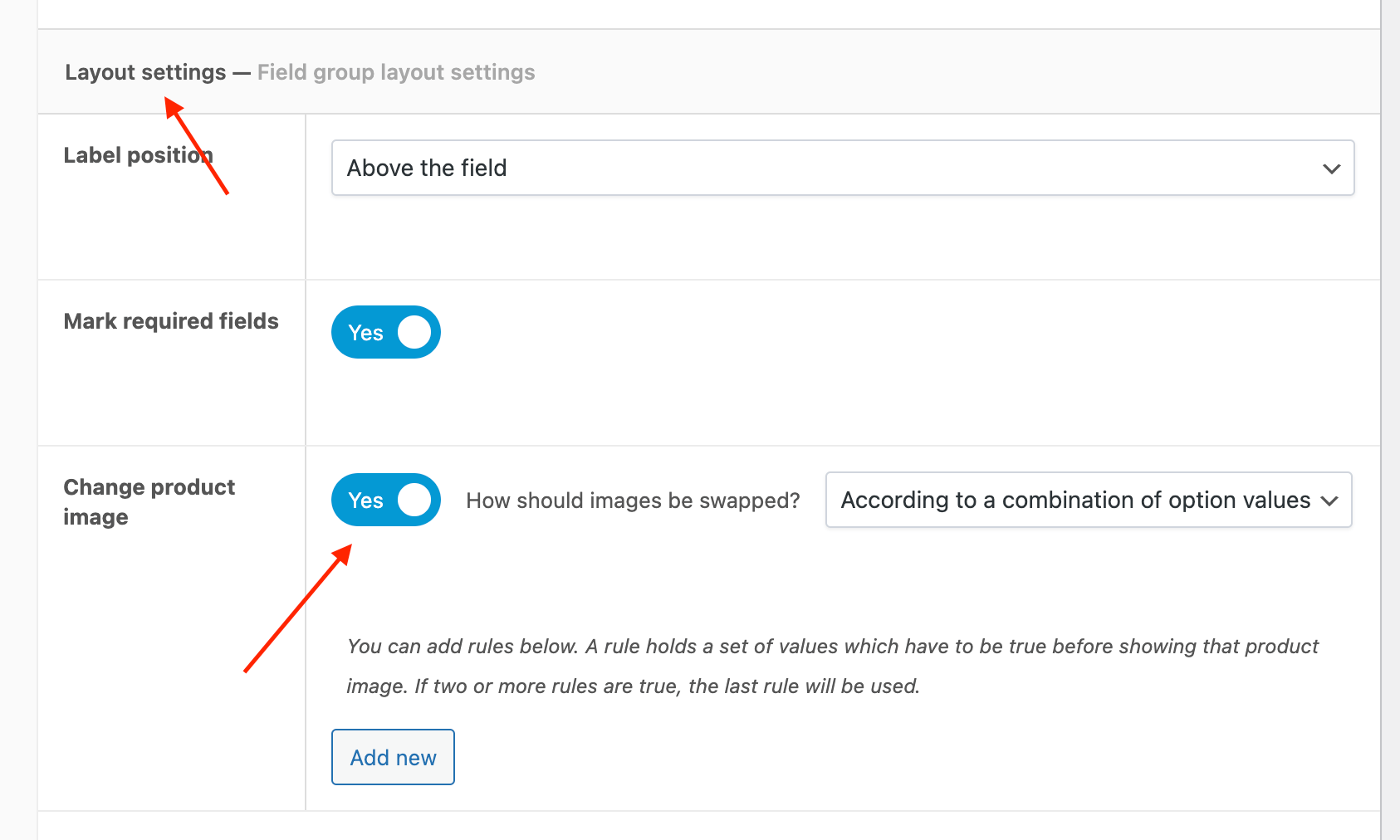
Una vez hecho esto, puede comenzar a agregar reglas para definir cuándo mostrar una imagen determinada. En nuestro ejemplo, queremos cambiar a un anillo plateado de la galería:
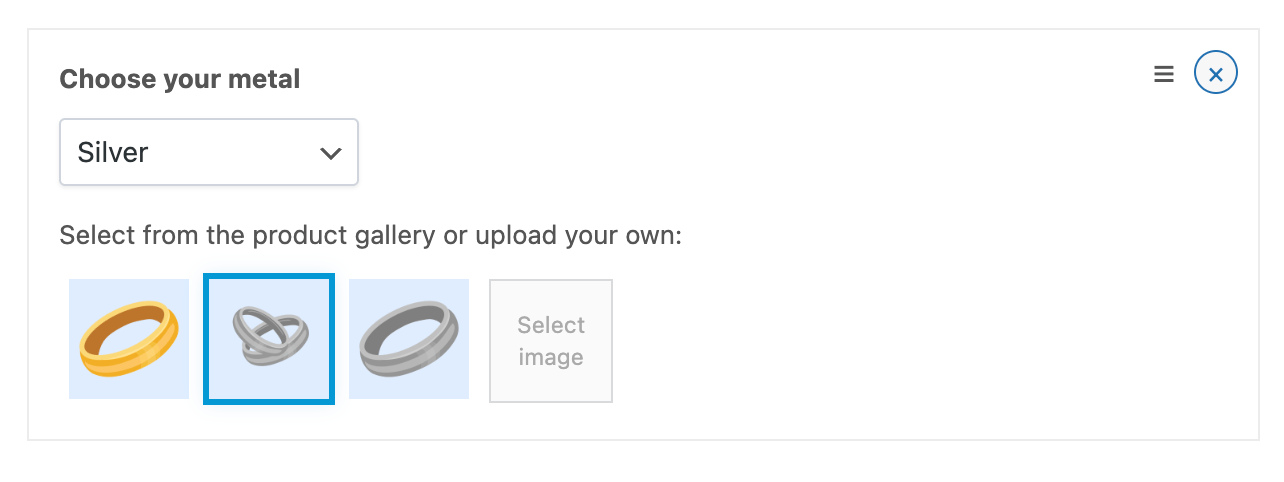
¡Y tu estas listo! Con estos ajustes tus clientes podrán elegir entre alianzas de oro y plata, ver el cambio de imagen y agregar un grabado personalizado a sus joyas.
Bonificación: cómo mostrar una vista previa en vivo de las personalizaciones
Por supuesto, es aún mejor si puedes mostrar una vista previa en vivo de cómo se vería el producto terminado con el texto grabado. Esto les da a los clientes una mejor idea de dónde y cómo se colocará el texto en su producto.
Studio Wombat ofrece un útil plugin de vista previa de contenido en vivo que le ayuda a brindar a los clientes una mejor idea de cómo se verá su producto final. Le mostraremos rápidamente cómo hacer esto. Si desea una guía detallada, puede encontrar más información sobre cómo instalar y utilizar el plugin aquí.
Una vez que haya instalado el plugin, podrá crear fácilmente la configuración para la vista previa en vivo.
Paso 1: familiarícese con la configuración de Vista previa en vivo
Vuelva a su producto y desplácese hacia abajo hasta Vista previa de contenido en vivo sección. Hacer clic Agregar nuevo.
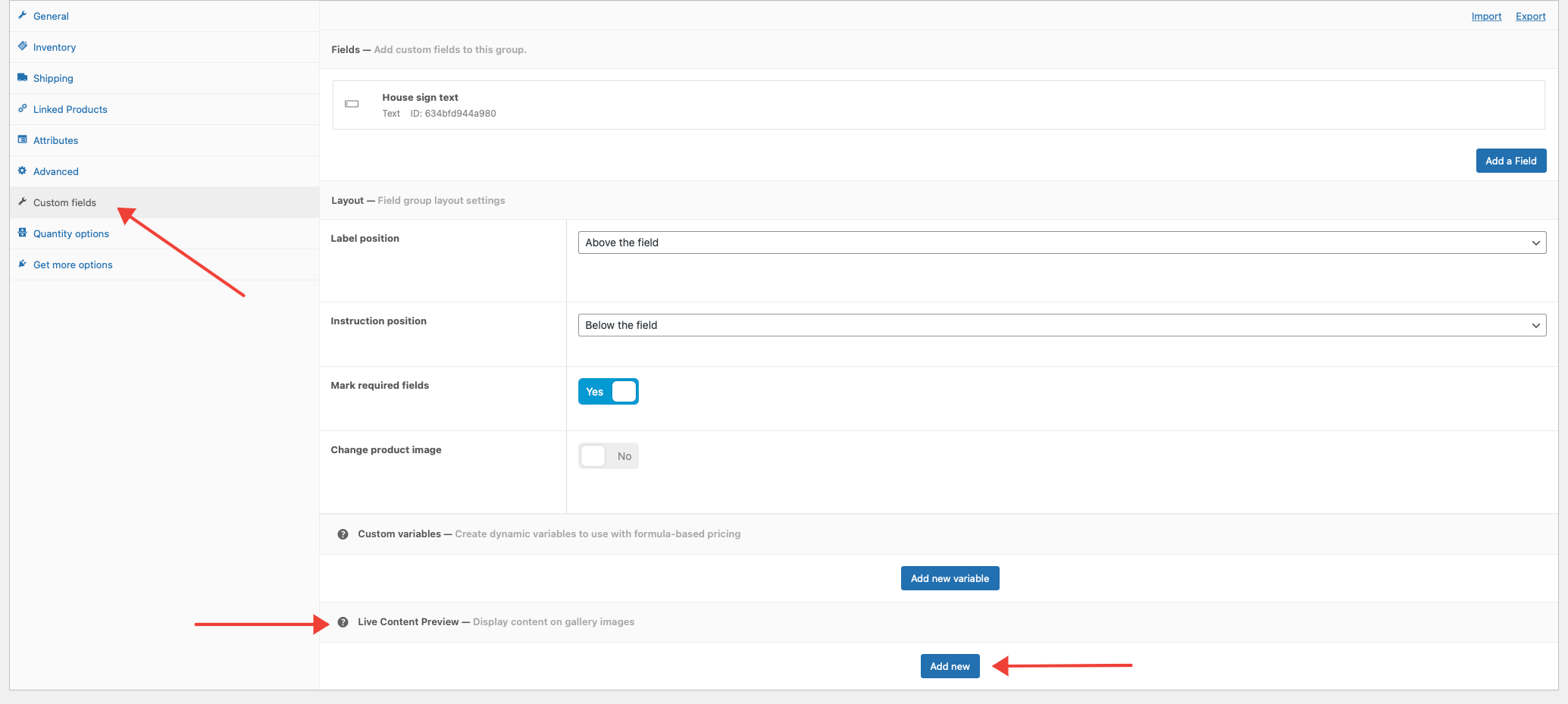
Paso 2: configura tu vista previa de contenido en vivo
En la ventana emergente que aparece, seleccione la imagen en la que desea obtener una vista previa de su texto. Esta puede ser la imagen principal del producto o cualquiera de las otras imágenes de la galería. Luego, haga clic en Próximo paso.
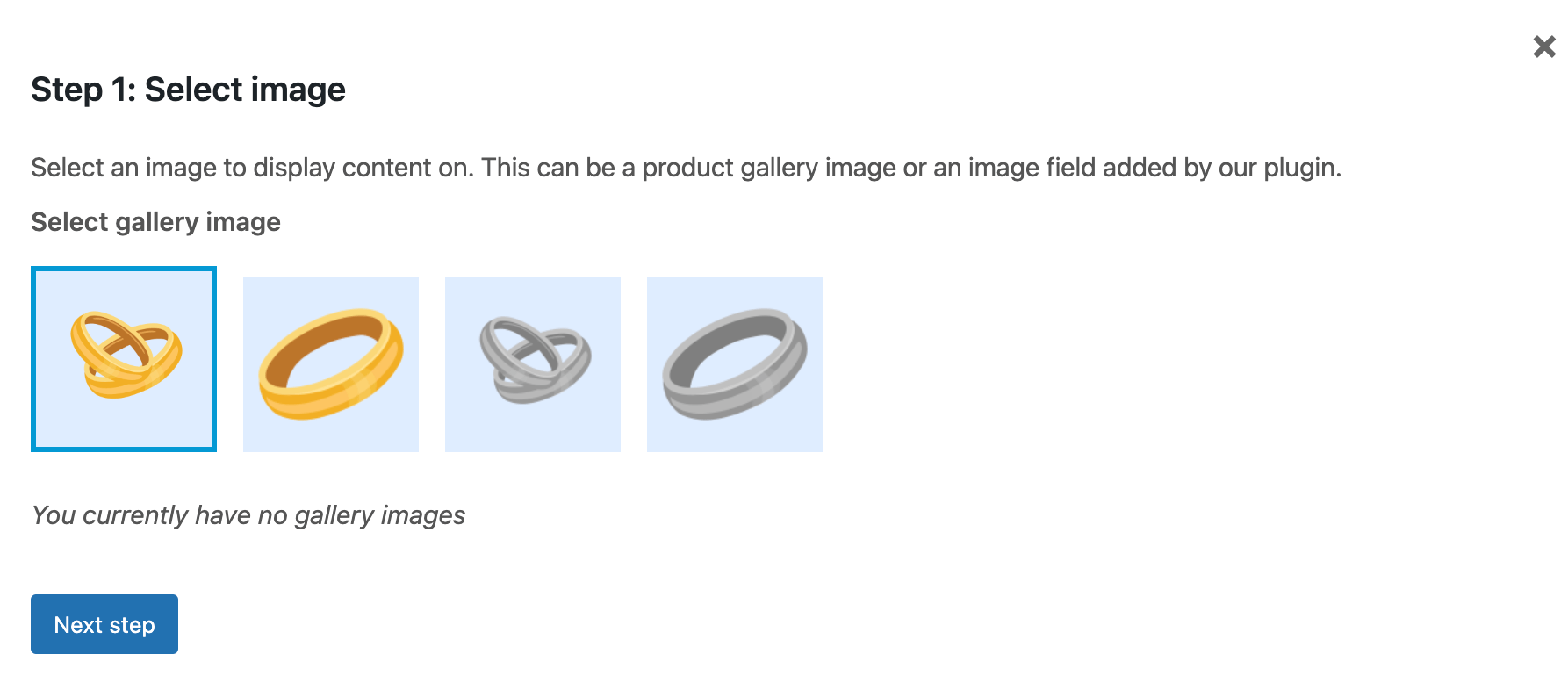
A continuación, seleccione el campo que desea utilizar para el grabado en esta imagen, luego haga clic en Próximo paso.
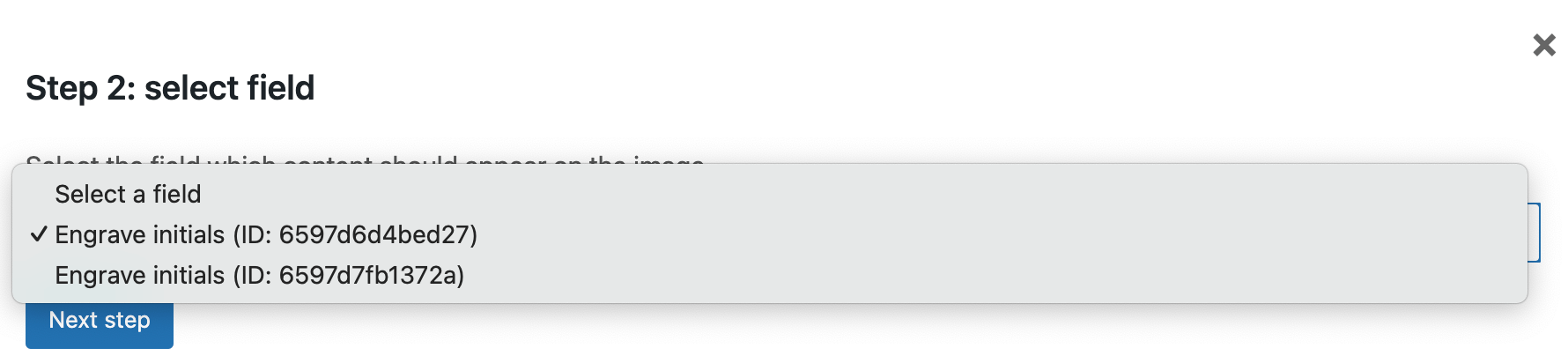
El último paso de la ventana emergente es la personalización real. Aquí puede definir dónde debe aparecer la vista previa dibujando un cuadro delimitador en la imagen. También puede seleccionar qué fuente, color y tamaño de texto desea usar para la vista previa, etc. Una vez que haya completado la configuración que desea, haga clic en Hecho.
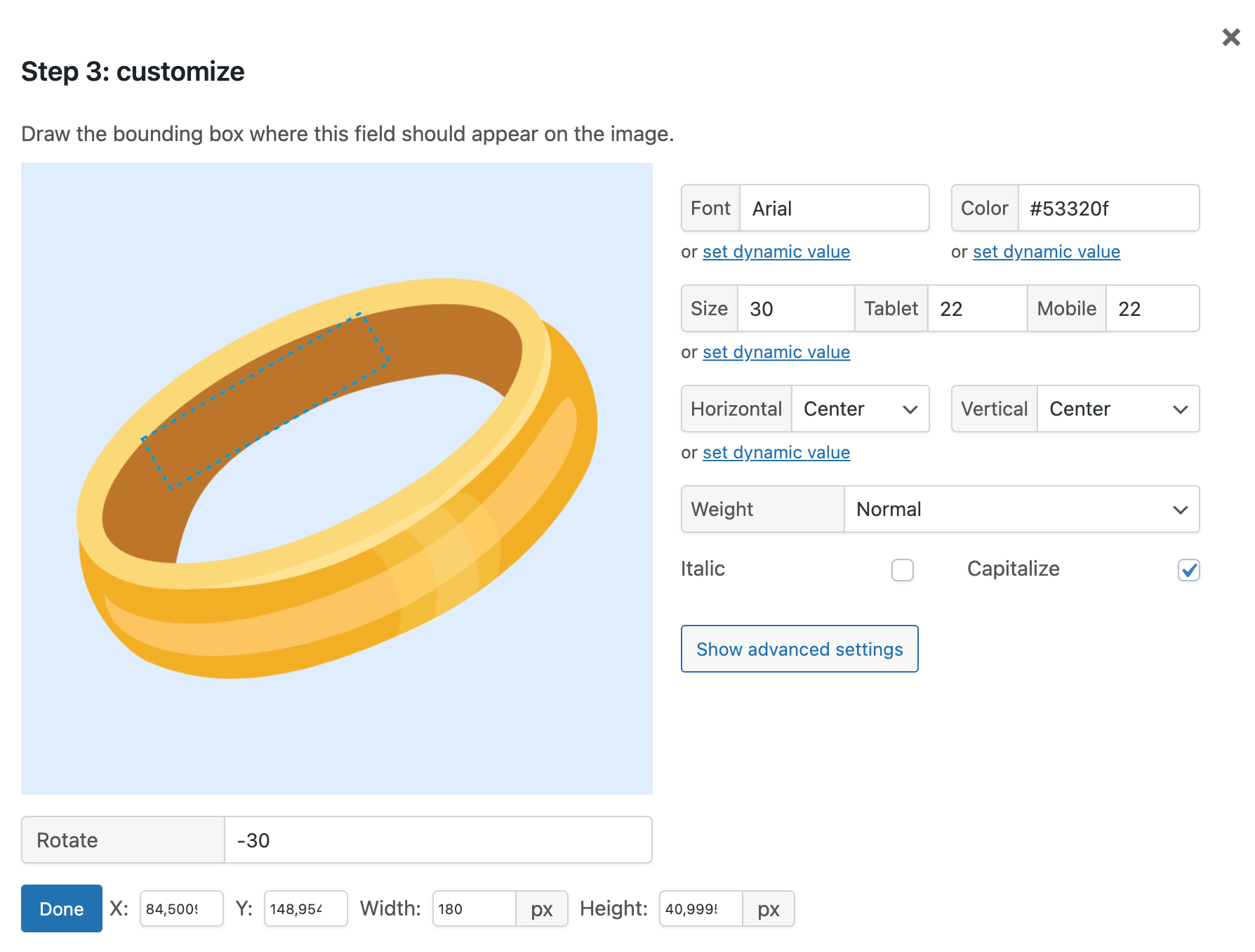
En la página del producto, los clientes ahora pueden elegir su metal preferido, ingresar las iniciales preferidas y luego ver una vista previa que refleja su elección:
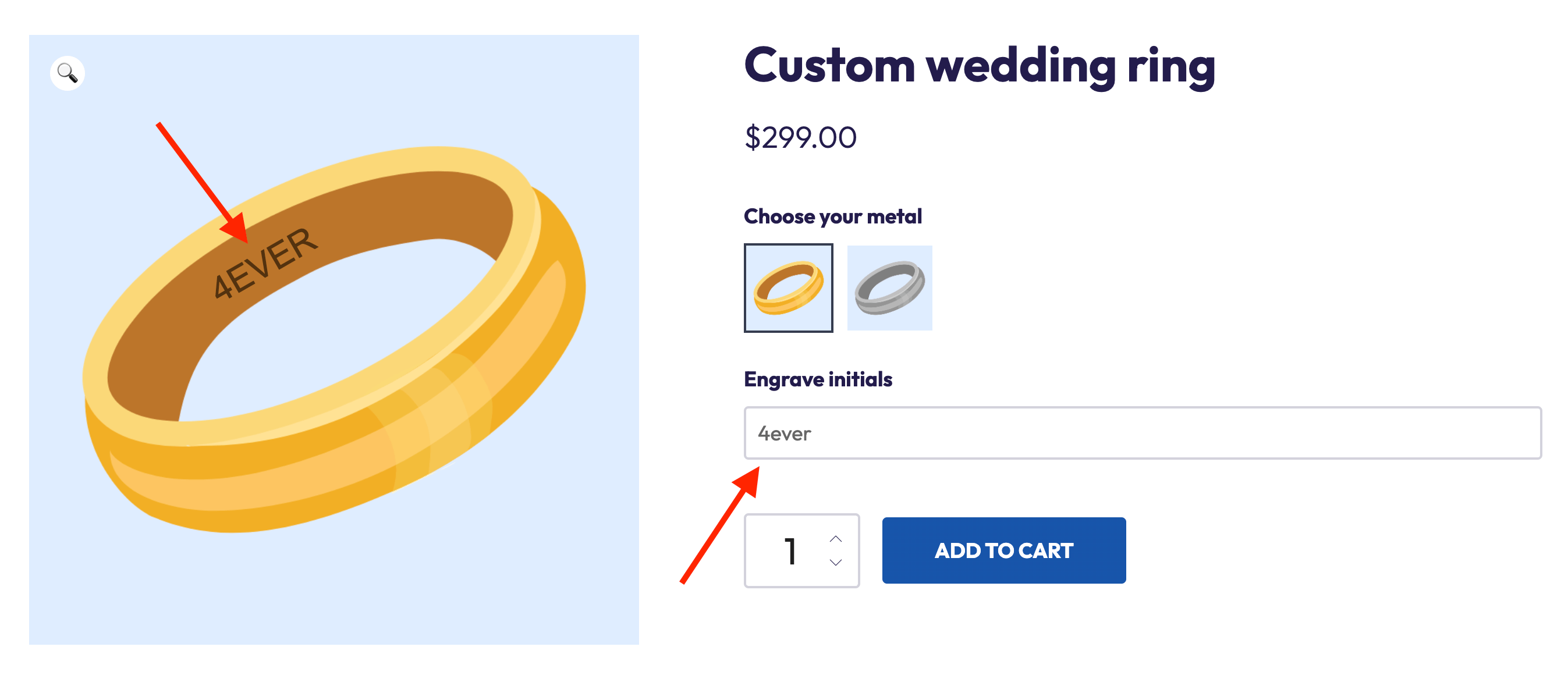
¡Empiece a vender productos grabados personalizados con WooCommerce hoy!
Muchos productos se vuelven más valiosos para las personas cuando se personalizan. Agregar opciones de grabado de WooCommerce a su tienda en línea puede brindarle una ventaja competitiva y atraer más clientes.
En este tutorial detallado, exploramos la importancia del grabado de productos WooCommerce para su negocio de comercio electrónico y compartimos el mejor plugin de grabado de WooCommerce, que incluye:
- Más de 16 tipos de campos diferentes.
- Límites mínimos y/o máximos de caracteres para el grabado.
- Lógica condicional para mostrar u ocultar opciones según las selecciones del cliente.
- Opciones de precios adicionales para que puedas cobrar una tarifa por carácter adicional.
¡Pruebe hoy los campos de productos avanzados para WooCommerce para brindarles a sus clientes una experiencia mejorada y personalizada!
Campos de productos avanzados para WooCommerce
¡Cree fácilmente productos grabados en WooCommerce!
Saber más