Este artículo explica en detalle cómo importar y exportar pedidos de suscripción en WooCommerce. Usaremos el plugin Order Import Export de WebToffee. El artículo enumera los principales beneficios de importar o exportar pedidos de suscripción y proporciona una guía detallada paso a paso.
¿Alguna vez ha considerado migrar sus pedidos de suscripción a WooCommerce? Entonces, debe estar molesto por el hecho de que WooCommerce pierda esa opción. No temas, cuando se trata de WooCommerce, siempre hay una solución disponible.
Estamos aquí para ayudarlo a importar y exportar pedidos de suscripción desde WooCommerce utilizando el plugin WebToffee Order Import Export. El plugin le permite importar y exportar pedidos, cupones y suscripciones de WooCommerce desde el sitio de su tienda. Puede migrar pedidos de una tienda a otra, exportar pedidos a un archivo CSV y más.
Si desea ayuda para migrar todos los datos de su tienda, puede utilizar nuestro paquete de importación y exportación para el plugin WooCommerce. La suite incluye:
- Importar y Exportar Productos de Todo Tipo
- Pedidos, cupones y suscripciones
- Usuarios de WordPress y clientes de WooCommerce
- Calificaciones y reseñas de productos
- Migrar categorías y etiquetas de productos
Si desea configurar suscripciones de WooCommerce en su tienda, puede hacerlo con nuestro plugin de suscripciones de WooCommerce.
Antes de comenzar, es posible que algunos de ustedes quieran saber por qué deberían considerar migrar los pedidos de suscripción desde su tienda WooCommerce. Así que entremos en detalles.
Tabla de contenido
Beneficios de la importación y exportación de suscripciones a WooCommerce
Hay muchas razones por las que el propietario de una tienda quiere importar o exportar suscripciones de WooCommerce. A continuación se presentan algunos:
1. Migrar pedidos de suscripción a otra tienda.
A algunos propietarios de tiendas les resulta difícil administrar los pedidos de suscripción junto con los pedidos regulares en su tienda WooCommerce, por lo que buscan migrar las suscripciones de WooCommerce a otra tienda.
2. Actualización masiva de suscripciones a WooCommerce
Puede actualizar de forma masiva los pedidos de suscripción de WooCommerce modificando el archivo de importación.
3. Agregue nuevas suscripciones a la tienda WooCommerce
Agregue nuevas suscripciones a su tienda WooCommerce, importe suscripciones de otras tiendas y administre todos sus pedidos de suscripción con el archivo de exportación.
4. Creación de copias de seguridad para pedidos de suscripción
No querrás molestar a tus clientes cuando haya un error en tu tienda. Esperarán que sus productos de suscripción se entreguen a tiempo. Por lo tanto, crear una copia de seguridad para los pedidos de suscripción de WooCommerce es una buena idea para evitar problemas a sus clientes.
Ahora que conoce los beneficios de importar y exportar pedidos de suscripción de WooCommerce, profundicemos en la guía paso a paso sobre cómo importar y exportar pedidos de suscripción de WooCommerce.
Asegúrate de haber comprado el Importar Exportación Orden, Cupón y Suscripción plugin de WebToffee y lo instaló en su panel de WordPress.
Para instalar el plugin:
- Descargue el archivo del plugin desde Mi cuenta > Descargas en su cuenta WebToffee.
- Cargue el archivo zip en su directorio de plugins de WordPress.
- Activa el plugin.
Exportar pedidos de suscripción a WooCommerce
Siga los pasos a continuación para exportar pedidos de suscripción de WooCommerce a un archivo CSV.
Paso 1: seleccione la suscripción como tipo de publicación
Ir a Importación y exportación de Webtoffee (Pro) > Exportar.
Seleccionar Suscripción en el menú desplegable.

Continúe con el siguiente paso para seleccionar el método de exportación.
Paso 2: seleccione un método de exportación
Hay dos opiniones aquí, puedes seleccionar Exportación rápida o ir por Avanzado exportar.
- Exportación rápida – Te permite exportar todos los campos básicos para pedidos de suscripción.
- Exportación avanzada – Le brinda opciones avanzadas para exportar pedidos de suscripción de WooCommerce. Incluye filtrado de datos, cambio de nombre de encabezados de columna y más.

Procedamos con el Exportación avanzada.
Paso 3: filtrar datos
Estas son las opciones de filtrado disponibles para exportar pedidos de suscripción de WooCommerce. Este paso es opcional. Si desea exportar todos los pedidos de suscripción de su tienda sin aplicar ningún filtro, puede continuar con el siguiente paso.
- Número total de suscripciones para exportar: Ingrese el número total de pedidos de suscripción que desea exportar.
- Saltar las primeras n suscripciones: Le permite omitir el primer número ‘n’ de suscripciones.
- Estados: Exporta suscripciones según su estado. Por ejemplo: Pendiente, Activo, En espera, etc.
- Fecha del pedido (desde y hasta): Exportar pedidos de suscripción realizados entre el período de tiempo especificado.
- Próxima Fecha de Pago: Exportar pedidos de suscripción en función de la próxima fecha de pago.
- Métodos de pago: Exportar pedidos de suscripción según el método de pago.
- Correo electrónico: Exporte pedidos de suscripción según el correo electrónico.
- Producto: Exportar pedidos de suscripción para un conjunto específico de productos.
- Cupones: Exportar pedidos de suscripción según el cupón aplicado.
- Ordenar columnas: Ordene los datos exportados según las columnas seleccionadas en el orden especificado.
- Ordenar por: Establezca el orden de clasificación para exportar pedidos de suscripción.

Puede utilizar estos filtros según sus requisitos.
Continúe con el siguiente paso para cambiar el nombre y reordenar las columnas.
Paso 4: asignar y reordenar las columnas de exportación
Puede cambiar el nombre y reordenar las columnas en el archivo de exportación desde aquí.
Utilice el icono de cruz en el lado derecho de la opción de columna para arrastrar y soltar las columnas.
Puede cambiar el nombre de la columna del archivo de exportación simplemente editando los campos de texto.
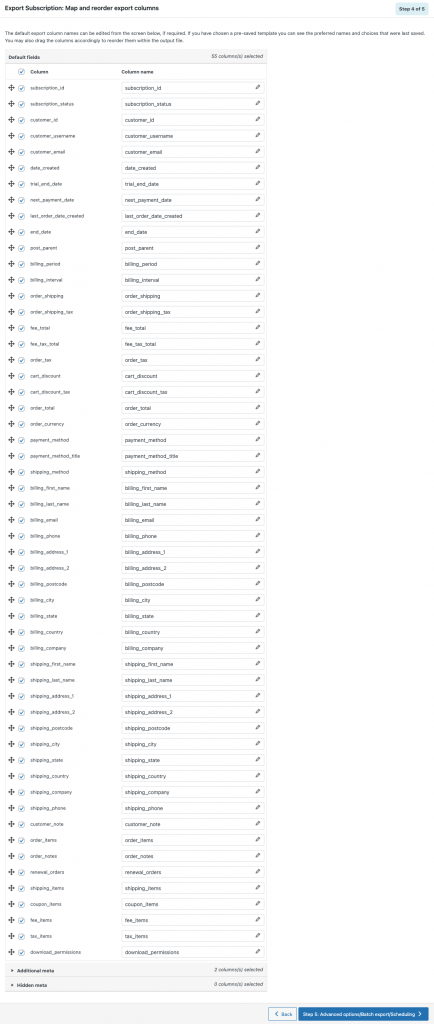
Paso 5: Opciones de exportación avanzadas
A continuación se muestran algunas opciones de exportación avanzadas disponibles en el plugin.
Excluir ya exportado: Excluir pedidos de suscripción ya exportados.
Excluir líneas de pedido: Seleccione Sí para excluir artículos de línea.
Formato de archivo de exportación: Establezca el formato del archivo de exportación. Compatible con CSV y XML.
Delimitador: Establezca el delimitador para separar columnas.
¿Habilitar exportación FTP?: Seleccione Sí si desea habilitar la exportación FTP; de lo contrario, seleccione No. El plugin admite la programación de exportaciones.
Exportación en lotes de: Establezca el recuento de lotes de exportación.

Puede guardar estas opciones para futuras exportaciones.
Seleccionar Guardar plantilla > Introduzca un Nombre de la plantilla > Haga clic Ahorrar.
Finalmente, haga clic en Exportar para exportar pedidos de suscripción.
Puedes ver un mensaje rápido ‘Procesamiento del archivo de exportación completado‘.
Haga clic en Descargar archivo para descargar el archivo exportado.
Ahora veamos cómo importar pedidos de suscripción a una tienda WooCommerce.
Importar pedidos de suscripción de WooCommerce
Los pasos a continuación lo guiarán para importar pedidos de suscripción a su tienda WooCommerce.
Paso 1: seleccione Suscripción como tipo de publicación
Ir a Importación y exportación de Webtoffee (Pro) > Importar.
Seleccionar Suscripción en el menú desplegable.

Continúe con el siguiente paso para seleccionar el método de importación.
Paso 2: seleccione un método de importación
Método de importación: Puede optar por la importación rápida o la importación avanzada. Las opciones de importación avanzadas lo llevarán a través de todo el proceso de filtrado, mapeo de columnas y otras opciones avanzadas. Vamos con la opción de importación avanzada.
Paso 3: cargue el archivo de importación
Importar de: Seleccione local de la lista desplegable para cargar el archivo exportado desde su almacenamiento local. Hay otras opciones de importación, como desde URL y FTP. Puede probar este archivo de suscripción de muestra para realizar una importación de muestra en el sitio de su tienda.

Continúe con el siguiente paso.
Paso 4: Columnas de importación de mapas
Las siguientes opciones lo ayudarán a asignar las columnas de importación en el archivo CSV/XML a los campos de suscripción de WooCommerce.

Continúe con el siguiente paso.
Paso 5: Opciones de importación avanzadas
Las siguientes opciones lo ayudarán a configurar el recuento de importaciones por lotes, programar una importación y más.
Aquí puede actualizar los datos de suscripción en su tienda WooCommerce.

Puede programar una importación o realizar una importación directa.
Para importar directamente:
Elegir Importar desde el Importar/Programar botón.
Después de la importación, puede ver el registro de importación con la cantidad de importaciones exitosas y fallidas (si las hay).
A veces es posible que necesites exportar pedidos de suscripción de WooCommerce a un archivo de Excel, ya que los archivos de Excel son fáciles de administrar.
¿Cómo exportar pedidos de suscripción de WooCommerce a un archivo de Excel?
En primer lugar, instale y active el plugin en su panel de WordPress. Si necesita ayuda para instalar un plugin, consulte este artículo aquí.
Después de instalar el plugin, siga los pasos a continuación para exportar las suscripciones de WooCommerce a Excel.
Paso 1: seleccione las suscripciones para exportar
Ve a la Importación y exportación de WebToffee (Pro) pestaña y seleccione Exportar.

Elegir Suscripción en el menú desplegable como el tipo de publicación a exportar.

Después de elegir Suscripción como tipo de publicación a exportar, continúe con el siguiente paso.
Paso 2: elija un método de exportación
En este paso, debe elegir un método de exportación para exportar pedidos de suscripción de WooCommerce. Aquí tendrás dos opciones, Exportación rápida, y Exportación avanzada.
La opción de exportación rápida le permite exportar fácilmente todos los campos básicos para los pedidos de suscripción de WooCommerce, mientras que la exportación avanzada le brindará múltiples opciones de filtrado para facilitar el control sobre la exportación.
Vamos a escoger Exportación avanzada aquí y continúe con el siguiente paso.

Paso 3: filtrar datos para exportar
Aquí tendrá varias opciones de filtrado para exportar pedidos de suscripción de WooCommerce.
Veamos cada opción en detalle.
Número total o f suscripciones para exportar: Elija el número total de pedidos de suscripción que desea exportar.
Saltar las primeras n suscripciones: Elija un recuento de omisiones para omitir las primeras ‘n’ suscripciones. (Ingrese 5 para omitir los primeros 5 pedidos de suscripción)
Estados: Aquí puede seleccionar pedidos de suscripción de exportación según el estado de su pedido.
Fecha del pedido: Desde y hasta: Elija una fecha de pedido desde y hacia para exportar suscripciones de WooCommerce
Próxima Fecha de Pago: Elija una fecha aquí para exportar pedidos de suscripción según su próxima fecha de pago.
Métodos de pago: Exporte suscripciones de WooCommerce según el método de pago.
Correo electrónico: Exporte pedidos de suscripción según la dirección de correo electrónico del cliente.
Producto: Aquí puede exportar pedidos de suscripción para un producto en particular.
Cupones: Seleccione los cupones disponibles en la tienda para exportar suscripciones basadas en los cupones aplicados.
Ordenar columnas: Seleccione cómo desea ordenar las columnas. De forma predeterminada, las columnas se ordenan según el ID.
Ordenar por: Elija el orden en el que desea ordenar las columnas, ascendente o descendente.

Paso 4: reorganizar las columnas para el archivo de exportación
Aquí se le permitirá reordenar las columnas del archivo de exportación. Simplemente arrastre y suelte las columnas para reordenarlas en consecuencia.

Después de realizar los cambios necesarios, haga clic para continuar con el siguiente paso.
Paso 5: Opciones de exportación avanzadas
Aquí tienes algunas opciones avanzadas para exportar suscripciones de WooCommerce.
Puede excluir pedidos y artículos en línea ya exportados.
Ingrese un nombre de archivo para el archivo de exportación y elija el formato de archivo como XLS o XLSX. El plugin también admite diferentes formatos como CSV, XML y TSV. seleccionemos XLSX.
Seleccione las opciones avanzadas que desee agregar.
Puede guardar estas configuraciones como plantillas haciendo clic en el Guardar plantilla botón.

Después de configurar las opciones avanzadas, haga clic en el Exportar para completar el proceso de exportación.
Puede ver un mensaje que dice «Archivo listo para descargar». Haga clic en el botón descargar archivo para descargar el archivo exportado.

Aquí hay una vista previa del archivo de exportación abierto en Excel.

Ahora que ha aprendido cómo exportar suscripciones de WooCommerce, veamos cómo podemos importar pedidos de suscripción a WooCommerce usando un archivo de Excel.
¿Cómo importar pedidos de suscripción de WooCommerce desde un archivo de Excel?
Importar suscripciones será más fácil si ha exportado los pedidos de suscripción utilizando el mismo plugin. El plugin le permite importar suscripciones de WooCommerce desde un archivo de Excel.
Paso 1: seleccione las suscripciones para importar
Navegar a Importación y exportación de WebToffe (Pro) > Importar desde su panel de WordPress.
Elegir Suscripción como el tipo de publicación a importar.

Continúe con el siguiente paso para elegir un método de importación.
Paso 2: seleccione un método de importación
Aquí puedes elegir Importación rápidasi exportó pedidos de suscripción de WooCommerce usando el mismo plugin; de lo contrario, elija Importación avanzada.
Elijamos Importación avanzada.
Seleccione la ubicación del archivo de importación. Elegir Local para seleccionar el archivo de importación del almacenamiento local.
Cargue el archivo de exportación y establezca el delimitador y el formato de fecha.

Continúe para continuar con el siguiente paso.
Paso 3: Mapeo de columnas para importar suscripciones de WooCommerce
Aquí puede asignar columnas y campos para importar pedidos de suscripción de WooCommerce. También puedes editar los campos de forma masiva desde aquí.
Continúe con el siguiente paso.
Paso 4: Opciones de importación avanzadas para suscripciones de WooCommerce
Aquí tienes algunas opciones avanzadas para importar pedidos de suscripción de WooCommerce.
- Elija si desea actualizar solo los pedidos existentes.
- Seleccione lo que desea que se haga si ya existen pedidos.
- Elija si desea omitirlo o importarlo como un elemento nuevo si hay un conflicto con el ID de la publicación.
- Si desea vincular productos relacionados mediante código corto, habilite la configuración.
- Para vincular productos usando SKU en lugar de ID de producto, habilite la opción.
- También existe la opción de eliminar de la tienda las suscripciones que no coincidan.
Seleccione las opciones de importación avanzadas según sus necesidades.

Haga clic en Guardar plantilla para guardar esta configuración o proceder a Importar/Programar.
Puede optar por programar la importación o seleccionar Importar para importar suscripciones de WooCommerce directamente.
Cuando finaliza la tarea de importación, puede ver el registro de progreso de la importación con la cantidad de importaciones exitosas y fallidas (si las hay).

Terminando
Los propietarios de tiendas que venden productos basados en suscripción en su tienda WooCommerce pueden necesitar importar y/o exportar pedidos de suscripción por varios motivos. El plugin que mencionamos en este artículo lo ayudará a migrar los pedidos, cupones y suscripciones de su tienda WooCommerce.
Si buscas opciones solo para importar y exportar pedidos de WooCommercepuede probar nuestro plugin gratuito disponible en la biblioteca de plugins de WordPress.
Esperamos que este artículo le haya ayudado a migrar sus pedidos de suscripción a WooCommerce. ¿Alguna idea que te gustaría compartir? Deja los comentarios.
También te recomendamos leer nuestro artículo sobre Cómo importar y exportar suscripciones de WooCommerce usando un archivo de Excel.


