WordPress puede ser el CMS más popular del mercado con diferencia, pero aún tiene una buena cantidad de errores comunes con los que se encontrará. Uno de ellos es el problema de que WordPress cierre la sesión de repente, lo que puede resultar bastante molesto.
La buena noticia es que la mayoría de los errores en WordPress tienen muchos recursos para solucionarlos. Y en la mayoría de los casos, son soluciones sencillas. Este problema no es diferente y se puede resolver siguiendo unos sencillos pasos.
El único problema aquí es que muchas cosas pueden provocar este error. Como resultado, solucionar el problema puede resultar francamente frustrante si es la primera vez. Pero no te preocupes, esta guía te mostrará todo lo que necesitas saber.
Hoy, cubriré varios métodos que resolverán el problema «WordPress sigue cerrando sesión».
A diferencia de la mayoría de los errores comunes de WordPress que encontrará, cuando WordPress continúa cerrando sesión, no genera un mensaje de error. En cambio, su cuenta se cierra constantemente en WordPress después de que ha pasado un período de tiempo aleatorio.
Como puedes imaginar, o lo has experimentado tú mismo, esto es increíblemente molesto e incómodo de manejar.
Por ejemplo, imagina que estás trabajando en una nueva publicación de blog y cada vez que inicias sesión y comienzas a escribir, cierras la sesión. La peor parte es que el sitio web no le da ninguna indicación de por qué se desconectó o cómo solucionarlo.
Es frustrante y puede interferir fácilmente con su capacidad para administrar un sitio web. Entonces, la siguiente pregunta es ¿qué puede causarlo?
Bueno, muchas cosas. La causa principal de este tipo de error suele ser su navegador web. Puede ser el caché o las cookies que haya almacenado o incluso la configuración.
Afortunadamente, todas estas son cosas realmente fáciles de solucionar, pero los problemas también podrían estar en su sitio de WordPress. Podría tener que ver con que la dirección del sitio no coincide en WordPress, o podría ser el resultado de un plugin.
Dicho esto, cubriré las causas más comunes del problema con el cierre de sesión de WordPress, por lo que debería funcionar para la mayoría de los sitios web.
Tabla de contenido
Solucionar el error de WordPress que sigue cerrando sesión
Antes de comenzar a solucionar este error, es importante asegurarse de tener una copia de seguridad. Si bien no haremos nada difícil, es una buena regla general crear siempre una copia de seguridad antes de solucionar un problema.
No hacerlo puede dejarte en peor situación si creas un nuevo problema mientras intentas solucionar uno existente. Afortunadamente, existen muchos plugins de respaldo excelentes que puedes usar para lograr esto, y muchos de ellos incluso son de uso gratuito.
Dicho esto, comencemos con las soluciones más sencillas utilizando su navegador web.
Nota: Para ahorrar tiempo, intente abrir un navegador web diferente (Google Chrome, Firefox, Safari, etc.) y vea si el problema persiste. Si es así, entonces el navegador web no es el problema (pase al método 4), pero si lo es, los primeros tres métodos probablemente sean la solución.
Método 1: borre las cookies de su navegador web
La primera causa principal de este error es una cookie caducada que almacena su navegador web. Esto funciona porque la sesión en la que inició sesión intenta autenticarse, pero utiliza datos de cookies caducados.
Como resultado, la autenticación falla, lo que finaliza la sesión en la que se encuentra. O en otras palabras, se cierra la sesión de WordPress. Puede localizar y eliminar directamente esa cookie caducada o borrar todas las cookies a la vez.
Centrémonos en borrar todas las cookies, ya que esa es la forma más sencilla de solucionarlo.
Nota: Este método depende de su navegador web. En el siguiente ejemplo, estoy demostrando el proceso usando Google Chrome. Por lo tanto, si estás utilizando un navegador diferente, el proceso será diferente. Consulte la documentación de ese navegador para obtener más ayuda.
En la parte superior derecha de su navegador Chrome, haga clic en los tres puntos verticales. Pase el cursor sobre Historial y haga clic en la opción Historial que aparece. Alternativamente, use el método abreviado de teclado CTRL+ H.
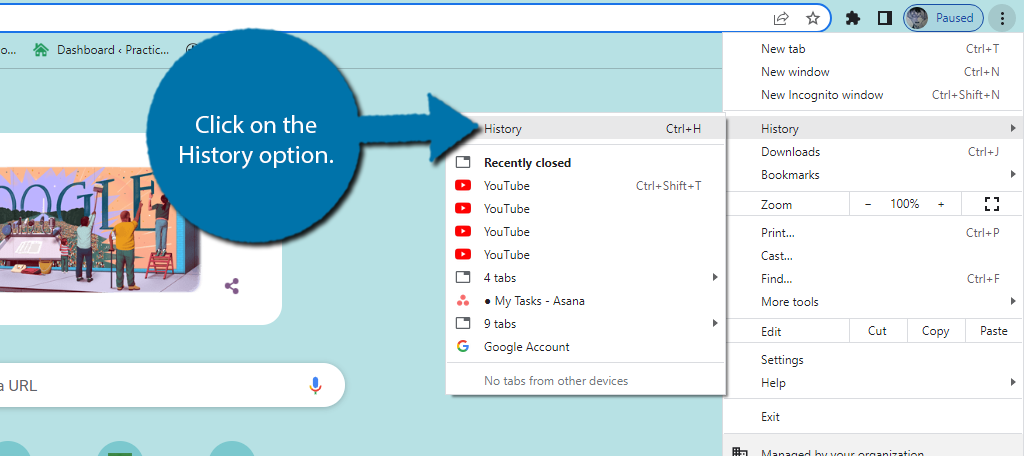
Una vez allí, verá una lista completa del historial de navegación de su sitio web. Más importante aún, en el lado izquierdo, haga clic en la opción Borrar datos de navegación.
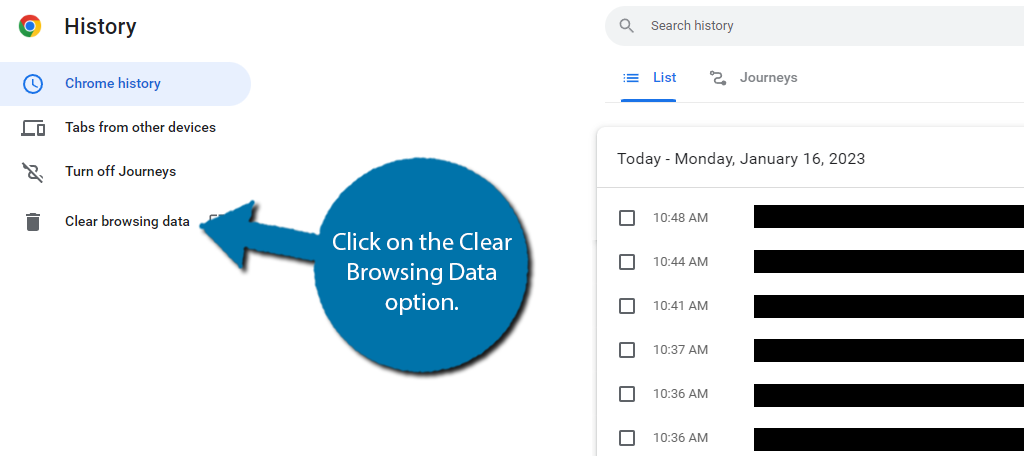
Esto abrirá una nueva pestaña y una ventana emergente. Marque la casilla para borrar las cookies y otros datos del sitio. Luego haga clic en el botón “Borrar datos”.
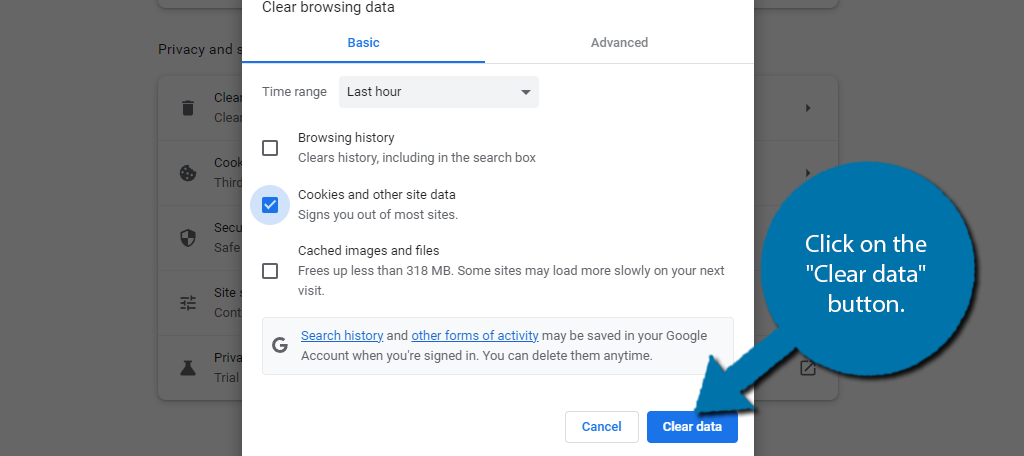
Una vez finalizado el proceso, regrese a su sitio web e intente iniciar sesión. Si permanece conectado sin problemas, felicidades, el error se ha solucionado. Para evitar esto en el futuro, consulte el método 3 para cambiar la configuración del navegador.
De lo contrario, intentemos eliminar el caché del navegador a continuación.
Método 2: borrar la caché del navegador
Si bien es más probable que las cookies caducadas causen el problema, también podrían ser datos obsoletos que su navegador web haya almacenado en caché. Esto puede provocar que se cierre su sesión en WordPress.
Para solucionar este problema, sólo necesita borrar el caché de su navegador web.
El proceso es idéntico al último método, pero en lugar de marcar la casilla de cookies, solo necesita marcar la casilla Imágenes y archivos en caché y hacer clic en el botón «Borrar datos».
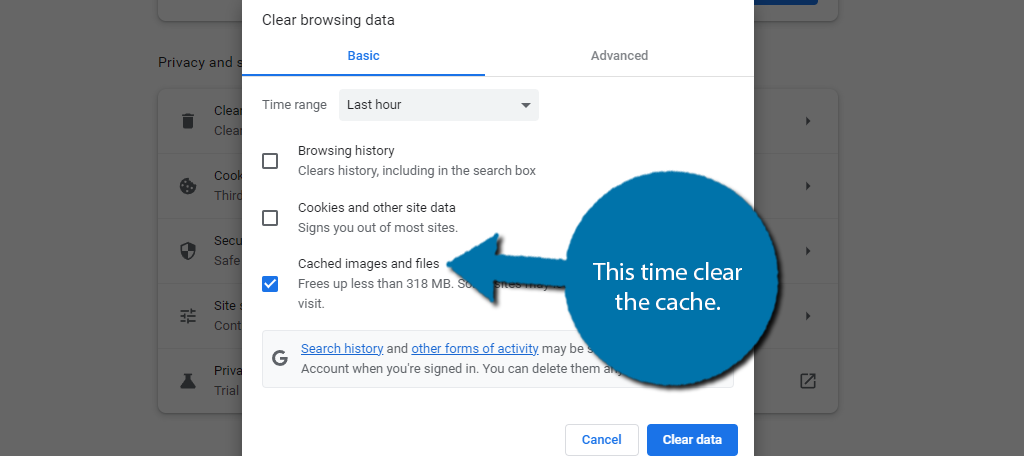
Consulte su sitio web iniciando sesión y viendo si tiene algún problema. Si no, entonces has resuelto el problema.
Nota: Al borrar las cookies y el caché se eliminarán las contraseñas guardadas. Esto puede dificultar el inicio de sesión en sus sitios web favoritos. Dicho esto, si almacenó contraseñas directamente en su navegador web, como cuando usa Google Chrome, esas contraseñas aún se almacenarán. Solo necesitarás configurar las opciones de autocompletar nuevamente. Sólo asegúrese de anotar las contraseñas importantes antes de que se pierdan. Una mejor práctica es utilizar un administrador de contraseñas para proteger esa información de inicio de sesión.
Método 3: cambie la configuración de cookies
Esta es más una forma de evitar que ocurra el problema que de solucionarlo. Verá, hay configuraciones en su navegador web que pueden forzar la caducidad de las cookies después de que haya pasado un cierto período de tiempo.
Si se establece demasiado bajo, puede encontrarse con este problema con bastante frecuencia. Ahora bien, esto no debería cambiarse del valor predeterminado a menos que hayas descargado específicamente una extensión para hacerlo. Por lo tanto, necesitarás usar esa extensión para corregirlo.
Alternativamente, puede restablecer el navegador a la configuración predeterminada para corregir el problema.
Otra cosa que debes ajustar es que tu sitio web tenga los permisos adecuados. Nuevamente, la mayoría de los sitios tendrán esto de forma predeterminada, pero existe la posibilidad de que su navegador web haya bloqueado las cookies de su sitio web, lo que puede haber causado el error.
Esto es específico de su aplicación de navegación web. Deberá utilizar las instrucciones de su propio navegador. Este tutorial es sólo para Google Chrome.
En la parte superior derecha de su navegador Chrome, haga clic en los tres puntos. Luego haga clic en la opción Configuración.
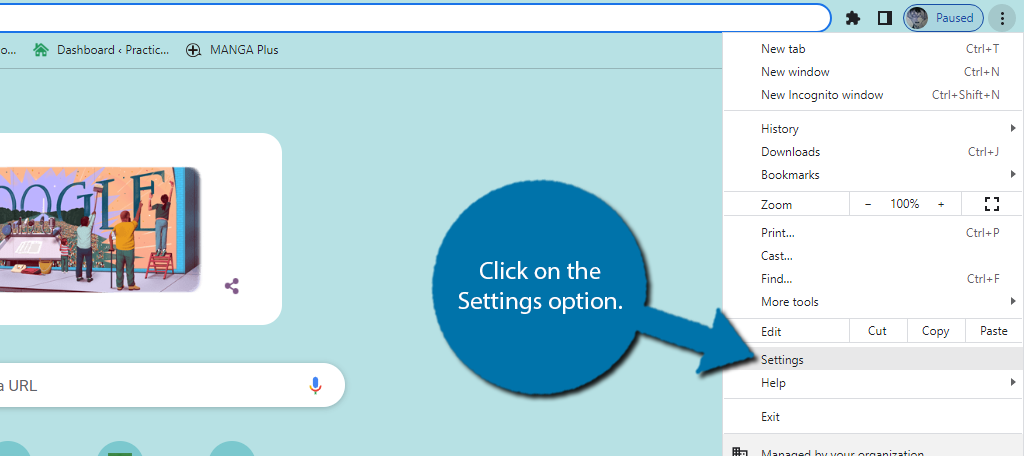
En el lado izquierdo, haga clic en la opción Privacidad y seguridad.
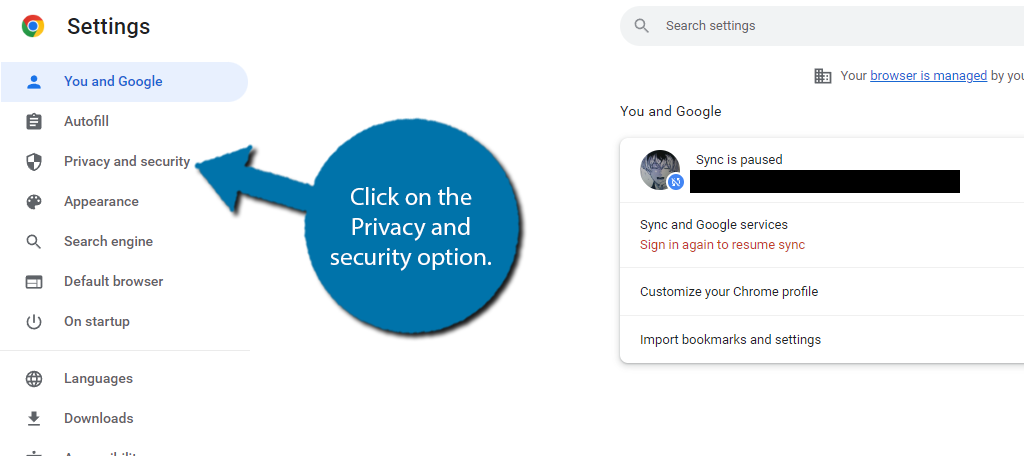
Una vez aquí pulsa en la opción Cookies y otros datos del sitio.
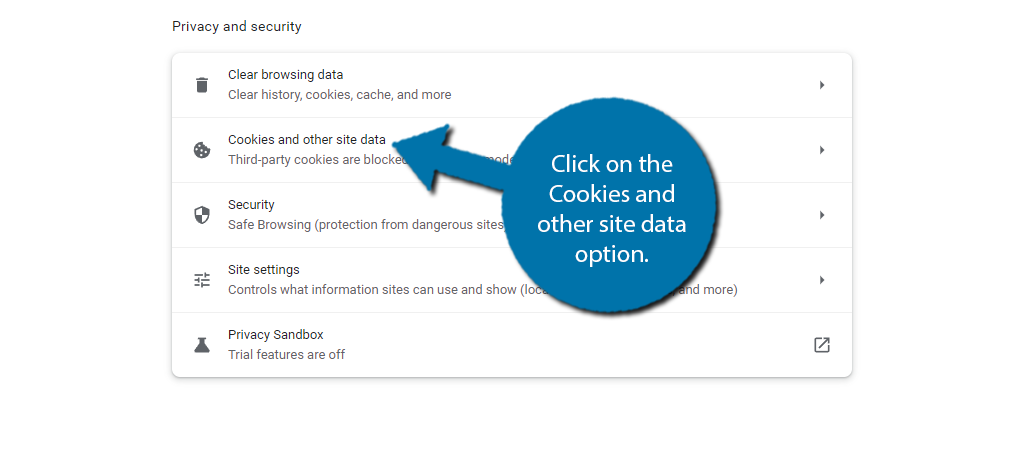
La primera forma de asegurarse de que no tendrá ningún problema es permitir que su navegador web acepte todas las cookies. Esto no está activado de forma predeterminada para protegerse de cookies dañinas. Honestamente, no recomendaría este enfoque, pero existe.
En su lugar, solo desea asegurarse de que su sitio web esté en la lista de sitios web para aceptar siempre cookies. Para hacerlo, haga clic en el botón «Agregar» e ingrese la URL de su sitio web.
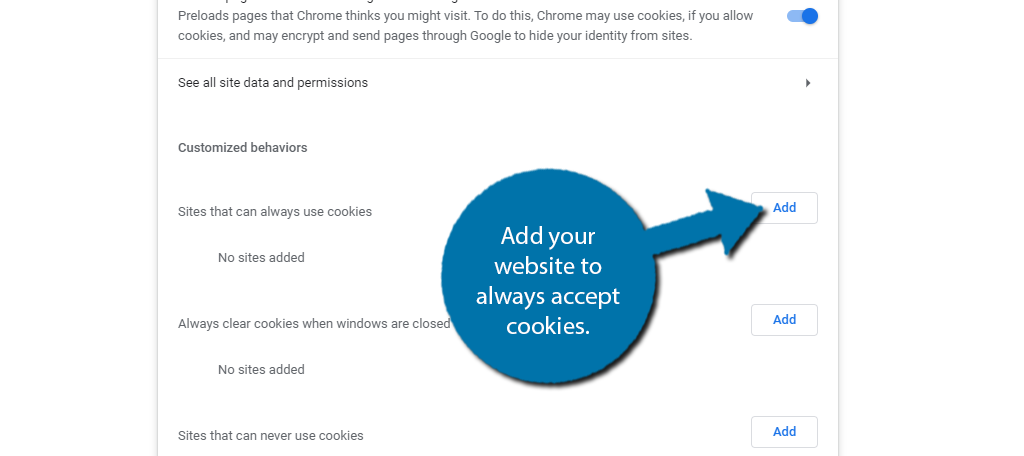
Si sigue estos pasos, puede ayudar a garantizar que sea menos probable que su navegador le cierre la sesión de WordPress por error. Es rápido y fácil, así que asegúrese de hacerlo lo antes posible.
Método 4: borre la caché de su sitio web
De manera similar a cómo su navegador web puede almacenar información desactualizada, lo mismo puede suceder en su sitio web. Por lo tanto, debes borrar el caché de tu sitio web.
Hay varias formas de hacerlo, pero en general es bastante fácil de hacer.
Realmente depende de cómo su sitio web maneja el almacenamiento en caché, lo que hace que crear un tutorial sea un desafío; por lo tanto, solo brindaré una descripción general rápida dependiendo de cómo maneje las cosas.
Para la mayoría de los sitios, probablemente tenga instalado un plugin de almacenamiento en caché. Si no lo hace, nos tomaremos el tiempo para agregar uno ahora, porque son un gran activo para cada sitio web y pueden mejorar seriamente el rendimiento.
Todos estos plugins tienen un método incorporado para borrar el caché del sitio web. Simplemente consulte la documentación del plugin para borrarlo.
Por supuesto, también puedes borrar el caché del cPanel de tu sitio web. Y nuevamente, esto es diferente dependiendo de cómo su sitio web maneje el almacenamiento en caché.
Por ejemplo, con GreenGeeks, tendrás LiteSpeed Cache instalado y activo de forma predeterminada.
Simplemente vaya a las opciones avanzadas en cPanel y haga clic en la opción LiteSpeed Web Cache Manager.
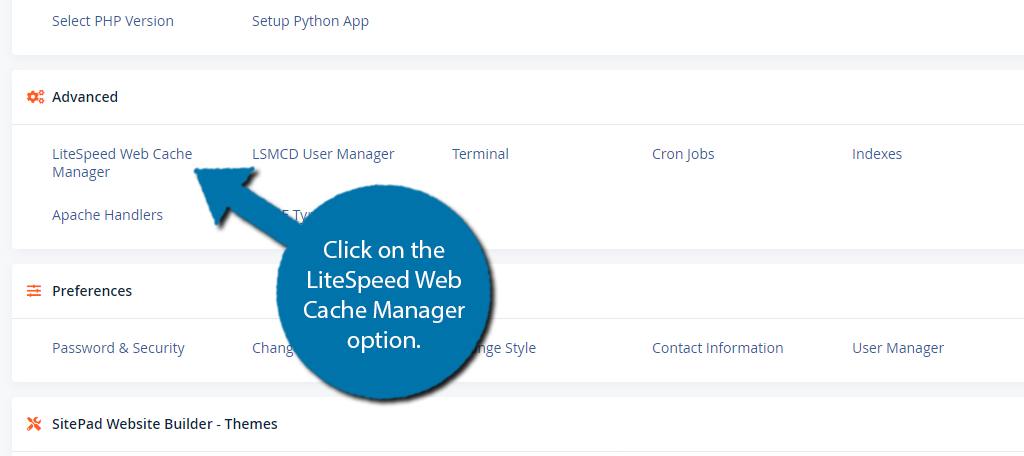
Desde aquí, simplemente haga clic en el botón «Vaciar todo».
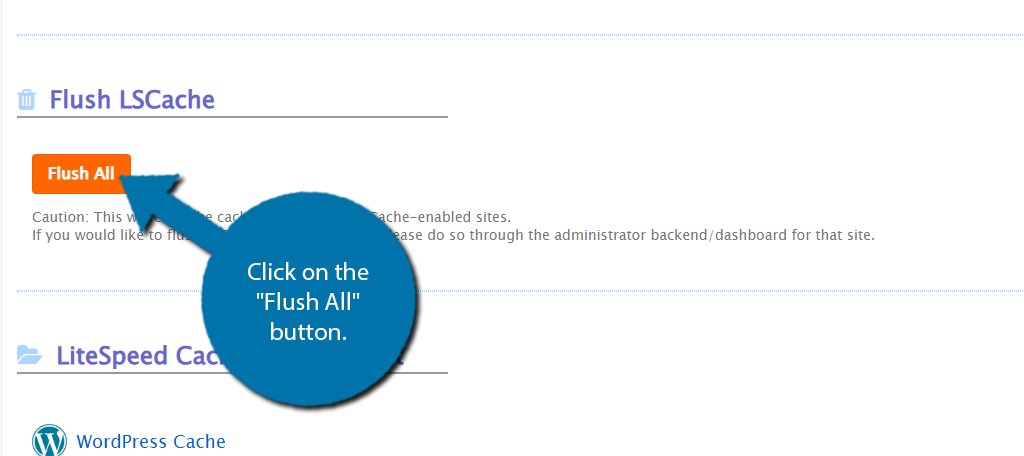
Esto será diferente de un servidor web a otro. También existen otras soluciones de almacenamiento en caché como Redis que tienen su propia forma de borrar el caché.
En cualquier caso, verifique si tiene problemas para permanecer conectado. Si aún tiene problemas, existen otros métodos para ayudar a evitar que WordPress cierre su sesión.
Método 5: asegúrese de que su URL coincida con la dirección del sitio
Mencioné que las cookies suelen ser las principales culpables y es hora de comprobarlas desde la fuente: su sitio web. Verá, las cookies que genera su sitio podrían no ser correctas, lo que le obligará a cerrar sesión.
Esto puede ocurrir cuando su URL no coincide con la dirección de su sitio en WordPress. Esto puede suceder en una variedad de situaciones, pero la más común es si instala un SSL incorrectamente, lo que podría hacer que uno de estos comience con “HTTP” y el otro con “HTTPS”.
Afortunadamente, esto es increíblemente fácil de solucionar y verificarlo lleva menos de un minuto.
En el panel de administración de la izquierda, haga clic en Configuración y seleccione la opción General.
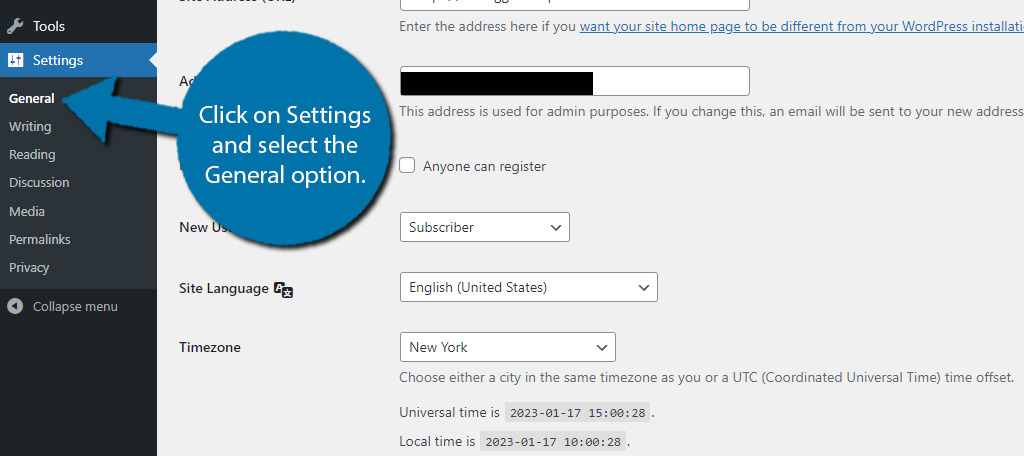
Los campos tercero y cuarto de esta página deben ser Dirección de WordPress (URL) y Dirección del sitio (URL). Estos valores deben coincidir. Como dije antes, la razón más común por la que serían diferentes es que el prefijo “HTTP” o “HTTPS” no coincide.
También podría tener uno de estos que contenga “www” y el otro no. Solo asegúrese de que coincidan y guarde los cambios si no es así.
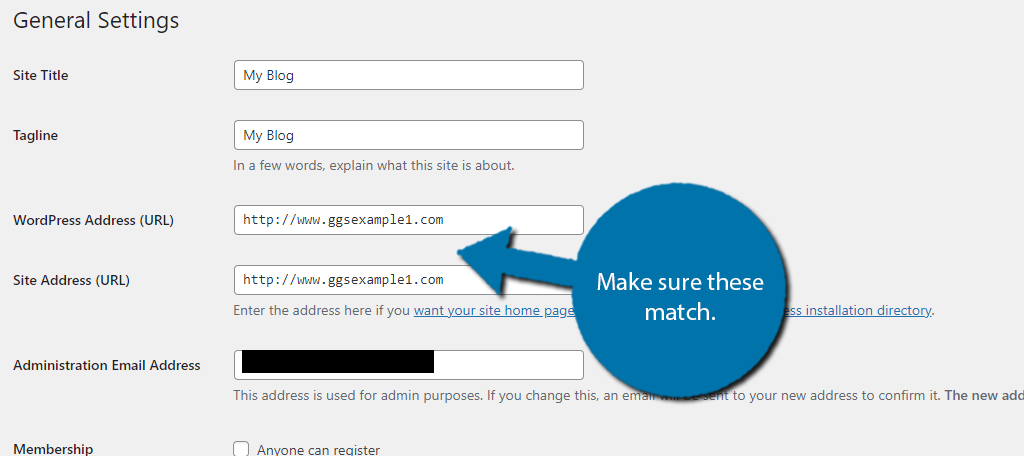
Esto debería corregir las cookies incorrectas que genera su sitio web, pero deberá borrar las cookies de su navegador web nuevamente. Esto se debe a que es posible que las cookies dañinas aún estén instaladas en su navegador web.
Consulte el Método 1 si necesita ayuda.
Método 6: ver si la culpa es de un plugin
La mejor parte de WordPress es la enorme biblioteca de plugins que puedes usar, pero a veces pueden ser un arma de doble filo. Verá, los plugins agregan muchas funciones adicionales, pero también pueden dañar su sitio web por innumerables razones.
Es muy posible que la instalación de un nuevo plugin o la actualización de uno existente provoque que WordPress cierre su sesión continuamente.
Primero, tómate un minuto y revisa tus plugins. ¿El problema ocurrió después de instalar algún plugin recientemente? Verifique el registro de actualización de su plugin. ¿El problema comenzó después de que se actualizó un plugin?
Esto puede ayudarle a identificar rápidamente qué plugin es el culpable. Sin embargo, si no recuerdas cuál pudo haber sido, no te preocupes. Existe una forma sencilla de ver si el problema se debe a un plugin.
Inicie sesión en cPanel y haga clic en la opción Administrador de archivos.
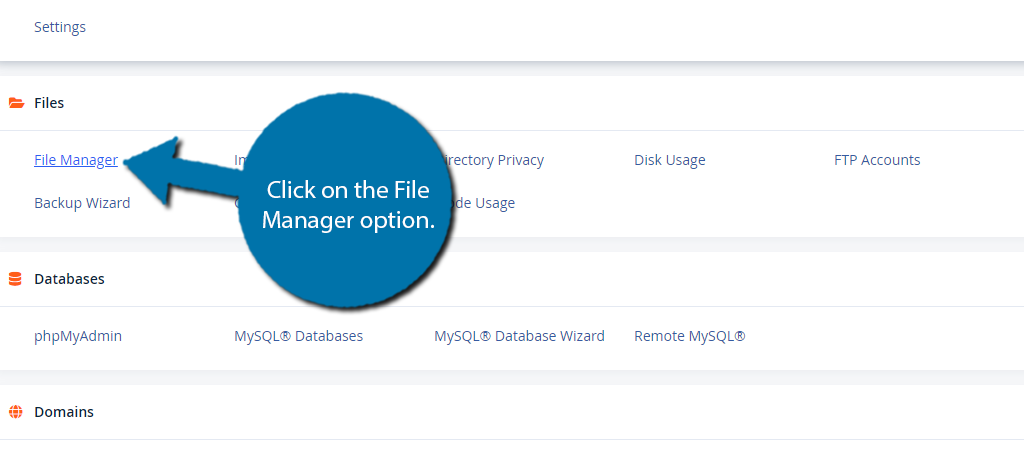
Ingrese al directorio public_html y haga clic en la carpeta wp-content. Dentro de esto, debería haber una carpeta llamada plugins. Haga clic derecho en esa carpeta y seleccione la opción Cambiar nombre.
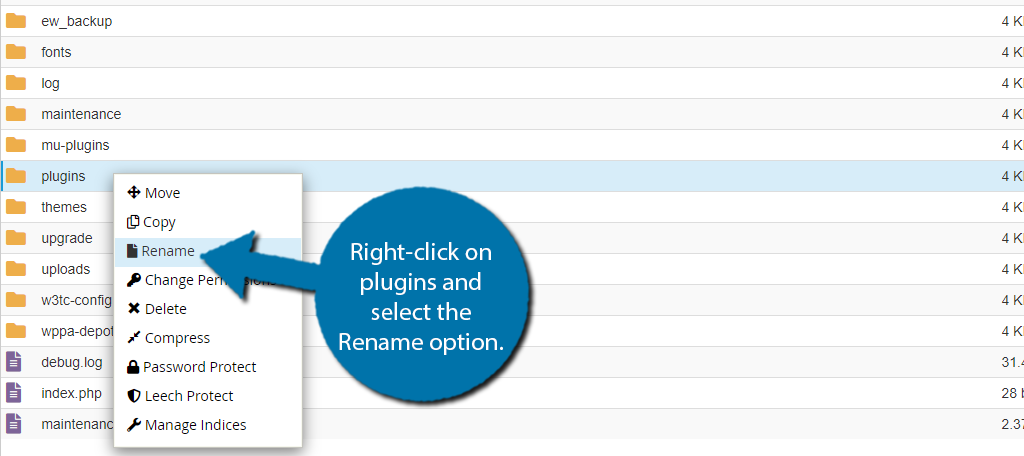
Cambie el nombre de la carpeta a «pruebas» y haga clic en el botón «Cambiar nombre de archivo».
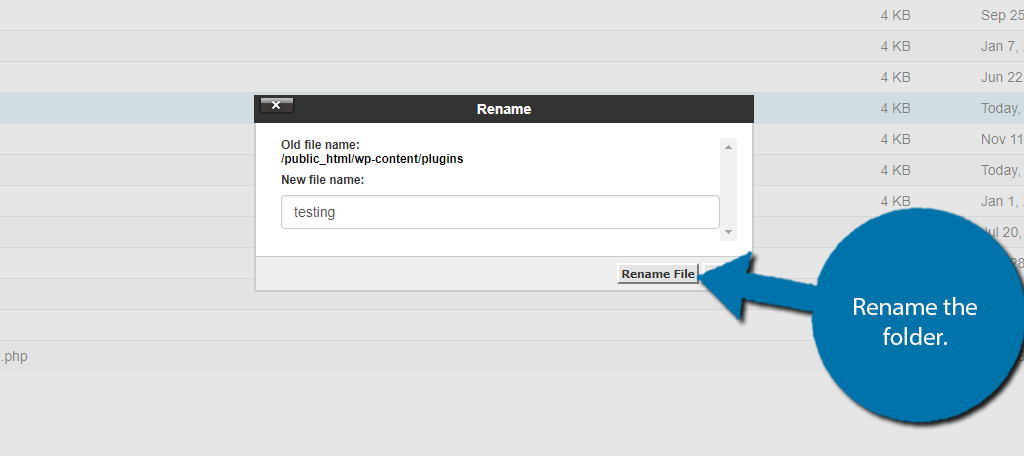
WordPress sólo reconocerá e el nombre de la carpeta de plugins, por lo tanto, esencialmente ha eliminado todos sus plugins en lo que respecta a WordPress.
Para recuperar esos plugins, solo necesita cambiar el nombre de esa carpeta a plugins para restaurarlos.
Más importante aún, regrese a su sitio web e inicie sesión. Si el problema ya no ocurre, entonces el culpable es un plugin. Si este es el caso, cambie el nombre de la carpeta a plugins para restaurar sus plugins.
Ahora deberá desactivar cada uno y ver si el error desaparece. Si es así, tienes tu culpable.
Nota: Deshabilitar sus plugins no debería estropear ninguna configuración. La mayoría de los plugins almacenan configuraciones e información en la base de datos de WordPress. Sin embargo, algunos pueden necesitar una configuración inicial, especialmente si se conectan a un tercero, como cuando se usa Jetpack.
Método 7: restaure su sitio web con una copia de seguridad
Si todos estos pasos de solución de problemas fallaron, tiene un problema realmente complicado entre manos. En este punto, la forma más rápida y sencilla de resolver el problema es considerar restaurar su sitio web antes de que comenzara el error.
Este método sólo es viable si mantuvo una copia de seguridad de su sitio web. Los plugins y herramientas de respaldo más competentes mantendrán varias copias de seguridad de su sitio web, lo que le brindará muchas opciones.
Localice una copia de seguridad anterior a que comenzara el problema y restaure su sitio web. Esto debería resolver el problema. Solo tenga en cuenta que este no es un resultado ideal, ya que puede perder los cambios que haya realizado en su sitio web, como el contenido nuevo del blog.
Una forma de evitar esto es clonar su sitio web existente en un sitio web ficticio antes de restaurarlo desde una copia de seguridad. Esto le permitirá copiar rápidamente cualquier contenido que se haya perdido como resultado de la restauración del sitio web.
¿Sigues cerrando sesión en WordPress? Póngase en contacto con su proveedor de alojamiento web
Si ninguno de estos pasos de solución de problemas solucionó el problema de que WordPress cerrara su sesión, probablemente necesite ayuda para resolver el problema y su proveedor de alojamiento web es el mejor lugar para obtenerla.
Los servidores web ofrecen a sus clientes un excelente soporte que puede ayudarlo a solucionar problemas en su sitio web. La mayoría de los servidores web brindan soporte a través de una variedad de canales, como soporte telefónico, soporte por correo electrónico o incluso chats en vivo.
Si tiene problemas para comunicarse con su proveedor de alojamiento web o no está satisfecho con el soporte, considere cambiar a un proveedor de alojamiento web mejor.
¿Qué método funcionó para ti? ¿Cuánto tiempo lleva presente este error en su sitio web?


