¿Su navegador muestra el mensaje “ERROR DE TIEMPO DE CONEXIÓN AGOTADO» ¿error? ¿No es ese un mensaje de error inútil? Si utiliza WordPress con regularidad, siempre es una buena idea estar atento a errores comunes como estos que pueden impedirle acceder a su sitio web.
La imposibilidad de cargar un sitio web puede deberse a diversos factores. Entonces, en este artículo, veremos las posibles causas del error ERR CONNECTION TIMED OUT antes de buscar posibles soluciones.
Internet ha crecido hasta convertirse en una de las redes más grandes del mundo, que conecta todo el planeta y facilita el intercambio de datos. Sin embargo, existen algunos errores que interrumpen el funcionamiento normal de Internet y reducen la eficiencia de los usuarios mientras trabajan en el sistema.
El error de tiempo de espera de conexión no es un problema peligroso ni un archivo infectado que pueda dañar su sistema. Este mensaje le informa principalmente que el sistema no pudo establecer una conexión con el servidor.
Examinemos primero cómo funciona Internet.
Cuando un usuario ingresa una palabra clave en la barra de búsqueda o en la URL de un sitio web, el sistema envía una solicitud al servidor para permitir el acceso al contenido del sitio web. La conexión se establece después de que el servidor verifica la solicitud y otorga permiso al sistema, y los paquetes de datos se comparten entre el sistema y el servidor.
Un error ERR CONNECTION TIMED OUT generalmente indica que hay un problema con su conexión de red local. Sin embargo, ese no es siempre el caso.
Aparece un error de tiempo de espera de conexión cuando su sitio web intenta hacer más de lo que su servidor puede manejar. Es especialmente común en hosting compartido, donde la memoria es limitada.
Cuando visita un sitio web que no se carga, su navegador lo intentará durante unos 30 segundos antes de desconectarse. Luego devolverá un error «ERR CONNECTION TIMED OUT», lo que indica una falla de comunicación.
En Google Chrome, esto puede aparecer como «No se puede acceder a este sitio». Domain.com respondió demasiado lento”.
Debido a los distintos navegadores web, sistemas operativos y servidores, el error puede manifestarse de diversas formas.
Sin embargo, la mayoría de ellos tienen significados iguales o similares. “ERR RED CAMBIADA” y “ERR CONEXIÓN RECHAZADA” son dos errores muy similares que generalmente se pueden resolver siguiendo los mismos pasos de solución de problemas que se describen a continuación.
Otro código de error común que aparece en «No se puede acceder a este sitio» es SONDA DNS FINALIZADA NXDOMAIN, que es un error de DNS que esencialmente significa que el dominio solicitado no existe.
Los siguientes son algunos ejemplos de cómo podría aparecer el error en diferentes navegadores.
- Mozilla Firefox
El mensaje de error en Mozilla Firefox será «Se agotó el tiempo de espera de la conexión». El servidor de Domain.com está tardando demasiado en responder. - Borde de Microsoft
El mensaje de error en Microsoft Edge será «Hmmm… no puedo acceder a esta página». Domain.com respondió demasiado lento”. Sin embargo, contiene el error «ERR CONNECTION TIMED OUT» en Edge. - Safari
El mensaje de error en Safari será «Safari no puede abrir la página». Safari no puede abrir la página dominio.com porque el servidor en el que está alojado no responde”.
Tabla de contenido
¿Qué causa el error err_connection_timed_out?
Podría haber varias causas potenciales para el error de tiempo de espera de conexión. Algunos de estos factores incluyen:
- Conexión a Internet lenta: Una de las posibles causas del error es una conexión a Internet lenta. Si el sistema no tiene una conexión a Internet rápida y confiable, es posible que el servidor haya aceptado la solicitud pero el sistema haya tardado demasiado en responder debido a la lentitud de Internet.
- URL invalida: Si un usuario intenta acceder a los datos a través de una URL no válida, el servidor rechaza automáticamente la solicitud.
- Retraso o error del servidor: No es necesario que haya un problema únicamente en el lado del usuario; También es posible que haya un retraso en el servidor y que se haya agotado el tiempo de espera de los datos antes de que el servidor pudiera liberarlos.
- Configuración del cortafuegos: Es posible que el Firewall de Windows no permitiera que los paquetes de datos ingresaran al sistema, lo que provocó que el navegador mostrara este error.
Cómo solucionar el error err_connection_timed_out
Si ve este error en su sitio web, ¿por dónde debería comenzar a solucionar el problema? Sin mucho contexto, puede resultar frustrante y abrumador saber por dónde empezar.
Por lo general, se trata de problemas del lado del cliente (problemas con su conexión de red o firewall) o problemas del lado del servidor (problemas con el servidor donde está alojado el sitio) (límites de memoria, tiempos de ejecución, etc.).
Echemos un vistazo a algunas soluciones para ERR CONNECTION TIMED OUT. Primero, veremos cómo solucionar el problema si recibe el error al intentar cargar el sitio.
1. Examina tu conexión a Internet
Para resolver el error ERR CONNECTION TIMED OUT, un navegador generalmente le recomendará que primero verifique su conexión a Internet. Debido a la mala conectividad, puede resultar difícil para un sitio llegar a una computadora rápidamente.
Google Chrome, Firefox y Microsoft Edge le recomiendan que verifique su conexión de red. Si bien esto puede parecer obvio, todos apuntan a verificar primero su conexión porque es una de las causas más comunes del error.
Aquí hay algunas recomendaciones:
- Reinicie su enrutador en casa o en el trabajo. Esto sólo lleva unos minutos y resuelve muchos más problemas de los que a la mayoría de la gente le gustaría admitir. Desconecte la fuente de alimentación y espere 30 segundos antes de volver a enchufarla para reiniciarla por completo.
- Examina tu conexión wifi para ver si es mala o lenta. Esto es común en puntos de acceso wifi públicos abarrotados, como cafeterías o aeropuertos.
Si los problemas persisten, intente cambiar a una red diferente o reiniciar cualquier dispositivo relevante si tiene acceso a ellos.
2. Deshabilite cualquier configuración del servidor proxy o conexión VPN.
Un servidor proxy actúa como intermediario entre su computadora y el sitio web que está visitando. Su función es proteger la dirección IP del usuario, controlar a qué sitios se puede acceder y almacenar en caché los datos del sitio para mejorar la velocidad de carga de la página.
Sin embargo, los servidores proxy pueden bloquear involuntariamente el sitio web que desea visitar, lo que genera el error ERR CONNECTION TIMED OUT.
Restablezca la configuración de su proxy para ver si estos servidores son la fuente del problema. Para usuarios de Windows 10, vaya al Panel de control presionando la tecla del logotipo de Windows. Seleccione Opciones de red e Internet en el menú.
Abra la pestaña Conexiones -> Configuración de LAN en la ventana Propiedades de Internet. Asegúrese de desmarcar todas las configuraciones de proxy.
Los usuarios de macOS pueden ir a Red de Preferencias del Sistema y seleccionar Avanzar. Desmarque cada casilla en la pestaña Proxies y luego haga clic en Aceptar.
Vuelva a cargar la página para ver si el error se ha resuelto. Si es así y necesita el uso de un servidor proxy para las tareas diarias, considere reconfigurar la configuración o cambiar a un proveedor diferente.
Aquellos que utilizan un servicio VPN también pueden experimentar el error ERR CONNECTION TIMED OUT. En ese caso, recomendamos cambiar los protocolos VPN porque es posible que su ISP o firewall haya bloqueado el que está utilizando actualmente.
Alternativamente, intente deshabilitar temporalmente la aplicación.
3. Apague el firewall y el software antivirus temporalmente
Los cortafuegos y el software antivirus están diseñados para mantener seguros a los usuarios y sus sistemas. Escanean periódicamente su dispositivo y bloquean automáticamente cualquier actividad sospechosa.
Sin embargo, este nivel de seguridad puede provocar ocasionalmente problemas de conexión.
Esto se debe a que los firewalls frecuentemente bloquean páginas innecesarias o rechazan contenido que es completamente seguro. Esto ha sucedido numerosas veces con software como AVG.
Para ver si este es su caso, desactive su firewall y software antivirus. Por supuesto, esto sólo se recomienda si está seguro de que el sitio que desea visitar es seguro.
Además, sólo debes desactivar este tipo de software temporalmente. Para evitar volverse vulnerable a los ataques, vuelva a activarlo después de haber terminado de verificar si el error se ha resuelto.
Si sigue recibiendo errores debido a su firewall o software antivirus, debería pensar en cambiarlo y incluir el sitio en la lista blanca para acceder.
4. Cambiar el servidor DNS
La siguiente opción es cambiar sus servidores DNS. Los servidores DNS los asigna automáticamente su ISP de forma predeterminada. Sin embargo, puedes intentar cambiar temporalmente a un servidor DNS público, como Google o Cloudflare.
Algunas personas prefieren utilizar el DNS público de Google (8.8.8.8 y 8.8.4.4) con el tiempo porque suele ser más confiable.
Cloudflare también proporciona DNS gratuito, seguro y ultrarrápido (1.1.1.1 y 1.0.0.1), que usaremos en este ejemplo. Los pasos son los mismos si quieres utilizar Google; simplemente reemplace las direcciones del servidor DNS con las de Google.
Si ya está utilizando un servidor DNS gratuito y tiene problemas, puede ser útil eliminarlo y revertirlo a los servidores DNS de su ISP.
Google y Cloudflare no siempre son perfectos y ha habido algunos casos en los que volver atrás resolvió el problema. Esto es especialmente cierto si te estás conectando a un punto de acceso Wi-Fi en un aeropuerto o cafetería.
Siga estos pasos si está utilizando Windows 10:
- Abra el Centro de redes e Internet y recursos compartidos en el Panel de control. En la parte superior izquierda, haz clic en Cambiar configuración del adaptador.
- Seleccione Propiedades haciendo clic derecho en la conexión actual.
- Seleccione si su configuración de DNS debe usar direcciones IPv4 o IPv6. Luego, seleccione Propiedades.
- Sustituya las siguientes direcciones IP por las originales:
Utilice 8.8.8.8 y 8.8.8.4 para direcciones IPv4.
Utilice 2001:4860:4860::8888 y 2001:4860:4860::8844 para IPv6.
- Reinicie el navegador haciendo clic en Aceptar.
Aquellos que ejecutan macOS pueden consultar la siguiente guía: Personaliza tu Mac con la configuración del sistema. En la pestaña DNS, en la sección Servidores DNS, haga clic en el signo más. Ingrese cada dirección IP una a la vez. Seleccione Aceptar.
5. Renovar la dirección IP y limpiar el DNS
Para vaciar DNS, primero debe borrar los cachés de DNS que ha guardado su computadora.
La caché de DNS realiza un seguimiento de las direcciones IP de los sitios web que visita. Esto evita que la computadora tenga que traducir el nombre de dominio a la dirección IP cada vez que visita el sitio.
La caché de DNS, al igual que los datos del navegador, puede quedar obsoleta. Las direcciones IP pueden estar desactualizadas, causando problemas al intentar acceder al sitio.
Los usuarios de Windows 10 pueden vaciar DNS mediante el símbolo del sistema. Para acceder al comando Ejecutar, presione el logotipo de Windows y las teclas R juntas. Luego, en el cuadro de diálogo, escriba «cmd» y presione Aceptar.
Ingrese lo siguiente en la ventana del símbolo del sistema:
ipconfig /flushdns
Si tiene éxito, mostrará un mensaje de éxito.
Luego agregue las líneas a continuación para solucionar problemas de la red y renovar la dirección IP. Cada vez que agregue un nuevo comando, asegúrese de presionar Enter:
ipconfig /registerdns
ipconfig/liberación
ipconfig /renovar
reinicio de netsh winsock
Reinicie su computadora y abra el navegador para ver si los comandos fueron exitosos.
Para Mac OS:
Abra la aplicación Terminal en macOS y escriba el siguiente comando:
dscacheutil -flushcache
En Mac, no hay ningún mensaje de éxito.
6. Examina tu archivo de hosts
Cada computadora tiene un archivo llamado archivo del host local. Este es un archivo que contiene entradas DNS manuales asociadas con direcciones IP específicas.
Por lo general, esto solo se cambia cuando desea obtener una vista previa de su DNS antes de mover dominios a un nuevo host. Alternativamente, puedes tener un sitio de desarrollo local ejecutándose usando una herramienta como DevKinsta, Vagrant o Docker.
Existen numerosas formas en que este archivo podría haberse cambiado o editado. Como resultado, siempre es una buena idea volver a verificar que el sitio web al que intentas acceder no esté en la lista. Simplemente siga los pasos que se describen a continuación.
ventanas
Generalmente se requiere acceso adicional al archivo del host. Como resultado, el primer paso es iniciar su editor de texto como administrador.
Simplemente ve a tu inicio Ahora, busque su editor de texto, haga clic derecho en él y elija «Ejecutar como administrador». Esto se puede hacer en cualquier editor de texto, incluidos Notepad, Notepad++, Atom y otros.
Navegue hasta Archivo -> Abrir en el menú superior izquierdo e ingrese la ruta a continuación en la barra de nombre de archivo.
C:WindowsSystem32driversetc
Luego elija el archivo host.
Debajo de la última línea que comienza con el signo «#», el archivo mostrará una lista de sitios web bloqueados. Elimínelos y guarde los cambios presionando Ctrl + S.
Mac OS
Los clientes de macOS pueden abrir la Terminal, insertar esta línea debajo y presionar Enter:
sudo nano/privado/etc/host
Elimine la lista de sitios que se encuentran debajo de la línea “::1”.
7. Verifique el DNS de su dominio
También debe asegurarse de que el DNS de su dominio apunte correctamente a su proveedor de alojamiento.
Si recientemente migró su sitio web de WordPress a un nuevo host, es posible que el DNS se haya almacenado en caché incorrectamente en su computadora. En ese caso, el paso 5 anterior debería ser suficiente.
También podría ser que sea demasiado pronto y deba esperar unas horas para que el DNS se propague por completo.
8. Eliminar la caché del navegador
Los navegadores web almacenan información en caché en su computadora. Esto incluye el historial de su navegador, los datos de inicio de sesión almacenados y las cookies, que se conservan para cargar los sitios relevantes más rápido la próxima vez que los visite.
Pero, antes de hacer cualquier cosa, puede determinar rápidamente si se trata de un problema de caché del navegador abriendo su navegador en modo incógnito.
También puedes probar con un navegador diferente.
Si el problema persiste, debes borrar tu caché. Usaremos Google Chrome en este ejemplo.
Comience accediendo al menú principal (en la esquina superior derecha de la ventana de su navegador). Desde allí, elija Más herramientas: después de eso, seleccione Borrar datos del navegador.
Asegúrese de que todas las categorías de archivos indicadas estén elegidas en la página siguiente. Chrome no podrá eliminar el caché completo si no es así. En cambio, simplemente eliminará los elementos más recientes, lo que no proporcionará el resultado deseado.
Otra forma de finalizar este procedimiento es escribir la siguiente URL en la barra de direcciones de su navegador:
chrome://configuración/clearBrowserData
La siguiente pantalla debería proporcionarle las mismas opciones que se describieron anteriormente.
Correcciones específicas de WordPress para err_connection_timed_out
A veces, la forma en que está configurado su sitio de WordPress puede provocar un error de tiempo de espera de conexión. Echemos un vistazo a lo que puede verificar en WordPress para solucionar el problema.
Los métodos restantes de solución de problemas se referirán a la configuración de su sitio o servidor de WordPress.
Examinar el tiempo máximo de ejecución
El tiempo máximo de ejecución de su sitio. El tiempo predeterminado en la mayoría de los servidores es de 30 segundos. Esta es la cantidad máxima de tiempo que se puede ejecutar un script PHP (después del cual expira el tiempo de espera).
En hosts compartidos, esto generalmente se establece en un valor bajo o se deja en el valor predeterminado.
Debido a que el archivo php.ini está ubicado en su servidor, no puede simplemente modificarlo desde WordPress. Para cambiar esto, le recomendamos que se comunique con su proveedor de alojamiento para ver si puede ayudarlo.
Cambiar el tiempo máximo de ejecución en el archivo php.ini
Algunos programas PHP pueden consumir más memoria de la permitida, lo que hace que el sitio tarde demasiado en responder al navegador.
El límite de memoria, al igual que la duración máxima de ejecución, se puede aumentar. Sin embargo, la cantidad debe estar dentro de la RAM máxima disponible permitida para su plan por su proveedor de alojamiento.
Si no conoce la RAM máxima disponible para su plan de hosting, comuníquese con el equipo de soporte de la empresa o lea la documentación.
Abra el archivo .htaccess en el Administrador de archivos para aumentar el límite. Luego inserte la línea a continuación, utilizando la RAM máxima disponible de la siguiente manera:
límite de memoria valor php 128M
El código debe colocarse en la parte inferior. Debería estar encima de “END WORDPRESS” si usas WordPress. Finalmente, haga clic en el botón Guardar y cerrar.
Cambiar el tiempo máximo de ejecución en el archivo .htacess
Otra opción es modificar manualmente el valor del tiempo de espera en el archivo .htaccess del sitio web. Localice el archivo .htaccess en el directorio html público. Edítelo y pegue el siguiente código antes de la línea «END WORDPRESS»:
valor de php tiempo máximo de ejecución 120
Finalmente, haga clic en el botón Guardar y cerrar. Accede al sitio web para comprobar si el error se ha resuelto.
Deshabilite sus plugins temporalmente
Un plugin, como ocurre con la mayoría de los problemas de WordPress, sin duda podría ser el origen del problema. Para ver si ese es el caso, deberá desactivar todos los plugins de su sitio.
Si recibe el error “ERR CONNECTION TIMED OUT”, esto indica que no tiene acceso a su área de administración de WordPress. Esto implica que tendrás que realizar SFTP en tu sitio web. Le recomendamos que utilice FileZilla.
Conéctese a su sitio web utilizando su cliente SFTP y busque la carpeta raíz de WordPress. Si no puede localizarlo, comúnmente se denomina html público, html, público, www o el nombre de su sitio.
Navegue hasta el directorio wp-content abriendo esa carpeta. En el interior, encontrará una carpeta de plugins, que tiene subdirectorios distintos para cada plugin instalado en su sitio (tanto activos como inactivos).
Lo que vas a hacer ahora es hacer clic derecho en la carpeta de plugins y cambiarle el nombre. Para que sea más fácil de identificar posteriormente, proponemos plugins.old o plugins.deactivated.
WordPress ahora no podrá localizar ninguno de sus plugins. Cuando esto ocurre, los plugins se desactivan inmediatamente. Intente ingresar a su panel de WordPress ahora.
Si el problema del tiempo de espera ha desaparecido, puedes suponer que uno de tus plugins fue el culpable. Todo lo que queda es determinar cuál estaba causando el problema.
Regrese al directorio wp-content y cambie adecuadamente el nombre de su carpeta de plugins original. Luego, uno por uno, deshabilite cada uno de sus plugins hasta que localice el problema.
NOTA: Los clientes de GreenGeeks pueden desactivar todos los plugins desde el panel Administrar WordPress de sus cuentas. Esto quizás sea más fácil y rápido para aquellos que no saben mucho sobre el uso del software FTP.
Active el tema predeterminado por tiempo limitado
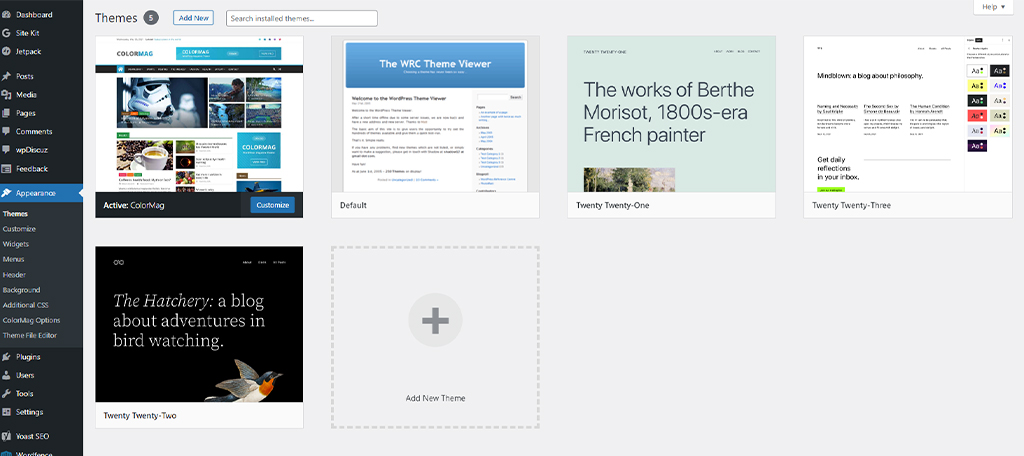
Si un tema tiene código inflado o dificultades de compatibilidad con un sitio web, puede producir ERR CONNECTION TIMED OUT. WordPress sugiere volver al tema predeterminado para ver si el tema es el problema.
Si la interfaz de administración no está disponible, puede realizar esta operación manualmente. Esto significa que debes iniciar sesión en phpMyAdmin para acceder a tu base de datos de WordPress.
Haga clic en las opciones de wp en la sección phpMyAdmin. Luego, utilizando la plantilla de nombres y la hoja de estilo, identifique dos consultas. Es posible que se encuentren en la segunda o tercera página.
Cuando los haya localizado, haga doble clic en la columna de valor de la opción y cambie el nombre del tema actual por uno predeterminado. Pueden ser veintiuno, veintidós o veinte veintitrés.
También puede tener un tema WRC “predeterminado” que viene con la instalación de WordPress.
Verifique si ahora se puede acceder al panel de administración y al sitio web. Si es así, considere reinstalar o cambiar el tema.
Aumentar el límite de memoria
La opción WP MEMORY LIMIT le permite determinar la cantidad máxima de memoria que PHP puede utilizar. Si utiliza alojamiento compartido, lo más probable es que esté configurado en una cantidad baja, como 64 millones.
Puede aumentar el límite de memoria agregando lo siguiente a su archivo wp-config.php. Esto debe colocarse encima de la inclusión de wp-settings.php.
define(‘LÍMITE DE MEMORIA WP’, ‘256M’);
¿Sabes cuál es tu límite de memoria PHP actual? Si tiene acceso a su panel de WordPress y está utilizando WordPress 5.2 o superior, el límite de memoria de PHP se puede encontrar en la herramienta «Salud del sitio».
Conclusión
Los problemas de conexión y tiempo de espera nunca son agradables de solucionar, pero tal vez ahora tenga un poco más de información en su haber para ayudarlo a solucionarlos rápidamente.
Es fundamental comprender que el error «ERR CONNECTION TIMED OUT» puede deberse a un problema del lado del cliente, como una conexión de red defectuosa, o a un problema con el servidor donde está alojado su sitio de WordPress.
¿Tiene alguna otra sugerencia para resolver este error o problema? Háganos saber en la sección de comentarios.


