Independientemente del tipo de negocio que maneje, siempre es bueno mostrar a las personas increíbles que trabajan con usted. Verá esto con frecuencia en varios sitios web de empresas. Hoy te mostraré cómo crear esta lista de personal en WordPress.
Con él, puede crear una lista para los miembros del personal que incluya toda la información pertinente que desee incluir. Esto incluye su imagen, nombre, puestos, número de teléfono/extensión, correo electrónico, disponibilidad y más.
Realmente depende de la naturaleza del negocio, ya que no todas las empresas necesitarán proporcionar números de teléfono y correos electrónicos a los clientes.
Este tutorial es para:
WordPress 5.9
Enchufar: Lista de personal v1.6.4
Tabla de contenido
¿Por qué crear una lista de personal en WordPress?
Para ser perfectamente claro, una lista de personal solo tiene sentido cuando su empresa intenta crear una conexión personal con los clientes.
Y si ese es su objetivo, tomarse el tiempo para mostrar a los miembros de su equipo en WordPress valdrá la pena.
Pensemos, por ejemplo, en una agencia inmobiliaria. ¿Alguna vez has notado que todos incluyen siempre fotografías de sus agentes?
Bueno, eso no es sólo una coincidencia aleatoria. Hay datos comprobados que concluyen que es Es más fácil para un cliente recordar una cara en lugar de un nombre..
Esto puede resultar muy útil para muchas empresas, por lo que es posible que desee crear una lista de personal. Dicho todo esto, no todas las empresas necesitarán exhibir a sus empleados.
Por ejemplo, estaría un poco fuera de lugar para un restaurante. Sin embargo, es posible que pueda defender los restaurantes de alto nivel con chefs famosos. Pero ésta es la excepción, no la regla.
En cualquier caso, veamos cómo crear una lista de empleados en WordPress.
Paso 1: instalar la lista de personal
El plugin Staff List le permite crear un directorio de empleados responsivo que puede ayudarlo a mostrar a su personal o ayudar a darles a sus clientes una idea de a quién buscar. También tiene una gran selección de opciones de personalización.
La buena noticia es que el plugin hace que sea muy fácil crear su propia plantilla de directorio de empleados.
Comencemos haciendo clic en Plugins y seleccionando la opción Agregar nuevo en el panel de administración de la izquierda.
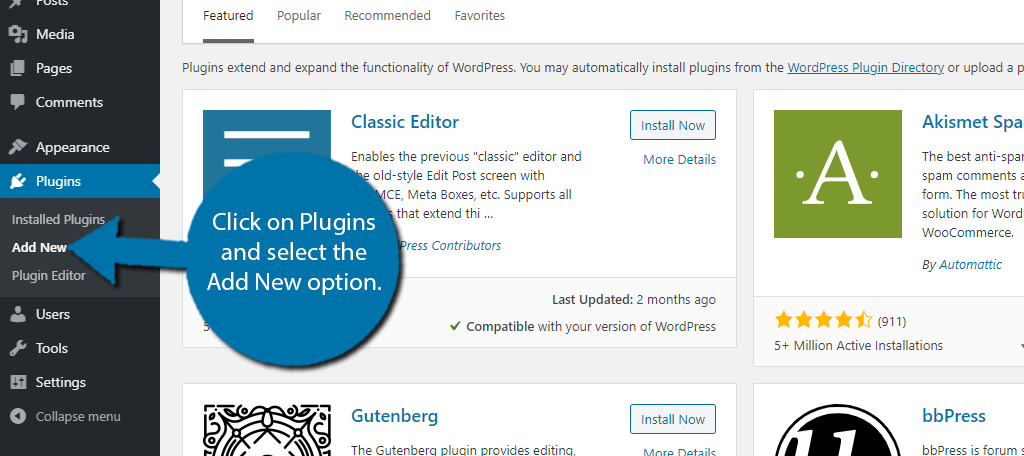
Busque Lista de personal en el cuadro de búsqueda disponible. Esto mostrará plugins adicionales que pueden resultarle útiles.
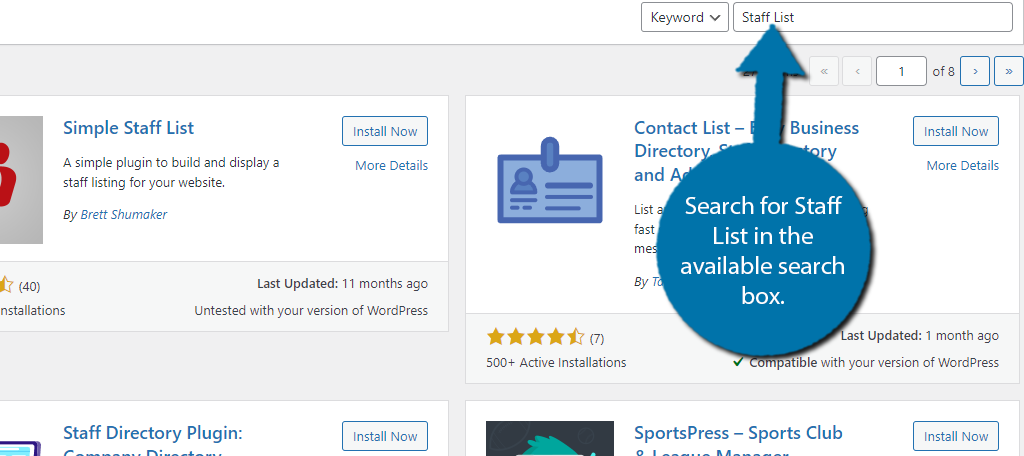
Desplácese hacia abajo hasta encontrar el plugin Lista de personal creado por «abcFolio.” Haga clic en el botón «Instalar ahora» y active el plugin para su uso.
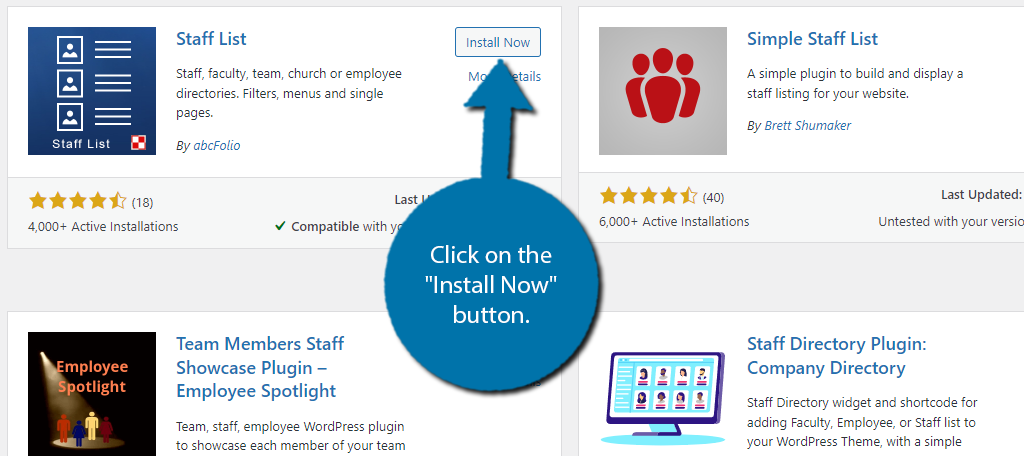
Paso 2: crea una plantilla
Podrías comenzar agregando miembros del personal, pero recomendaría configurar la plantilla primero. Como dije antes, es bastante fácil de hacer.
Haga clic en Lista de personal y seleccione la opción Administrador.
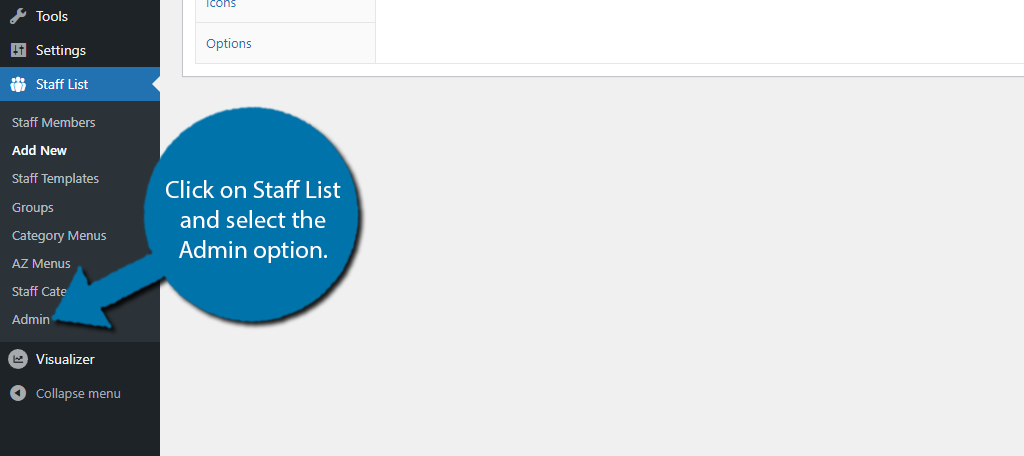
Haga clic en la pestaña Inicio rápido.
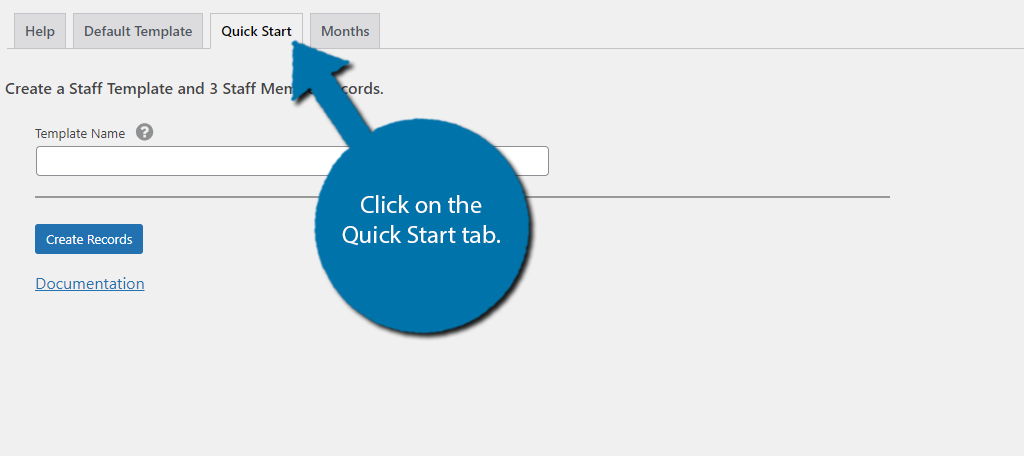
Ingrese un nombre para su nueva plantilla y haga clic en el botón «Crear registros».
Nota: Aquí también puede encontrar la documentación del plugin.
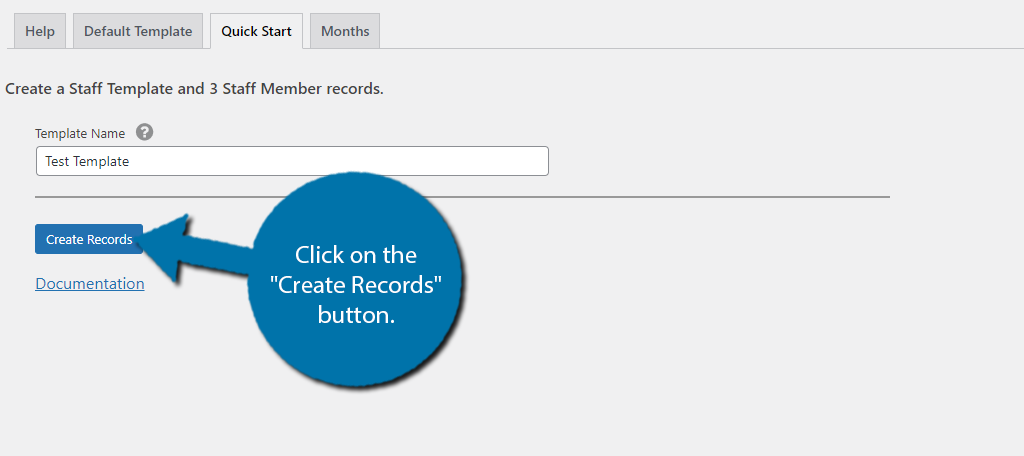
Esto generará automáticamente 3 miembros del personal que puedes usar como base para tu directorio, pero nos centraremos en ellos en el siguiente paso. Por ahora, haga clic en Plantillas de personal.
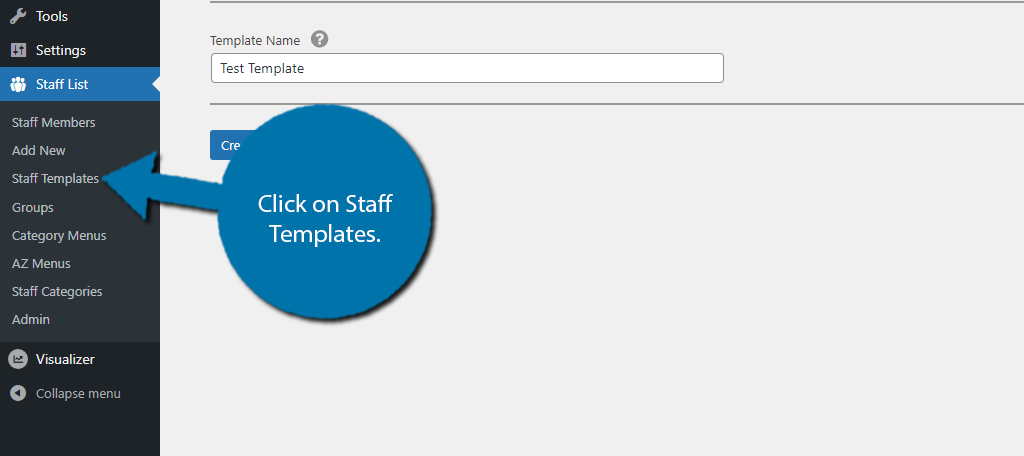
Seleccione la plantilla que acaba de crear. Hay dos secciones principales en esta área. El primero es para personalizar el diseño de la página, mientras que el segundo es para los campos de entrada (Nombre, Correo electrónico, Puesto, etc.).
Para ser completamente honesto, hay muchas configuraciones aquí, que son demasiadas para cubrirlas en este tutorial. La buena noticia es que todo es bastante fácil de entender. Simplemente revise cada uno y elija las opciones que desee.
De forma predeterminada, hay 6 campos de entrada que incluyen nombre, puesto, departamento, teléfono, enlace de correo electrónico y perfil del personal. Puede tener un máximo de diez campos, así que siéntase libre de editar los existentes o agregar algunos nuevos.
Por ejemplo, puede agregar cuentas sociales si los miembros del personal deciden incluirlas. Sin mencionar cómo algunos empleados de atención al cliente tratan directamente con los clientes en sitios como Twitter o Facebook.
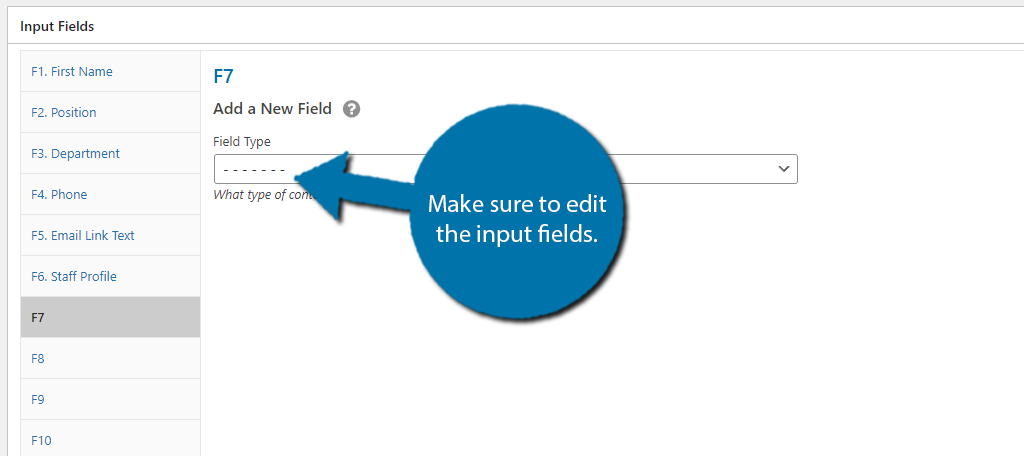
Haga clic en el botón «Actualizar» para terminar de editar la plantilla de lista de empleados.
Paso 3: agregar miembros del personal
Una vez implementada la plantilla, debes comenzar a completarla con tu lista de empleados. Para ahorrar tiempo, es posible que desee reunir fotografías para los miembros de su personal. Sin embargo, asegúrese de que sean buenos. Después de todo, estas son imágenes públicas.
Una imagen dice más que mil palabras y quieres que sean positivas.
¿Recuerda que dije que la plantilla crea tres empleados para usted como ejemplo? Veamos cómo editarlos y agregar otros nuevos. Haga clic en la opción Miembros del personal para comenzar.
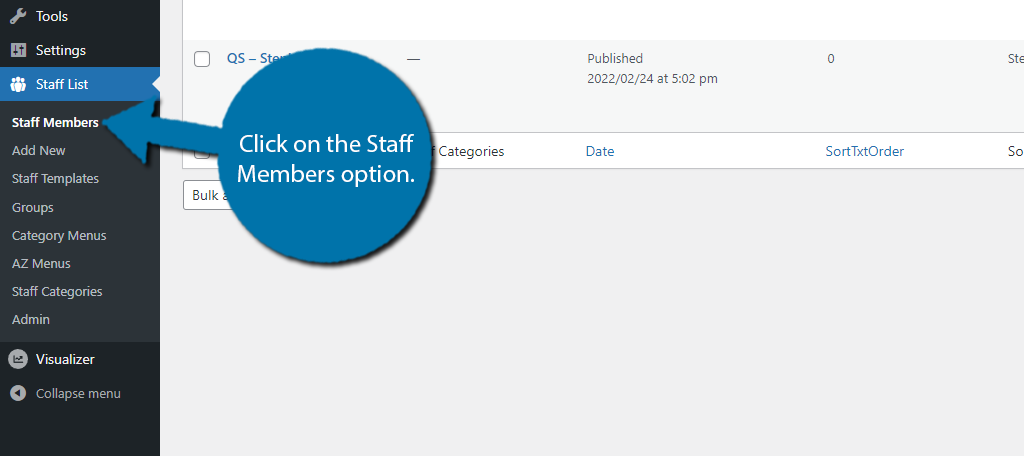
Aquí puede ver los tres miembros del personal de ejemplo. Haga clic en uno de ellos para comenzar a editar.
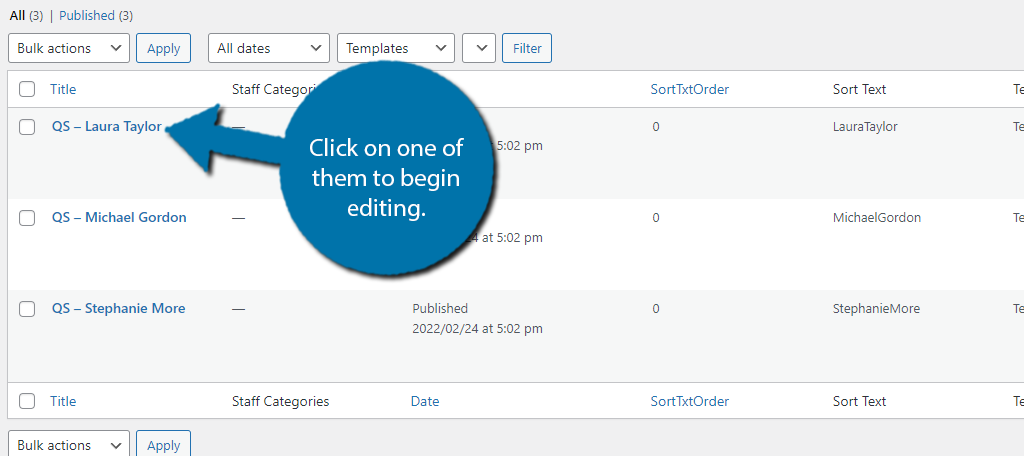
Haga clic en la opción Página del personal y verá toda la información que el plugin agregó automáticamente. Debe comenzar reemplazándolo con información real para los miembros de su personal.
Nota: Aunque el campo de entrada se llama «Nombre», proporciona varios campos para ingresar un nombre completo.
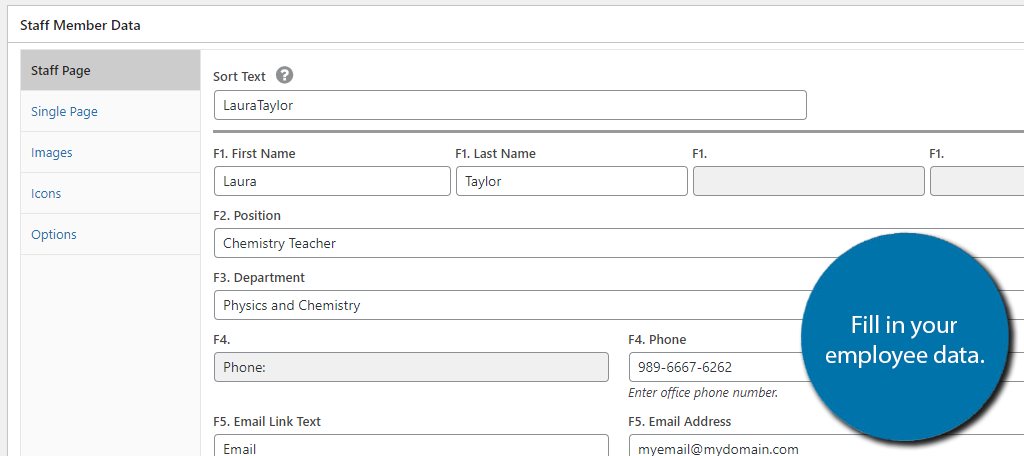
Haga clic en la opción Imágenes. Aquí puede cargar una foto de su empleado. Si agregó íconos de redes sociales a su plantilla, puede hacer clic en la opción Íconos para seleccionar los necesarios y vincularlos a las páginas deseadas.
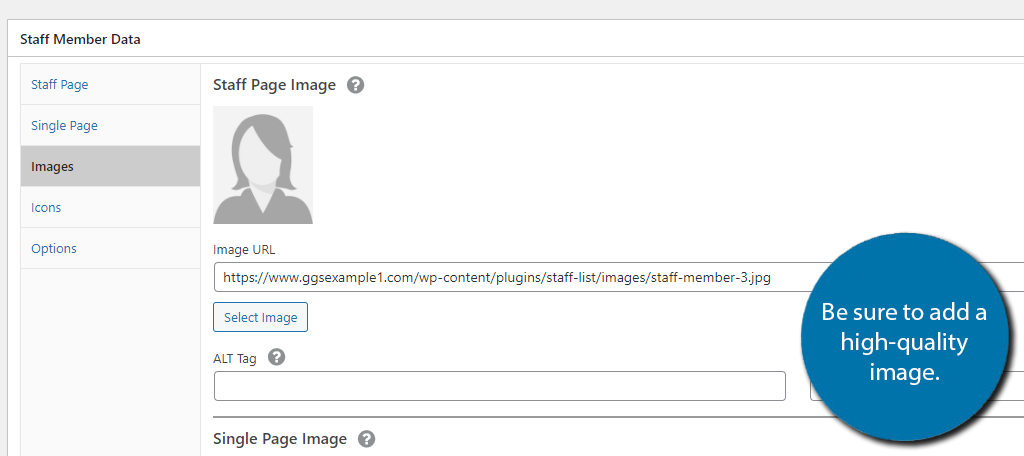
Una vez que esté satisfecho con toda la información, haga clic en el botón «Actualizar». Si desea agregar un nuevo miembro del personal, el proceso es idéntico a editar un perfil como el anterior.
Sin embargo, hay una pequeña pero crucial diferencia. Todos los campos de entrada se guardan en la plantilla, por lo tanto, debe seleccionar la plantilla específica.
Puede encontrar el menú desplegable de plantillas de Lista de personal en el lado derecho. Simplemente elija la plantilla que creó en el paso anterior y estará listo.
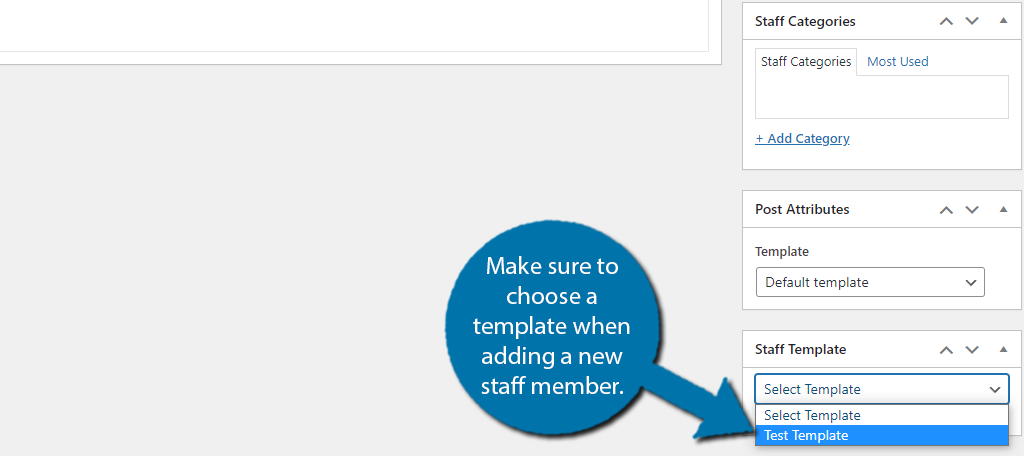
Tómese el tiempo para agregar tantos miembros del personal como sea necesario.
Paso 4: muestra tu lista de personal en WordPress
Todo lo que queda es mostrar tu lista de personal en WordPress. Esto es bastante fácil. Cada plantilla tiene un código corto asociado y solo necesita copiarlo y pegarlo en la ubicación deseada. Bastante fácil ¿verdad?
Para encontrar el código abreviado, seleccione la opción Plantillas de personal y seleccione la plantilla que creó. Haga clic en la opción Códigos cortos y copie el código corto.
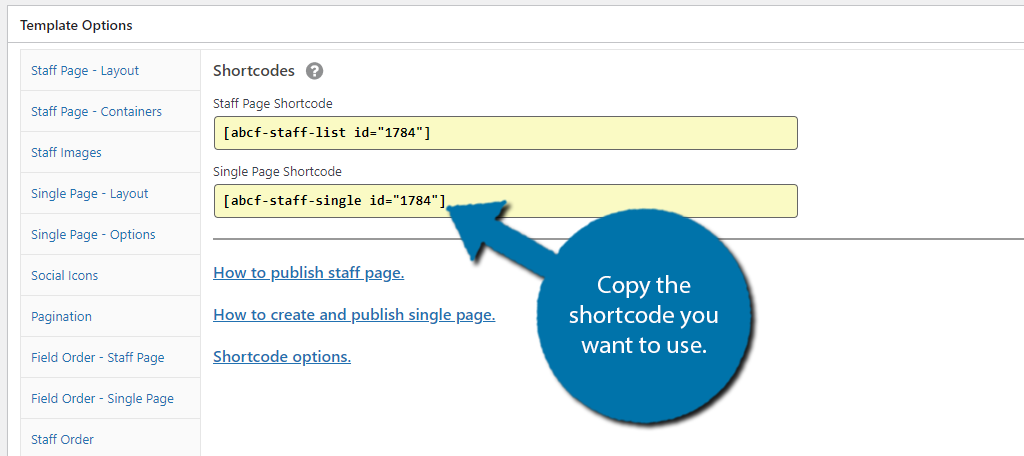
Después de eso, simplemente vaya a la página o publicación en la que desea mostrarlo y agréguelo a un bloque de código corto.
Probablemente sea una buena idea configurar una página específica en WordPress que se centre en los miembros de su personal. O puede agregarlo a su página «Acerca de nosotros» si ya tiene una configurada.
Otra buena idea es agregar su lista de personal a una página de «Contacto» si tiene una creada. Especialmente si su personal tiene información de contacto, como números de teléfono, direcciones de correo electrónico o cuentas de redes sociales disponibles.
Felicitaciones por aprender a utilizar el plugin Staff List en WordPress. Recuerda que puedes editar libremente la plantilla o los miembros del personal en cualquier momento.
Muestra tu personal hoy
Asegurarse de que su empresa tenga una conexión con sus clientes es vital para todas las empresas. Y son sus empleados los que crearán esa conexión con los clientes. Asegúrese de incluir una foto de su empleado con su vestimenta de trabajo estándar.
También vale la pena señalar que esta lista de personal sólo es útil si es precisa. Si un empleado se une o deja su empresa, debe actualizar la lista lo antes posible. Incluso algo tan pequeño como un cambio uniforme requerirá nuevas imágenes.
Esto puede parecer mucho trabajo, pero realmente puede marcar la diferencia y mejorar las relaciones con los clientes.
¿Qué tan fácil le resultó utilizar el plugin Staff List? ¿Ha notado algún impacto positivo en su negocio desde que agregó una lista de personal?


