Muchas empresas necesitan insertar documentos en sus sitios web para ayudar a los usuarios a acceder a ellos. Afortunadamente, esto es bastante fácil de hacer con Google Docs en WordPress. Google proporciona una forma de insertar Google Docs en cualquier sitio web.
Esto se hace con la función «Publicar en la Web» que genera un enlace para insertar que puede usar en WordPress. O simplemente puede utilizar un complemento de WordPress para hacerlo por usted. En cualquier caso, el proceso es bastante sencillo y no lleva mucho tiempo.
Hoy demostraré varios métodos para incorporar Google Docs en WordPress.
This tutorial is for:WordPress 6.4.1Plugin: EmbedPress v3.9.4
Tabla de contenido
¿Por qué insertar un documento de Google en WordPress?
La incrustación de documentos es una práctica estándar para cualquier empresa. Es posible que necesite compartir instrucciones, explicar sus servicios, compartir formularios o contratos, etc. Cualquiera sea el motivo, permitir que los clientes accedan a estos en su sitio supone un gran ahorro de tiempo para todos los involucrados.
Antes de poder ver documentos en línea directamente, los usuarios normalmente estaban a merced de la empresa. Tendrían que esperar a que dicha empresa les envíe por correo los documentos que necesitan o los envíe por correo electrónico.
En cualquier caso, esto requiere que la empresa trabaje y que el cliente espere a que llegue el documento.
Ahora, los usuarios pueden simplemente descargar e imprimir documentos ellos mismos desde la comodidad de su hogar. Es una situación en la que todos ganan. Su empresa trabaja menos y los usuarios pueden obtener documentos a su propio ritmo.
Lo único que debes hacer es asegurarte de que estén disponibles. Y afortunadamente, tienes muchas opciones con Google Docs y WordPress.
Hay dos formas principales de insertar Google Docs en WordPress. El primero es el Función Publicar en Web de Google, que genera un código de inserción que puede utilizar para su sitio web. El segundo es usar un complemento en WordPress.
Ambos métodos son bastante fáciles de hacer. Se recomienda el primero porque no requiere un complemento, pero si incrusta desde muchas fuentes, entonces el método del complemento probablemente sea una mejor opción.
Este tutorial cubrirá ambos métodos paso a paso.
Método 1: publicar en la web
Google Docs, Sheets, Slides, etc., tienen una función de Publicar en la Web. Esto simplemente crea un enlace para insertar que puede usar en su sitio web para mostrar ese contenido. Es gratuito y está integrado en los servicios de Google.
Los visitantes verán los documentos claramente desde su sitio web y podrán imprimir o descargar los archivos ellos mismos si habilita tales cosas en su sitio. En general, es bastante simple y, en última instancia, solo implica unos pocos clics del mouse y copiar y pegar rápidamente el enlace para insertar.
Paso 1: publicar en la web
Lo primero que debemos hacer es seleccionar la opción Publicar en Web en Google Docs. Entonces, comience abriendo el documento de Google que desea incrustar en WordPress. Una vez allí, haga clic en Archivo, coloque el cursor sobre Compartir y elija la opción Publicar en la Web.
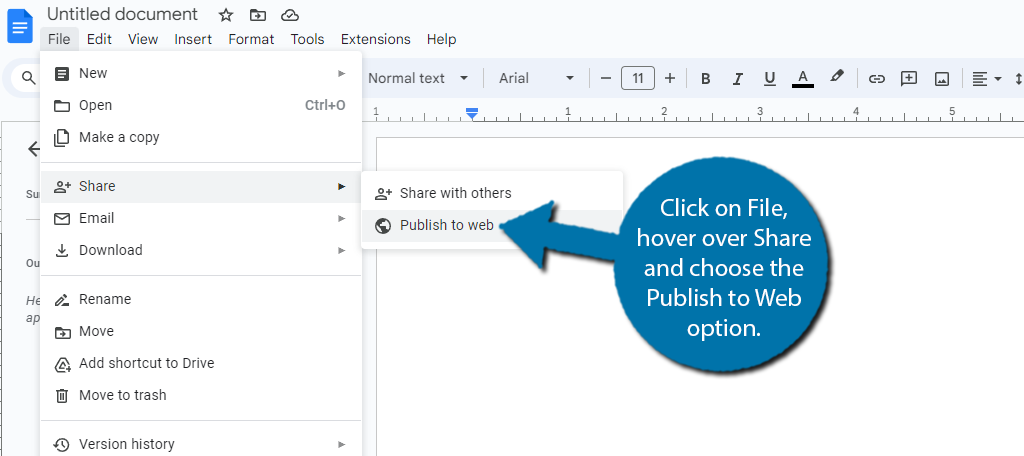
Esto abrirá una pequeña ventana emergente. Simplemente haga clic en el botón «Publicar» para generar un enlace para insertar que podemos usar en WordPress. Y se pedirá confirmación de adiciones. Asegúrese de hacer clic en el botón «Aceptar».
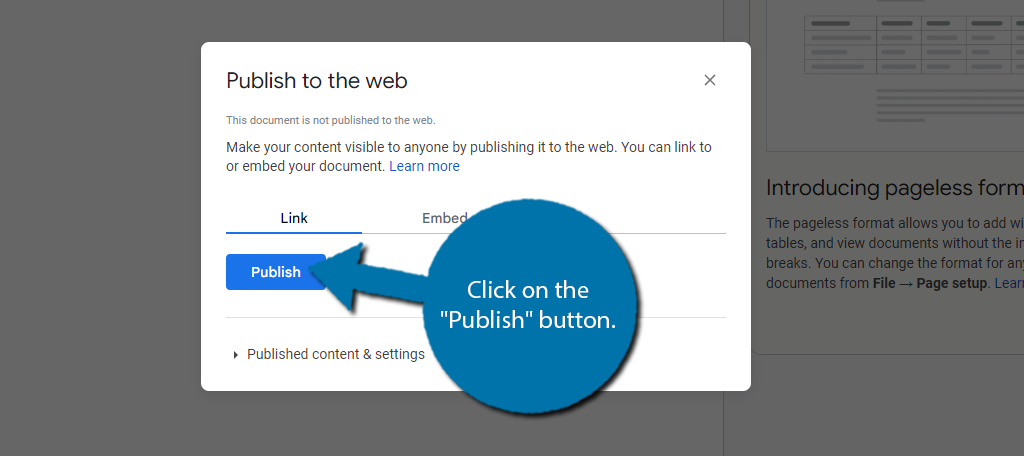
Y eso es. Google generará instantáneamente un enlace URL y un enlace para insertar. Utilizaría el enlace URL para insertarlo en un complemento como en el método 2. En este caso, asegúrese de copiar el enlace para insertar.
Sin embargo, dado que vamos a incorporar esto en una publicación o página de WordPress, seleccione la pestaña «Incrustar» y copie el fragmento de código.
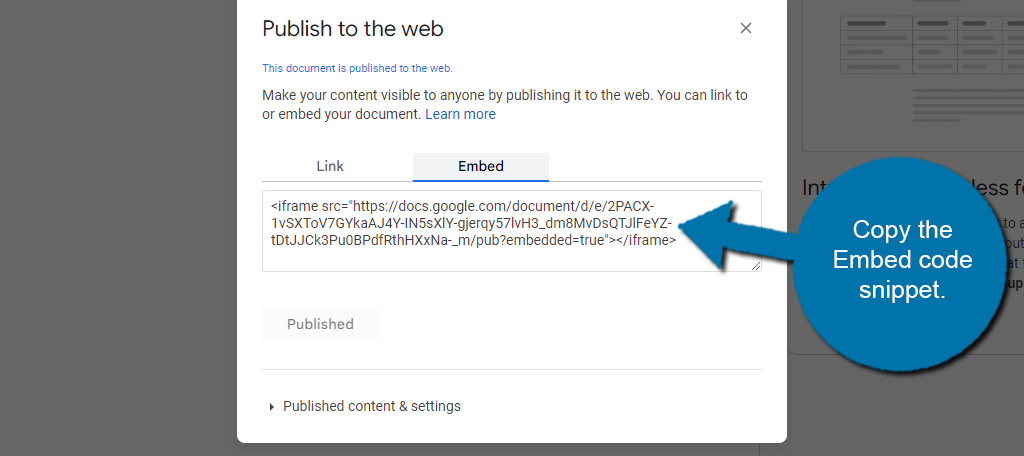
Paso 2: coloque el enlace para insertar en WordPress
Ahora que tenemos el código de inserción, es hora de usarlo. Para aquellos que no están familiarizados, este enlace para insertar es HTML. Como tal, sólo necesitamos copiarlo y pegarlo en un bloque HTML personalizado en WordPress. Como tal, sólo lleva un minuto.
Vaya a su sitio web de WordPress e ingrese la página o publicación que desea insertar en su documento de Google. Una vez allí, haz clic en el botón “+”.
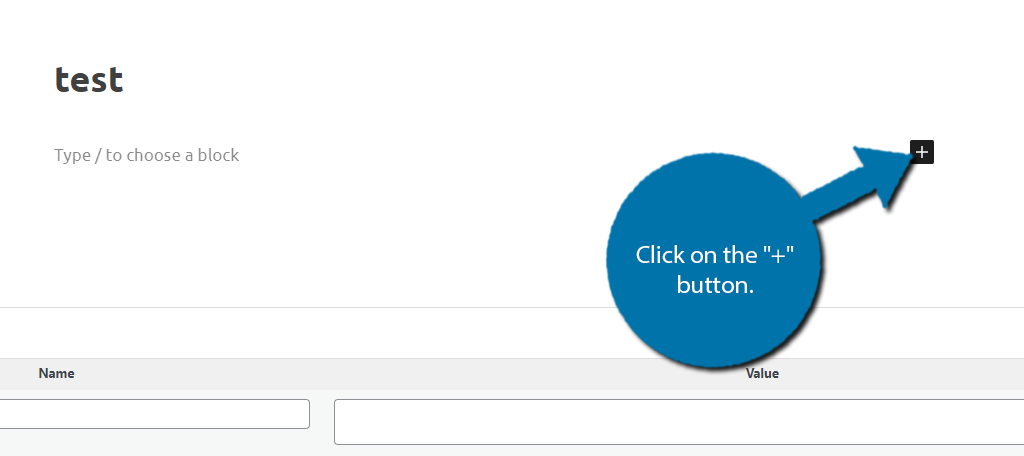
Busque el bloque HTML personalizado y agréguelo a su publicación o página.
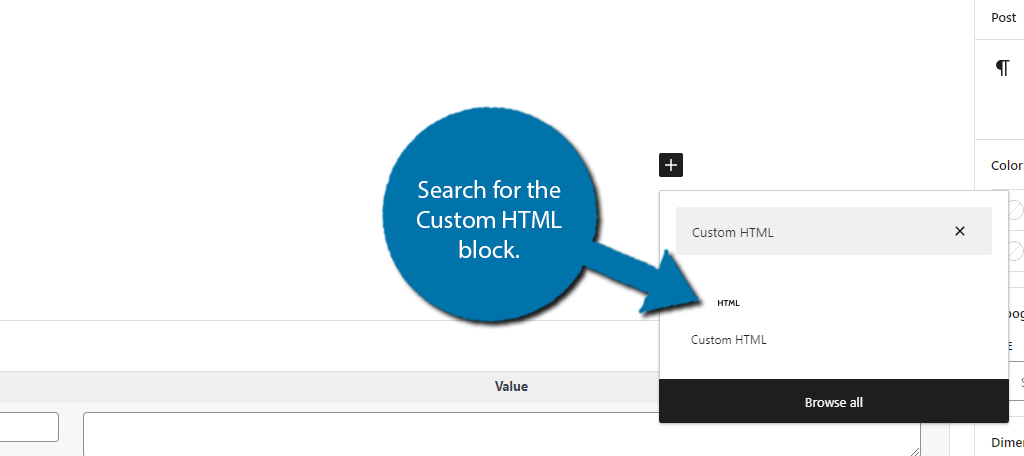
Ahora simplemente pegue el código de inserción que obtuvimos anteriormente en el bloque HTML personalizado.
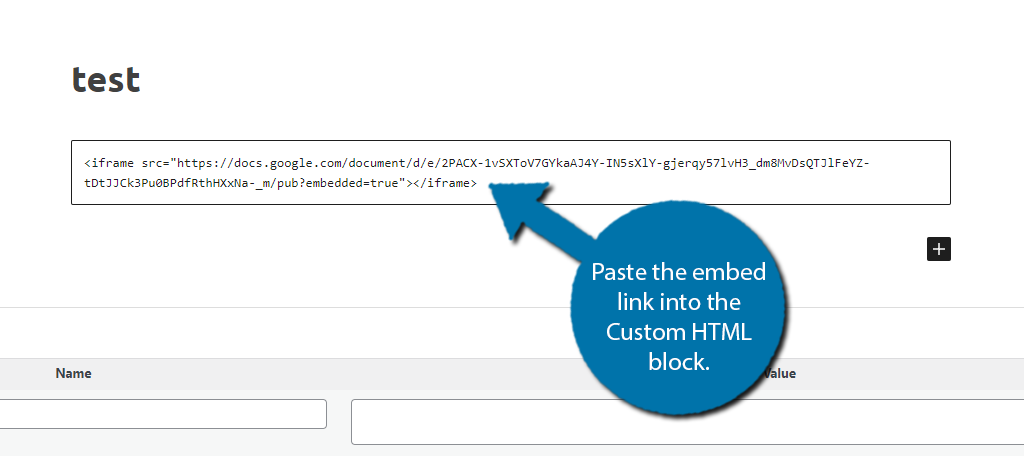
Ahora simplemente guarde los cambios que ha realizado y vea la página en vivo para ver el documento de Google en WordPress.
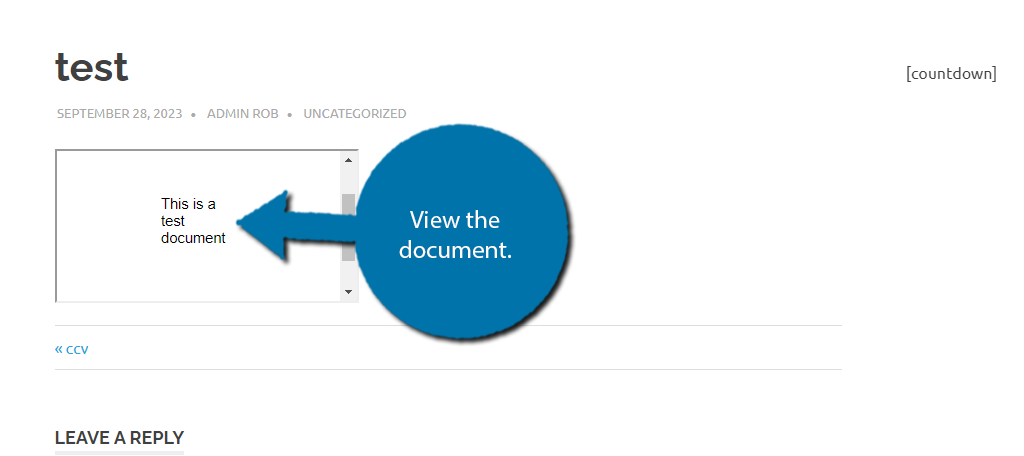
Y eso es todo, al menos si está de acuerdo con el tamaño predeterminado del documento incrustado. Lo más probable es que no lo sea, por lo que deberías tomarte un minuto para ajustar el tamaño con una simple adición al código de inserción, como agregar alto y ancho al iFrame.
Paso 3: ajuste el tamaño de la pantalla
El enlace para insertar predeterminado es solo eso, un enlace para insertar puro. Carece de líneas para ajustar el tamaño de la pantalla integrada. Afortunadamente, puedes agregar el código personalizado tú mismo. Las dimensiones que elija dependen de usted, pero recuerde que una página predeterminada mide 8,5 por 11 pulgadas.
Como no podemos poner pulgadas, necesitamos convertir esto a píxeles, lo que termina siendo 2550 X 3300.
Ahora que sabemos qué tan grande es una página completa, sigamos adelante y editemos el enlace para insertar. En este caso, solo necesitamos cambiar el primer bit del código a:
Con «…» siendo el resto del fragmento de código para insertar. Al realizar este cambio podemos ver la diferencia en una página en vivo:
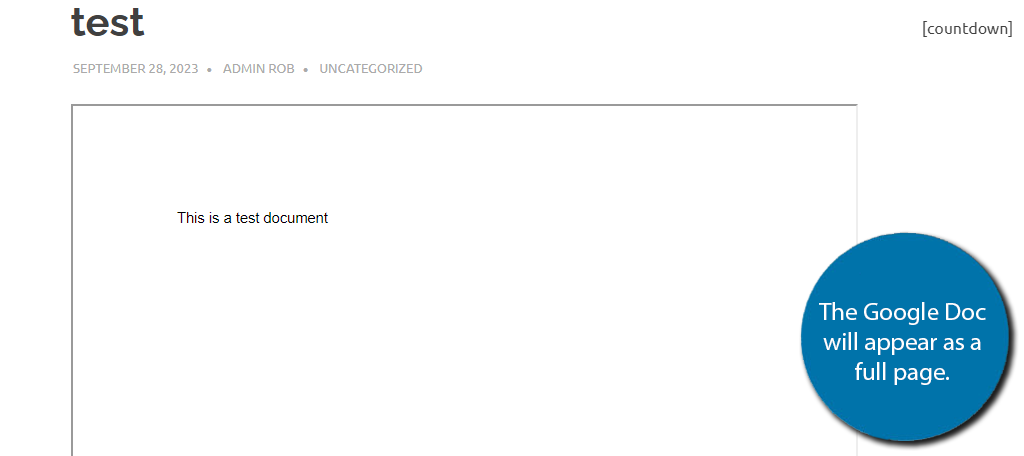
Como puedes ver, es mucho más grande. El tamaño depende de usted, así que siéntase libre de jugar con los valores que se adapten mejor a su sitio. Incluso podrías personalizar el borde del documento, pero te dejaré las inclusiones adicionales.
Método 2: usar EmbedPress
Si bien hay muchos complementos entre los que puede elegir en WordPress, EmbedPress es uno de los mejores. Como sugiere el nombre, se centra en incrustar archivos en WordPress e incluye de todo, desde Google Docs hasta Microsoft Word.
En este caso, todo lo que necesita es la URL del documento de Google que desea insertar en WordPress. Luego simplemente agrégalo al bloque del complemento y listo. Es realmente así de simple y funciona en todo tipo de cosas como Google Maps, formularios, etc.
Como tal, es posible que utilices este complemento para mucho más que solo Google Docs.
Paso 1: Instale EmbedPress
Comencemos haciendo clic en Complementos y seleccionando la opción Agregar nuevo en el panel de administración de la izquierda.
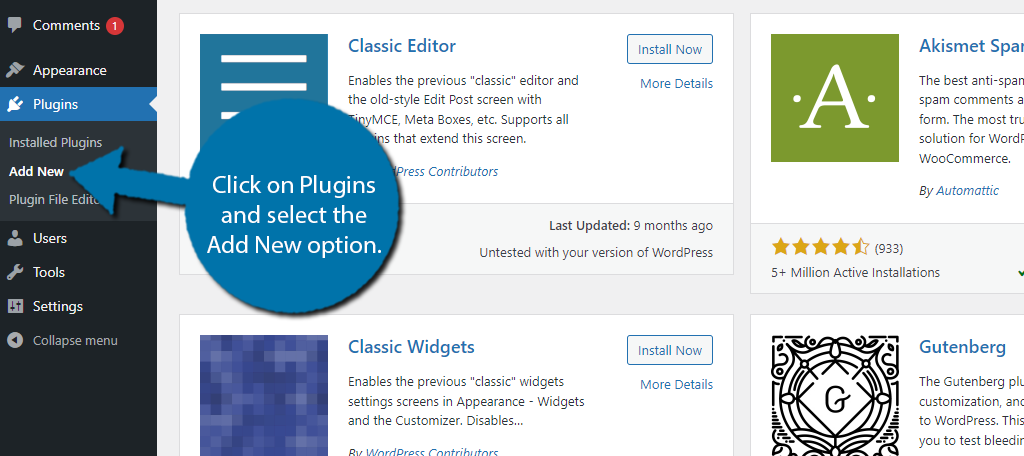
Busque EmbedPress en el cuadro de búsqueda disponible. Esto mostrará complementos adicionales que pueden resultarle útiles.
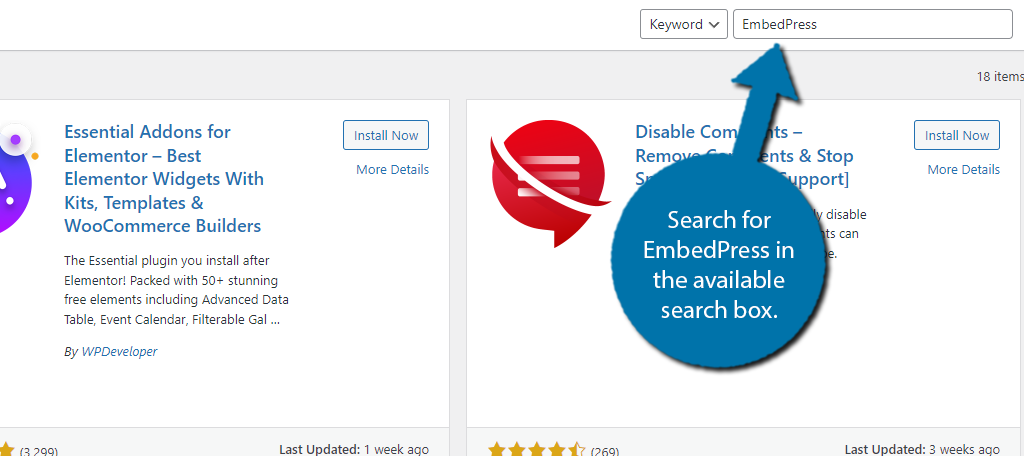
Busque el complemento EmbedPress, haga clic en el botón «Instalar ahora» y active el complemento para su uso.
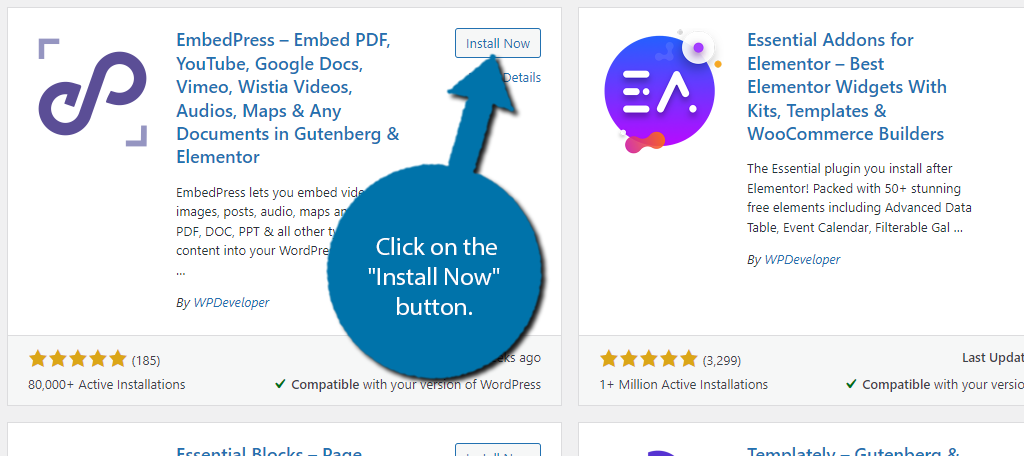
Paso 2: obtenga la URL de Google Docs
Este complemento funciona tras la activación; por lo tanto, no tenemos que configurar nada. En cambio, el primer paso es obtener la URL de Google Docs. Esto lo obtenemos yendo a Google Doc y usando la función Publicar en Web.
Esto hará que el documento sea accesible para otras personas en línea. Y nos generará una URL.
Desde su documento de Google, haga clic en Archivo, coloque el cursor sobre Compartir y seleccione la opción Publicar en la Web.
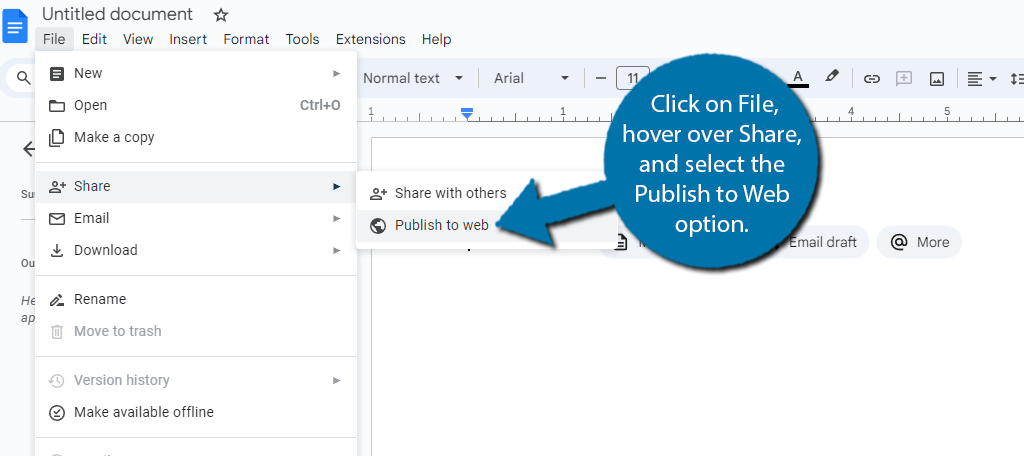
Aparecerá una pequeña ventana emergente, haga clic en el botón «Publicar».
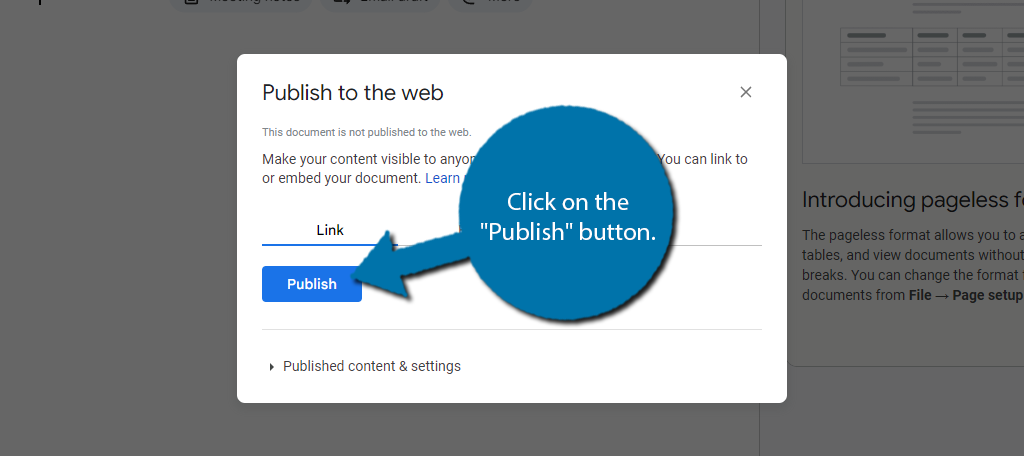
Hay dos pestañas. Uno para el enlace URL y otro para el enlace para insertar. En este caso, copie el enlace URL.
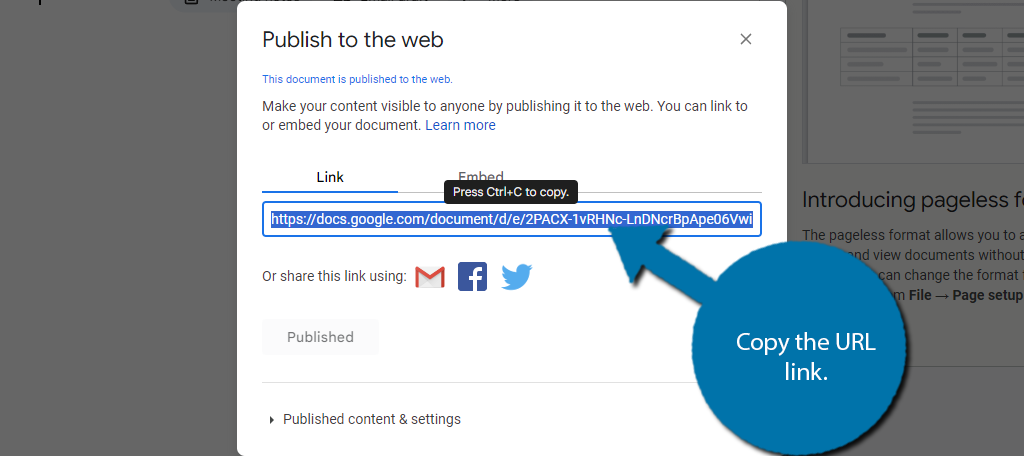
Paso 3: incrustar Google Docs en WordPress
Ahora que tenemos el enlace, regrese a su sitio de WordPress. Acceda a la publicación o página en la que desea insertar el documento de Google. Una vez allí, haz clic en el botón “+” para agregar un nuevo bloque.
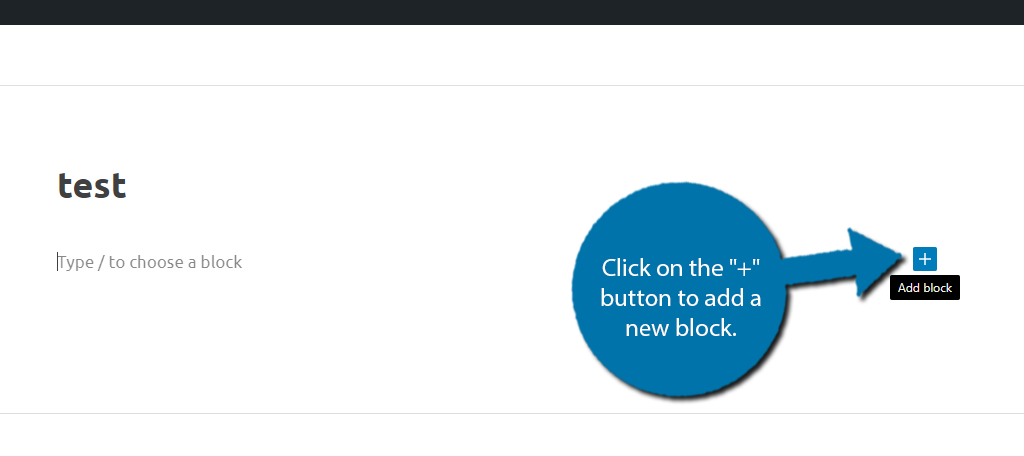
En realidad, tienes dos opciones que puedes usar para Google Docs. El primero es el bloque general EmbedPress y el segundo es el bloque Google Docs, con el nombre adecuado. Ambos funcionan de manera idéntica, por lo que solo mostraré el bloque EmbedPress.
La principal diferencia entre ellos es que EmbedPress puede incrustar cualquier cosa, mientras que el bloque de Google Docs sólo puede incrustar Google Docs. Busque y seleccione el bloque EmbedPress.
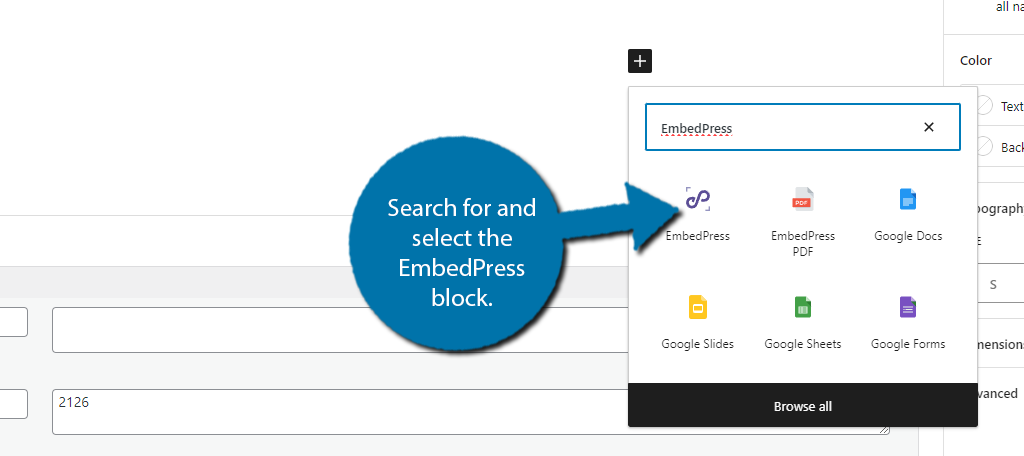
Simplemente pegue la URL de Google Docs en el bloque.
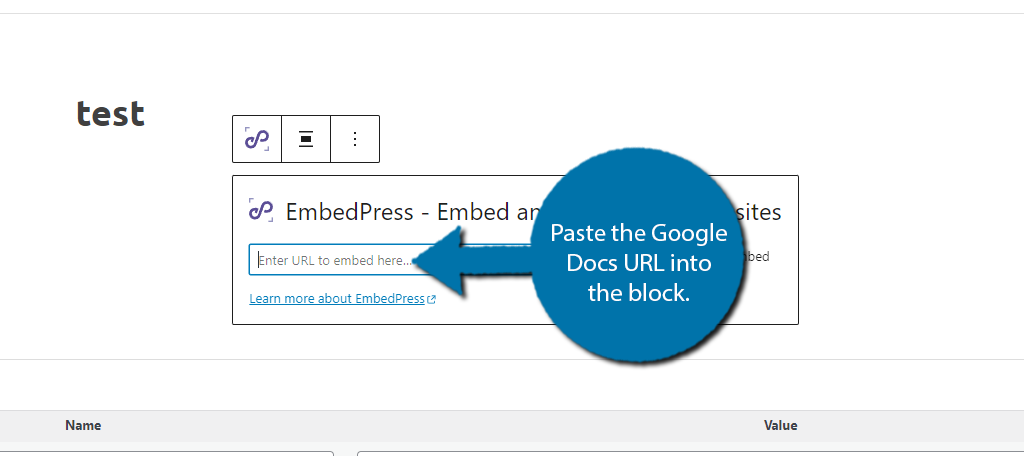
Luego simplemente presione la tecla Enter o haga clic en la opción Insertar y listo. Como puede ver, es bastante fácil insertar Google Docs en WordPress. Solo recuerda que puedes usar este complemento para insertar mucho más que Google Docs.
Para obtener más información, consulte la página del complemento para obtener una lista completa de opciones de inserción.
Preguntas más frecuentes
¿Es mejor compartir un PDF?
Sí. La mayoría probablemente haya notado que cada documento, formulario de contrato, etc. que descargan de una empresa utiliza el formato PDF. Esto se debe a que PDF es el estándar y es de fácil acceso.
¿Qué pasa si mis documentos tienen varias páginas?
Si utiliza el enlace para insertar, el documento aparecerá como un documento continuo. En este caso, es mejor que utilices el método del complemento, ya que esa pantalla muestra el recuento de páginas.
¿Puedo incrustar otros tipos de archivos en WordPress?
¡Absolutamente! Existe una sólida selección de complementos que pueden ayudarlo a insertar casi cualquier cosa en WordPress. El complemento EmbedPress de este tutorial puede ejecutar Microsoft Word, archivos PDF, publicaciones de Facebook y mucho más.
¿Puedo insertar un documento de Google en el área de widgets?
Sí, pero este es uno de esos casos en los que el hecho de que puedas hacer algo no significa que debas hacerlo. El área del widget es demasiado pequeña para leer de manera realista un documento estándar. Puede personalizarlo para que se ajuste, pero nuevamente, será difícil de leer.
¿Puedo simplemente compartir el enlace de Google Docs con los usuarios?
¡Absolutamente! Una de las mejores partes de Google Docs es que puedes compartir el enlace con cualquier persona. Pueden seguirlo y hacer una copia del documento ellos mismos. Incluso pueden editar esa copia si lo desean.
¿Se actualizará un documento de Google automáticamente si se realizan cambios?
Sí. La opción predeterminada cuando publicas un documento de Google en la web es que se actualiza automáticamente. Por lo tanto, no tendrá que hacer nada una vez que guarde los cambios, pero podría tomar un poco de tiempo antes de que su sitio refleje los cambios, o el espectador necesitará actualizar la página.
¿Puedo editar un documento de Google desde WordPress?
No. Deberá acceder al documento de Google para realizar cambios si utiliza el fragmento de código para insertar. La visualización en WordPress sólo permite a los usuarios ver el documento y no escribir en él.
Implemente la carga diferida en sus documentos de Google
Siempre que incrusta o muestra información no almacenada en su sitio web, sus páginas tienden a tardar más en cargarse. Esto se debe a que el usuario debe comunicarse con ese tercero para obtener la información que la publicación o página necesita mostrar.
La carga diferida puede ayudar a minimizar que esto suceda al cargar esta información solo cuando está a la vista del usuario.
Por ejemplo, digamos que tiene un documento de Google en la parte inferior de la página. No tiene mucho sentido que la página se cargue lentamente sólo para cargar ese documento si los visitantes no pueden verlo cuando cargan la página.
La carga diferida soluciona este problema porque el documento solo se cargaría cuando esté visible. Se usa comúnmente para imágenes pero funciona para todo tipo de contenido. Y buenas noticias, el complemento EmbedPress que mostramos anteriormente ofrece carga diferida para Google Docs.
Y es gratis, por lo que no hay excusa para no habilitar esta función.
Incruste Google Docs en WordPress hoy
Google Docs es uno de los procesadores de textos más populares del mundo, sólo superado por Microsoft Word. Como tal, tiene opciones de inserción para casi cualquier cosa, y WordPress garantiza que el proceso sea fácil para cualquier nivel de habilidad.
Y recuerda, los métodos anteriores son sólo dos formas de hacerlo. WordPress está lleno de complementos que pueden ayudarte a integrar Google Docs. Así que siéntete libre de probar otro complemento si se adapta mejor a tus necesidades o si tiene una visualización diferente.
Espero que este tutorial te haya resultado útil para mostrar Google Docs en WordPress.
¿Qué método usaste para mostrar Google Docs en WordPress? ¿Por qué quisiste insertar Google Docs en WordPress?


