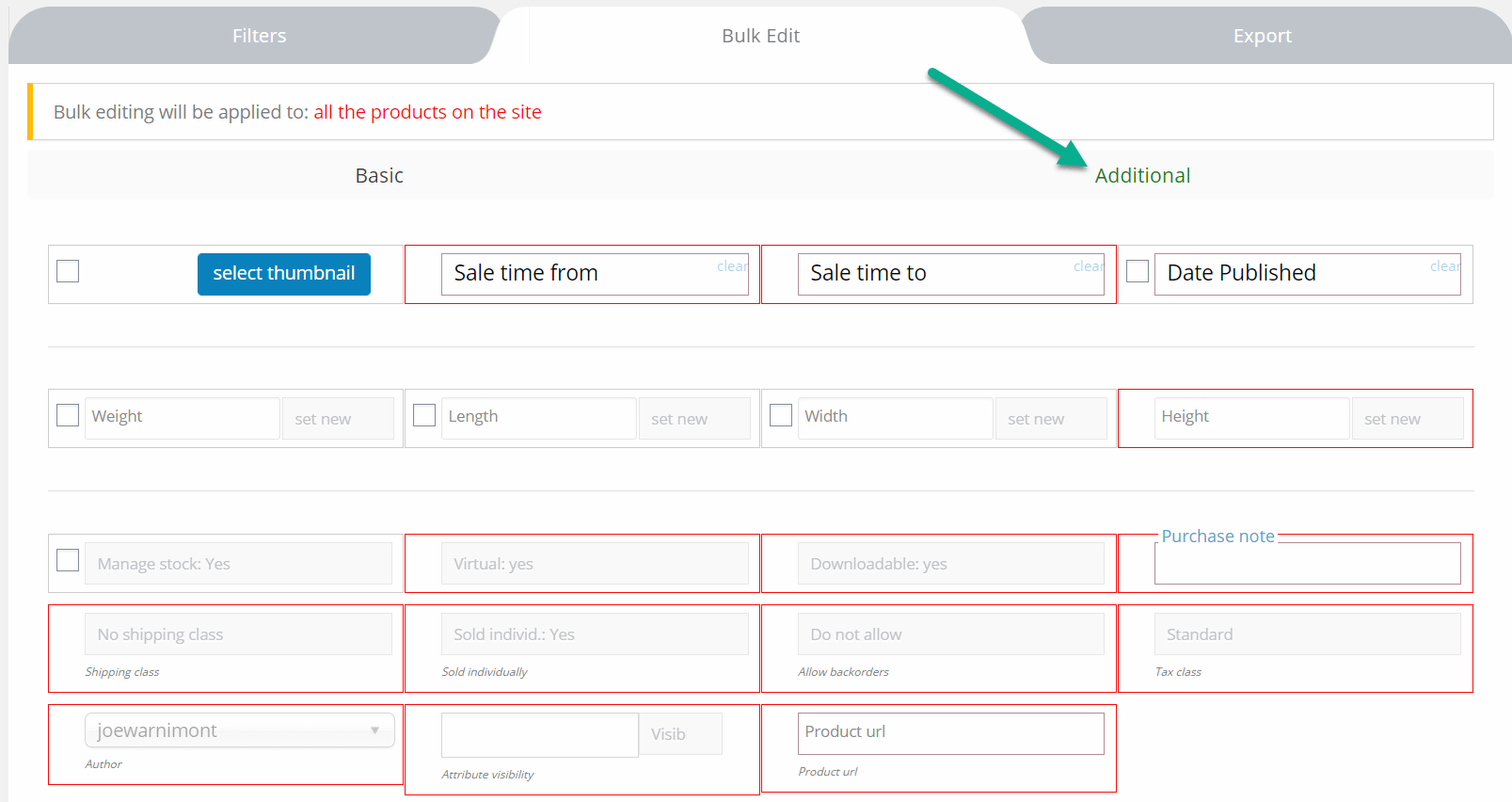Es una tarea abrumadora cuando tienes que empezar a editar productos de WooCommerce en una tienda con cientos o miles de productos. Afortunadamente, hay una solución para editar productos de WooCommerce en masa, eliminando la necesidad de ir a la página de cada producto individualmente y perder horas de tiempo.
Tabla de contenido
¿Qué detalles del producto puede editar en bloque?
Con el complemento correcto, puede editar en masa casi todos los aspectos de los detalles de su producto.
Aquí hay una lista de las ediciones masivas más comunes que puede hacer:
- Títulos de productos
- Cantidades de existencias
- Estados de existencias
- Campos de productos
- Estados de pedidos pendientes
- Imágenes del producto
- SKU
- Variaciones de productos
- Visibilidad del catálogo
- Clases de envío
- Precios regulares y de oferta
- Dimensiones del producto
Y eso es solo una pequeña selección de las posibilidades de edición masiva. Siga leyendo para obtener más información sobre sus opciones y los pasos necesarios para editar en masa una gran colección de productos en su tienda WooCommerce.
La mejor manera de editar productos WooCommerce de forma masiva
Existen bastantes complementos para la edición masiva de sus productos en WooCommerce. Pero en esta ocacion usaremos la solución BEAR Bulk Editor para WooCommerce.
1. Instalar el complemento
Para comenzar descarga e instalar plugin BEAR Bulk Editor
Una vez que haya instalado y activado el complemento, abra su panel de WordPress y vaya a productos > Editor masivo BEAR.
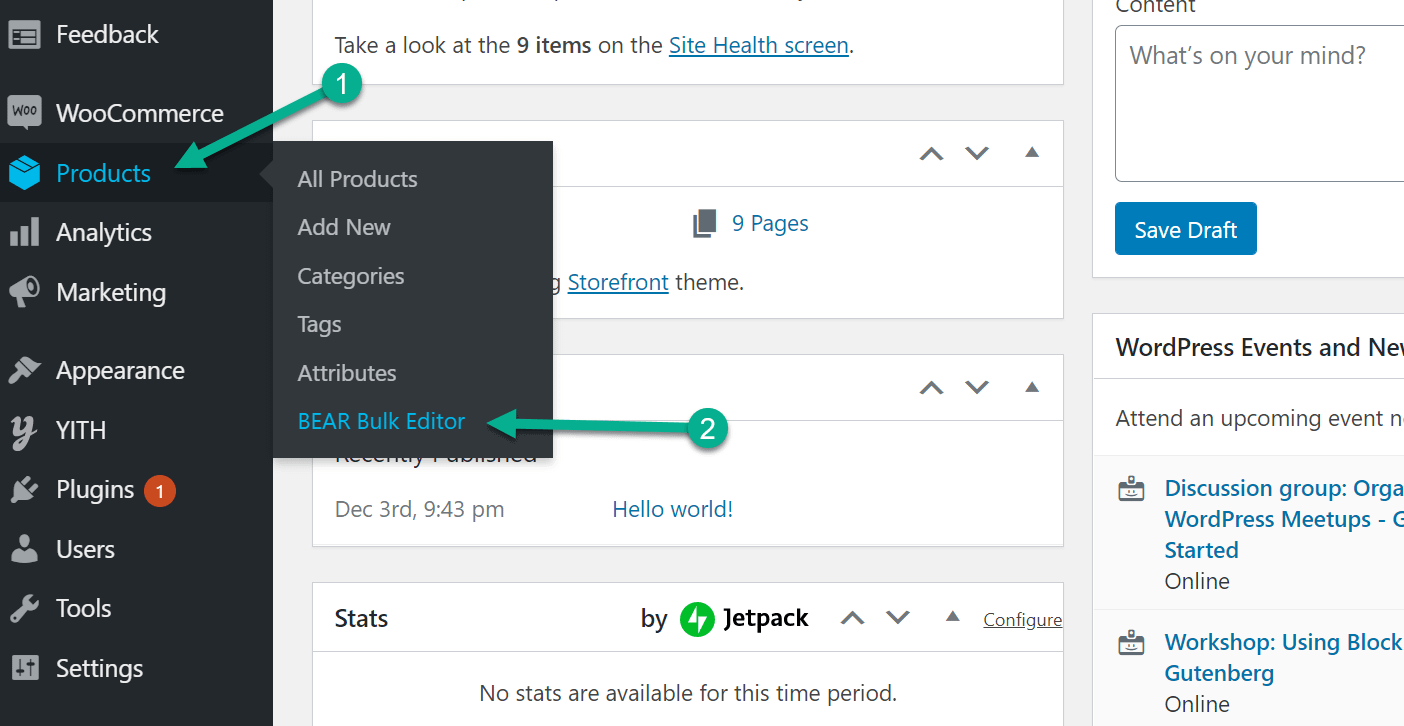
Esto lo lleva a la página principal de BEAR Bulk Editor, donde puede editar productos en una cuadrícula y ajustar la configuración y los metacampos.
2. Iniciar edición masiva
Seleccione la pestaña que dice Mostrar: Filtros/Edición masiva/Exportar en la parte superior de la ventana.

Ahora debería ver tres pestañas, una para filtros, la otra para Ediciones Buk y la última para Exportaciones.
Clickea en el Edición masiva pestaña.
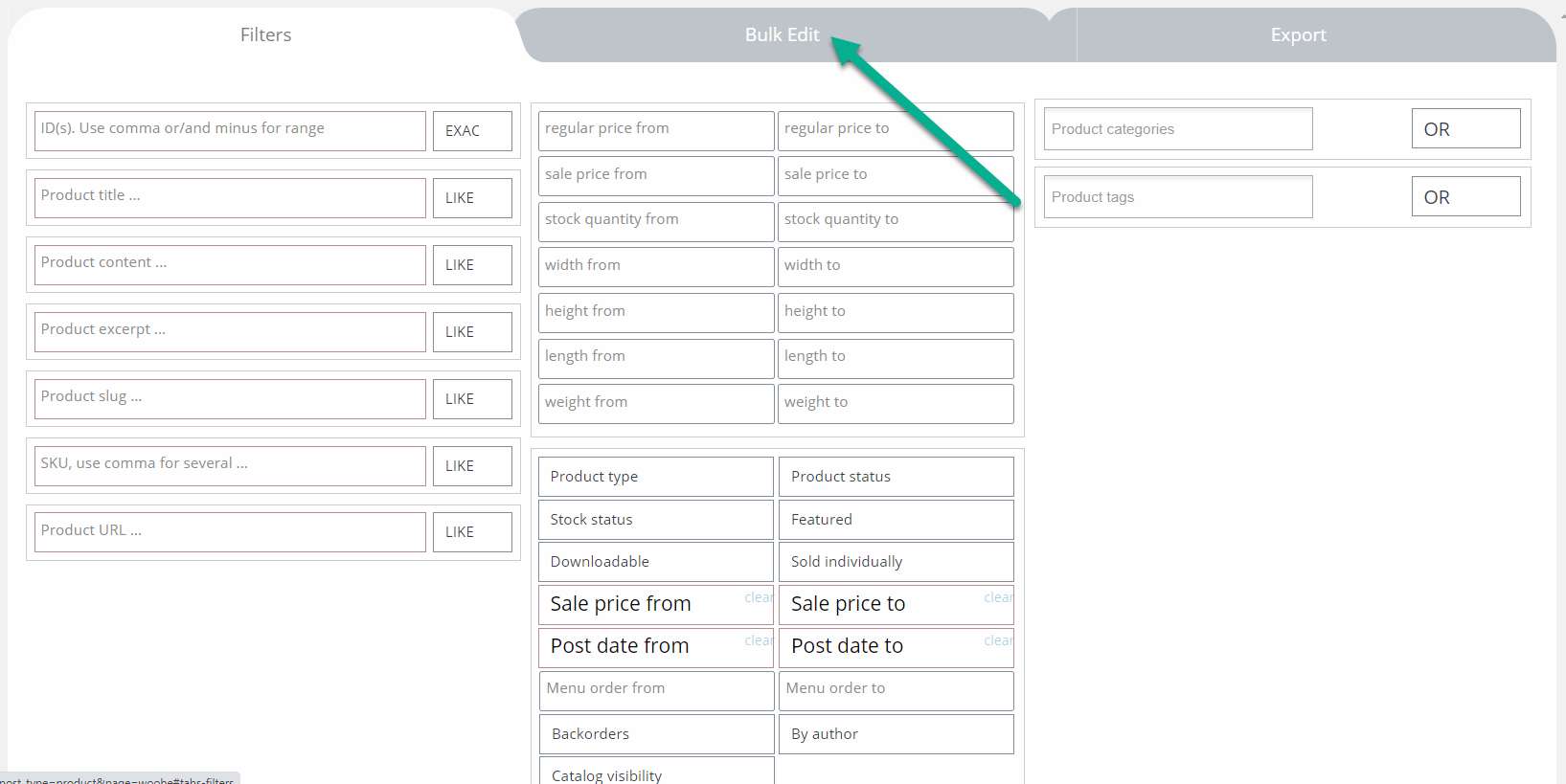
Esta sección muestra varios campos para texto, números y más.
Cada campo está bien marcado para indicar qué edición hace a sus productos.
Para seleccionar un campo para incluir con su edición masiva, marque su casilla de verificación.
Para este ejemplo, ajustaremos el precio habitual de todos los productos de la tienda. Queremos que cada precio se incremente en $5.
Por lo tanto, ingrese el número en el que desea aumentar el precio y haga clic en el menú desplegable a la derecha del campo para decidir cómo desea modificar el valor actual de sus productos.
Cada tipo de campo tiene diferentes opciones de modificación. El módulo de precios le permite aumentar todos los precios por un valor determinado, disminuir por un valor, aumentar/disminuir por un porcentaje, agregar un valor al precio de venta o establecer un precio completamente nuevo.
En este caso, aumentaremos los valores actuales en $5 para todos los productos.
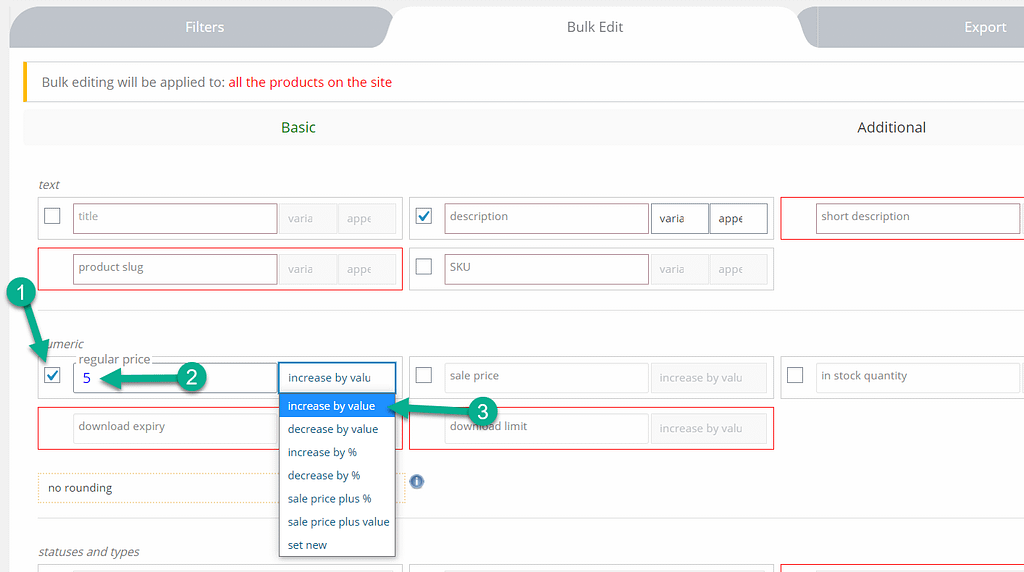
Esta es una vista de los precios de los productos antes de completar la edición masiva.
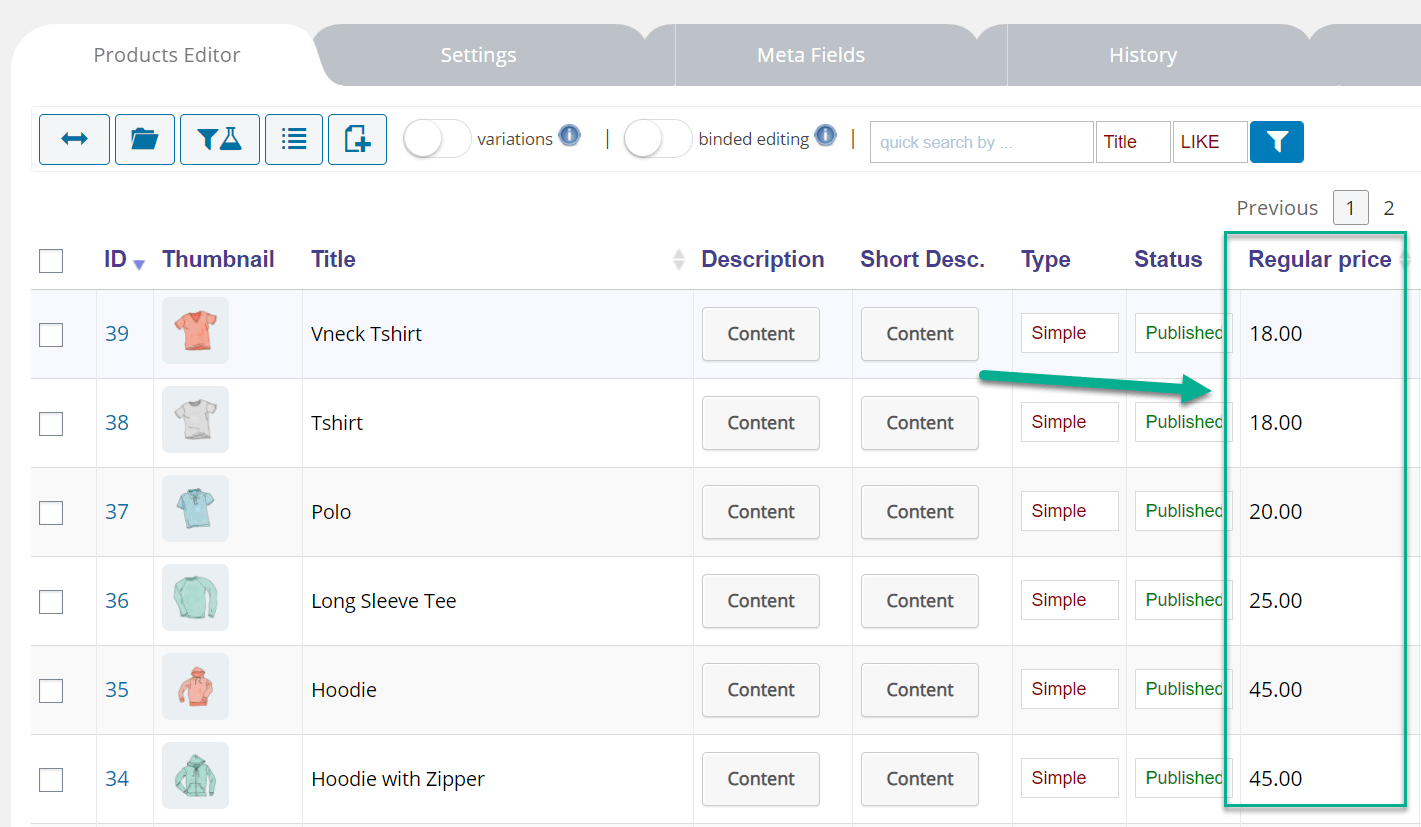
Para implementar la edición, haga clic en el Hacer edición masiva botón.
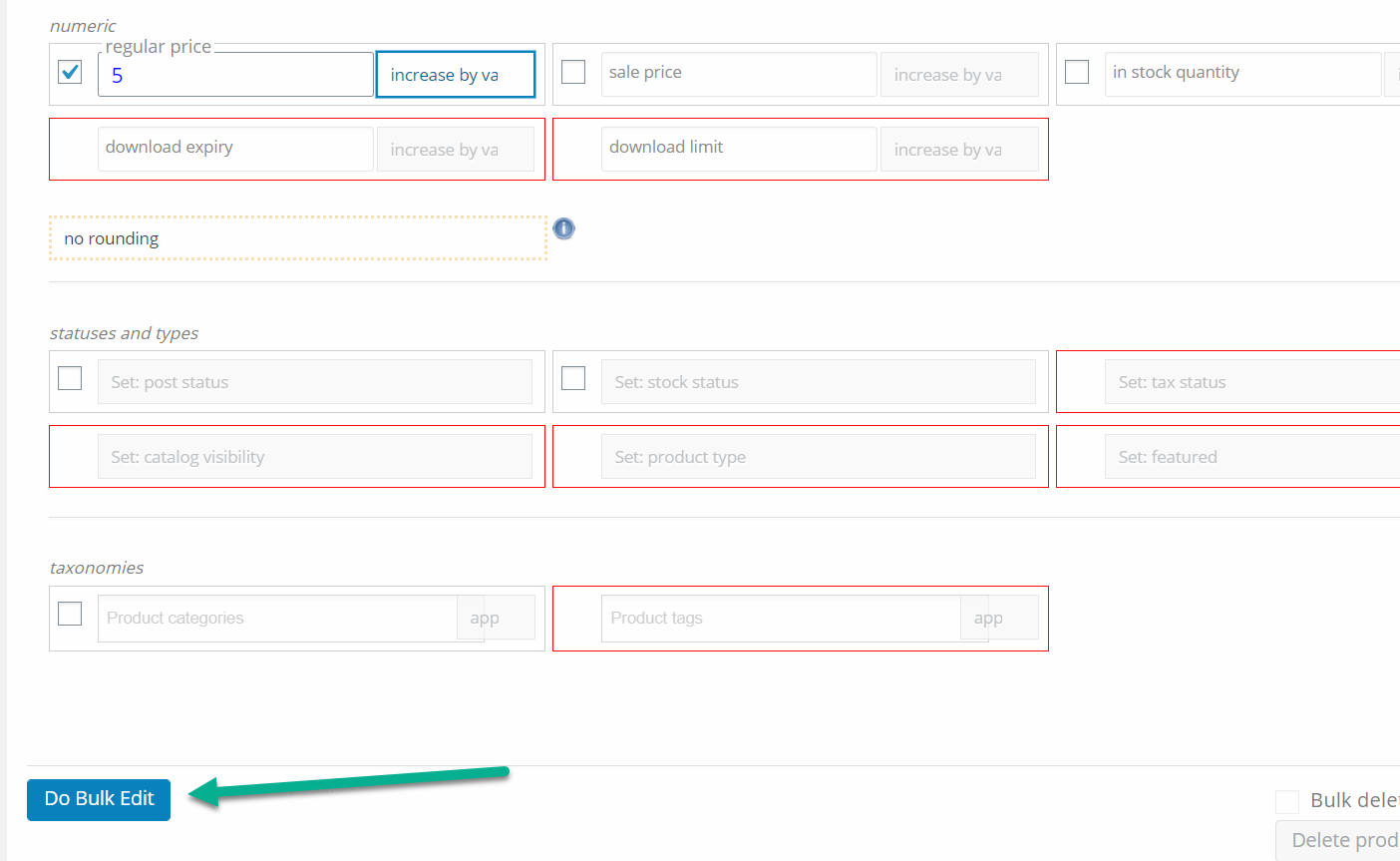
Ahora cada producto tiene un precio que es $5 más de lo que era antes.
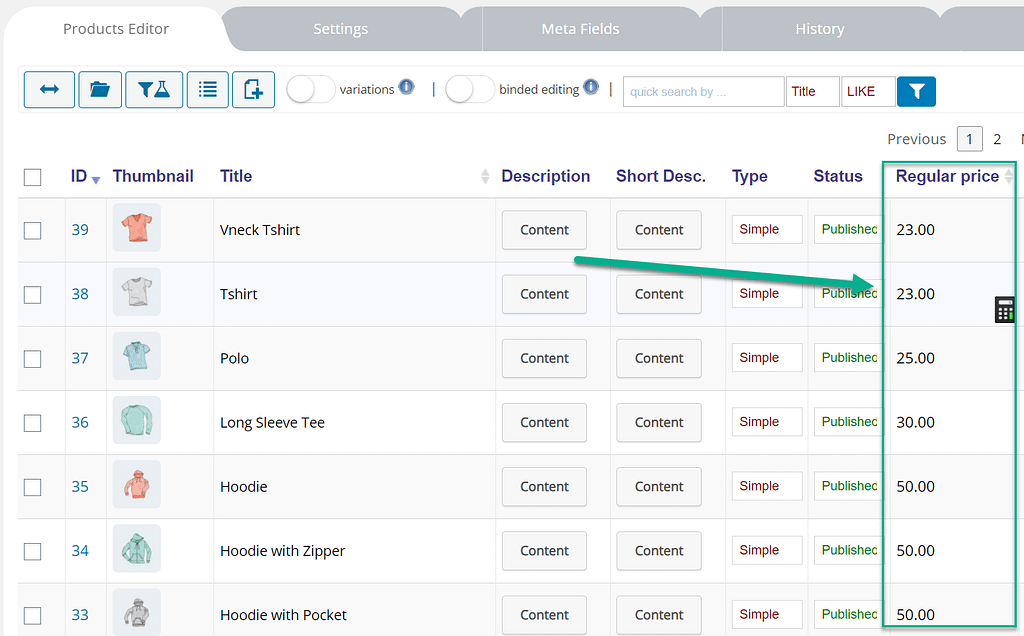
Ejemplo: Agregar contenido a títulos de productos
El complemento le brinda una serie de otras opciones para realizar ediciones masivas, incluida la opción de cambiar los títulos de sus productos.
Asumiendo que la mayoría de las tiendas no querrían nombrar cada producto de la misma manera, puede seleccionar «Anexar» o «Anexar» el título. También hay configuraciones para crear un título completamente nuevo o reemplazar ciertos elementos de texto en ese título anterior. Todos estos se denominan «comportamientos», ya que le dicen al nuevo valor cómo insertarse en los detalles de su producto.
Al elegir Agregar el título, se coloca la edición sugerida al final del título de cada producto.
El uso del comportamiento Anteponer coloca la nueva edición al principio de todos los títulos de productos.
Digamos que queremos asegurarnos de que cada título explique que nuestros productos son 100% lana. Puede optar por agregar el título, luego escribir algo como «- 100% lana» con un guión para que se vea bien en el título.
El uso de la opción de agregar indica que el nuevo valor (- 100% lana) se insertará al final de cada título de producto en la tienda.
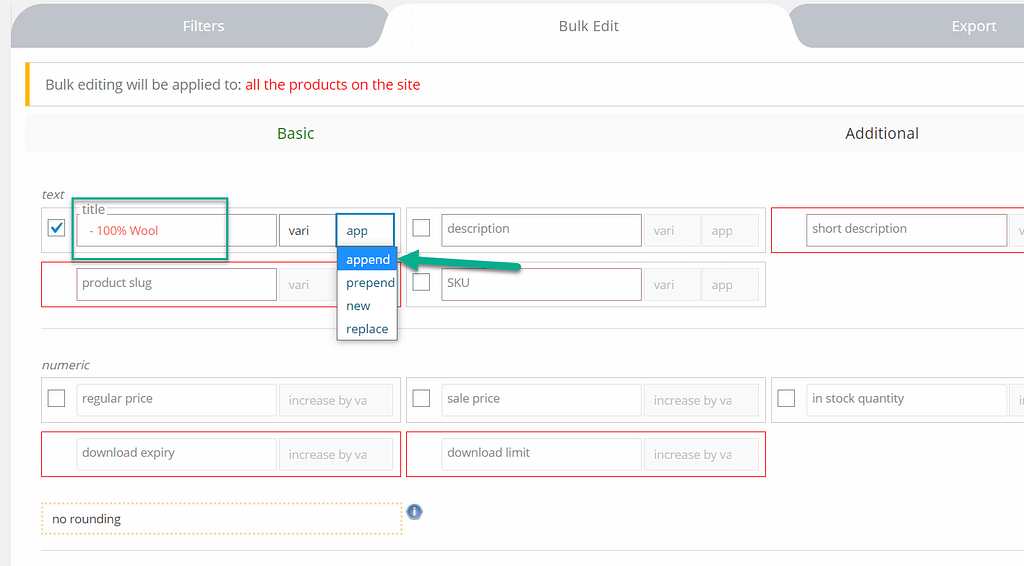
Después de hacer clic en el Hacer edición masiva puede ver que cada artículo en la tienda en línea tiene ese pequeño texto que escribimos en el campo.
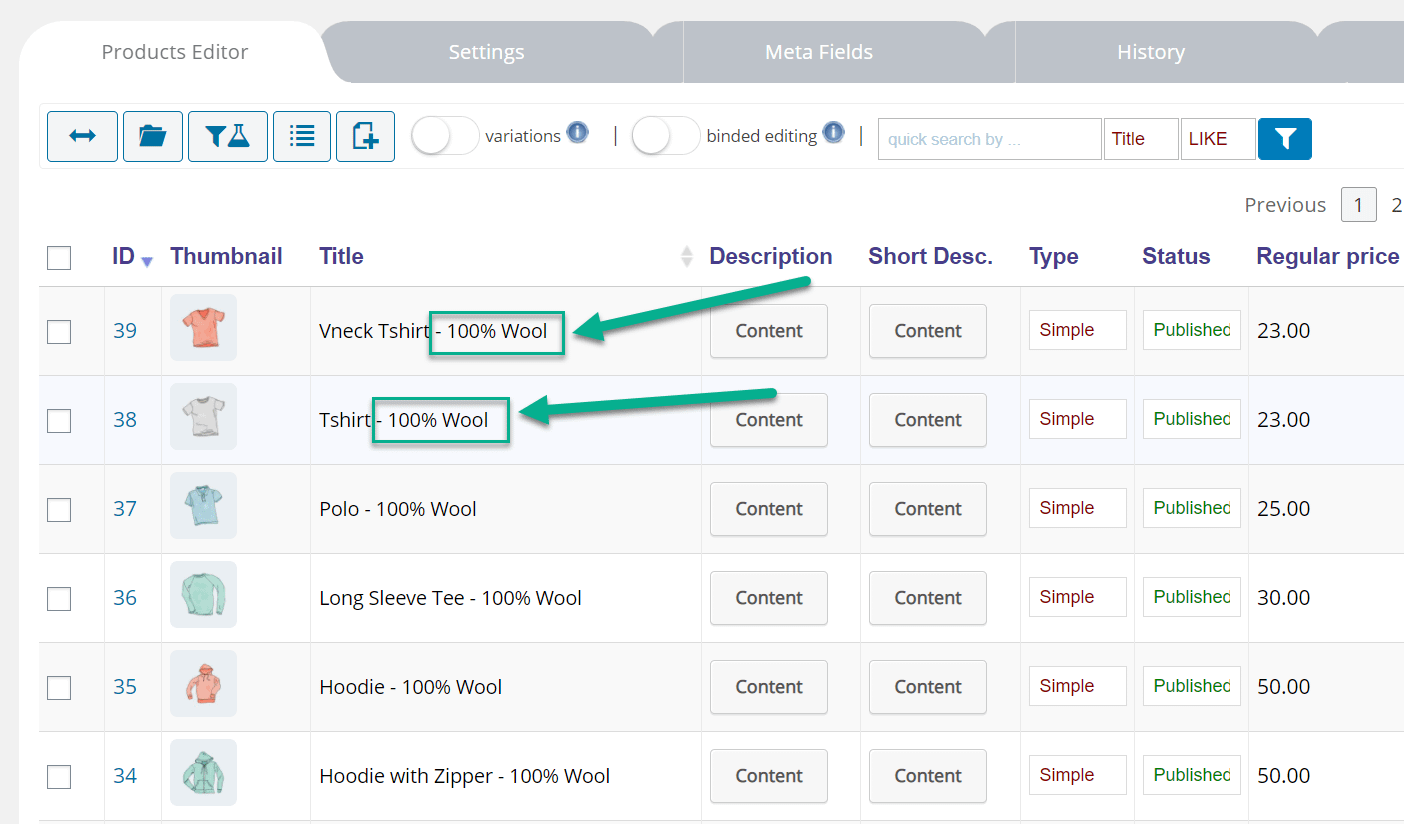
Ejemplo: agregar contenido a las descripciones de productos
Pasando a otro ejemplo, digamos que su tienda ya tiene descripciones de productos para cada artículo. Sin embargo, acaba de publicar el hecho de que se fabrican en los EE. UU. tiene cierto valor para muchos clientes. Sería genial tener eso incluido en la descripción de cada producto, pero es bastante tedioso entrar y hacer las ediciones una por una.
Ahí es donde entra el campo Descripción.
Además, podemos demostrar cómo utilizar lo que se llama una etiqueta variable para que esto funcione bien. Las etiquetas variables extraen información de otras partes de su tienda. Por ejemplo, la etiqueta {TITLE}, cuando se coloca en el campo de edición, toma el título del producto actual y lo usa para esa edición masiva.
Para comenzar, marque la casilla de Descripción. Seleccione el menú desplegable Variable para ver qué opciones están disponibles.
Me gustaría que todas las descripciones de los productos permanecieran como están, pero con una mención sobre los EE. UU. al final. Calculo una línea como «Nuestro {TÍTULO} está fabricado en los EE. UU.», donde el título de cada producto también aparecerá en esa oración de descripción.
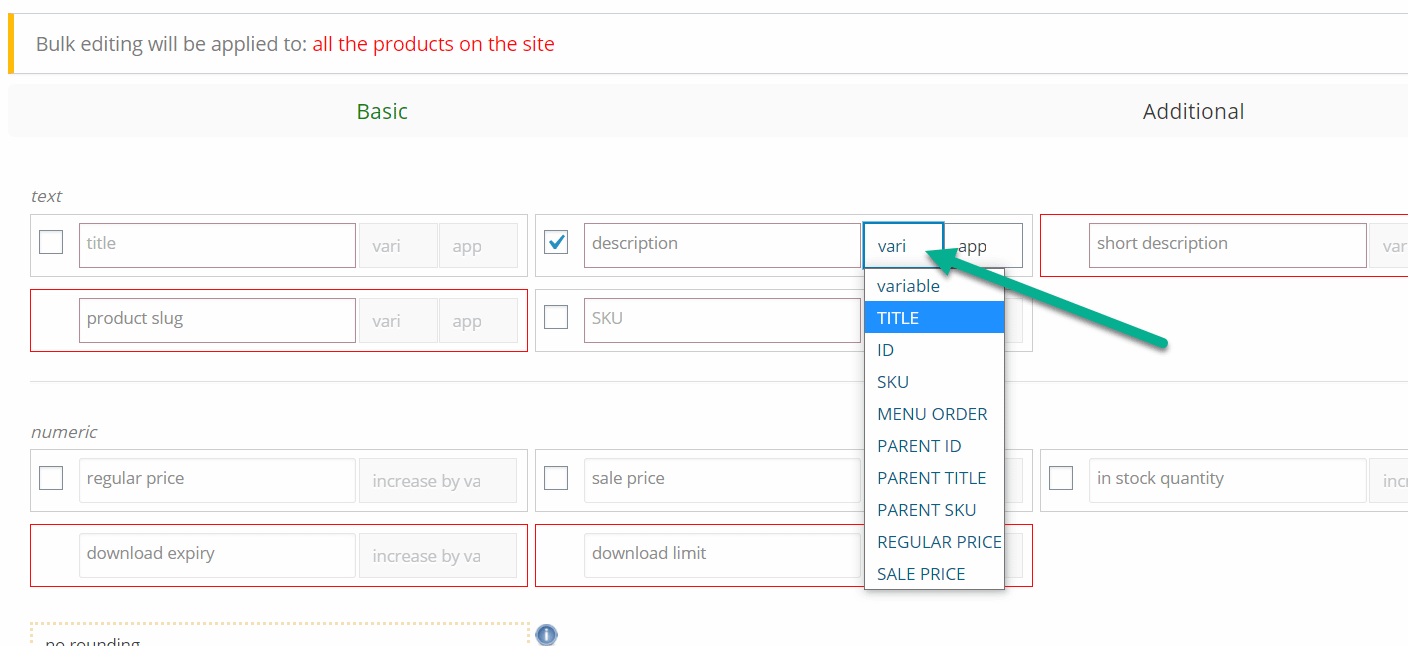
Por lo tanto, elija la etiqueta variable {TITLE} para ir en el campo de descripción.
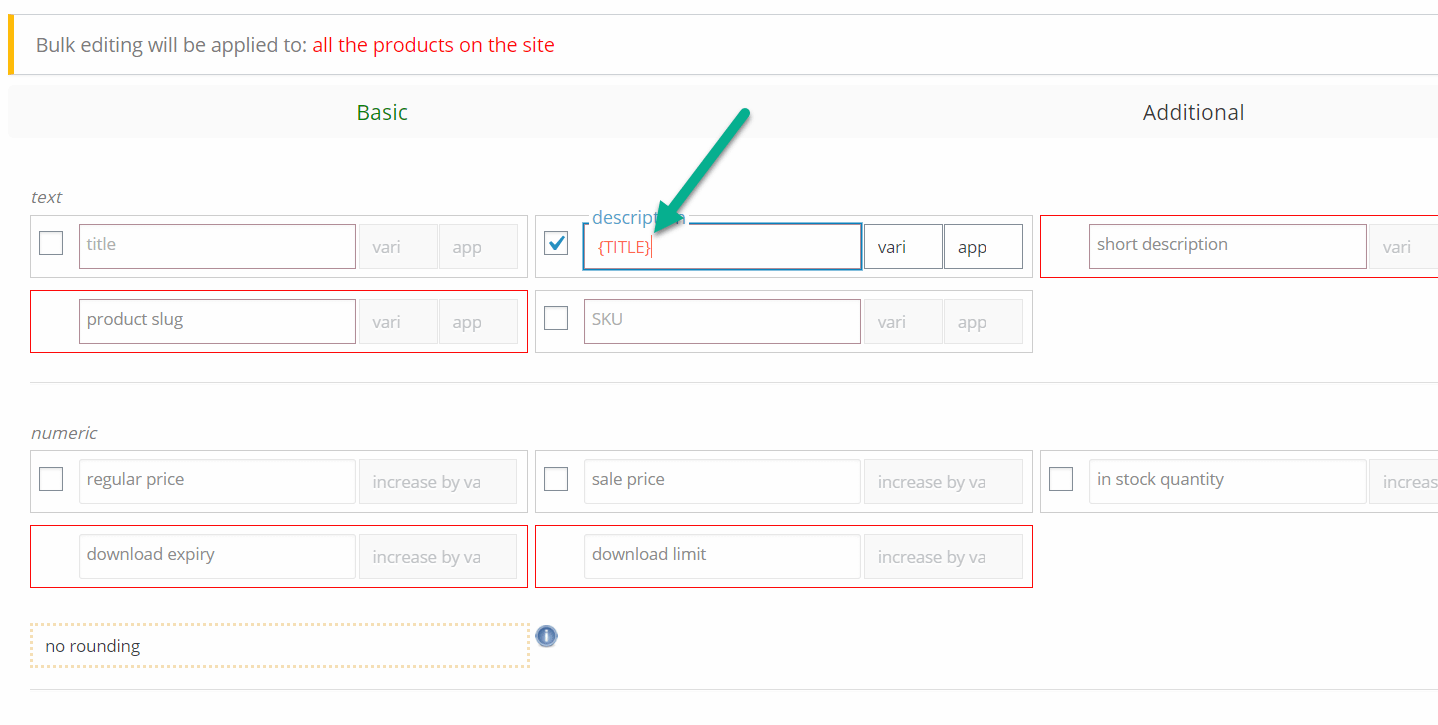
Luego puede escribir cualquier otra cosa que pueda rodear esa etiqueta variable. En esta situación, la etiqueta del título va muy bien en la oración sobre la fabricación en los EE. UU.
Selecciona el Adjuntar comportamiento por lo que la nueva edición se inserta al final de cada descripción del producto.
Nota: Los campos son sensibles a la información exacta que ingresa. Por lo tanto, es posible que los espacios y la puntuación al principio o al final de la edición sean importantes para que el valor del nuevo producto se vea bien.
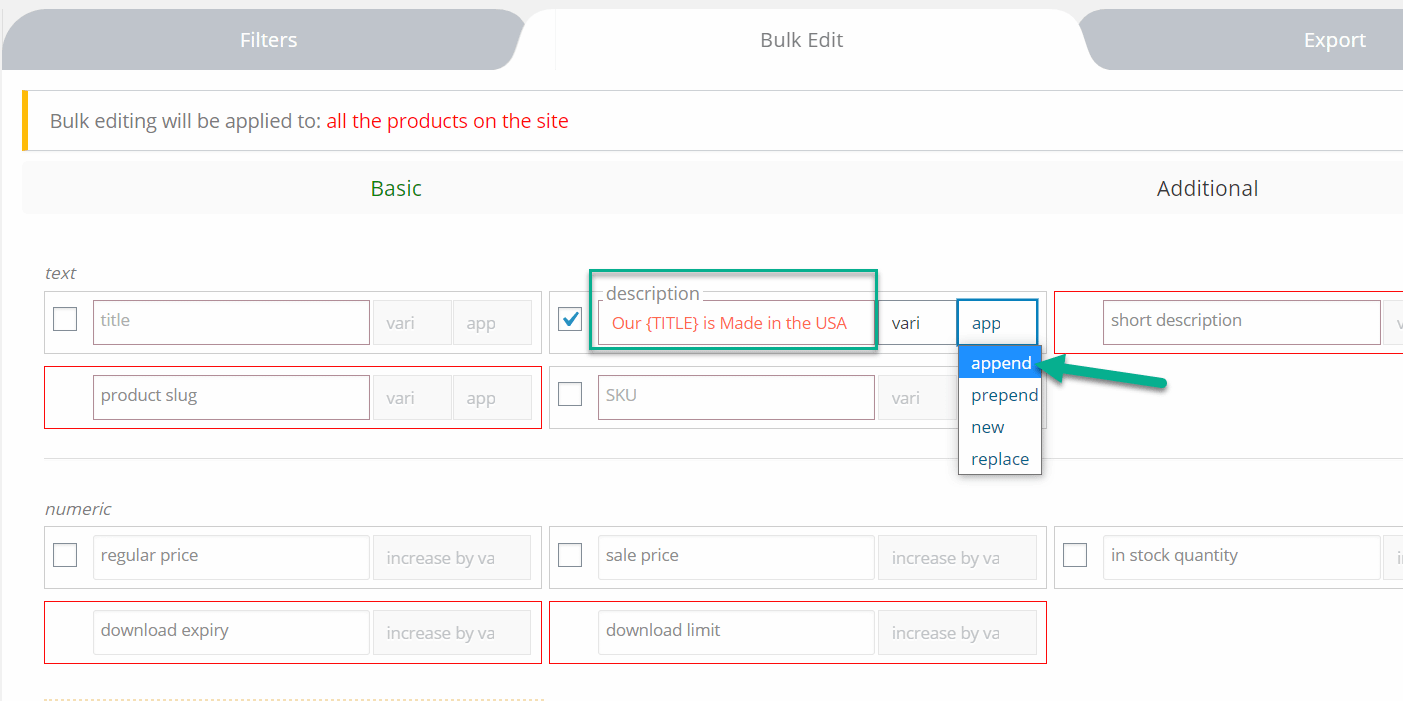
Ejecute la edición masiva.
Para ver una descripción del producto, haga clic en el botón Contenido debajo del encabezado de la tabla Descripción.
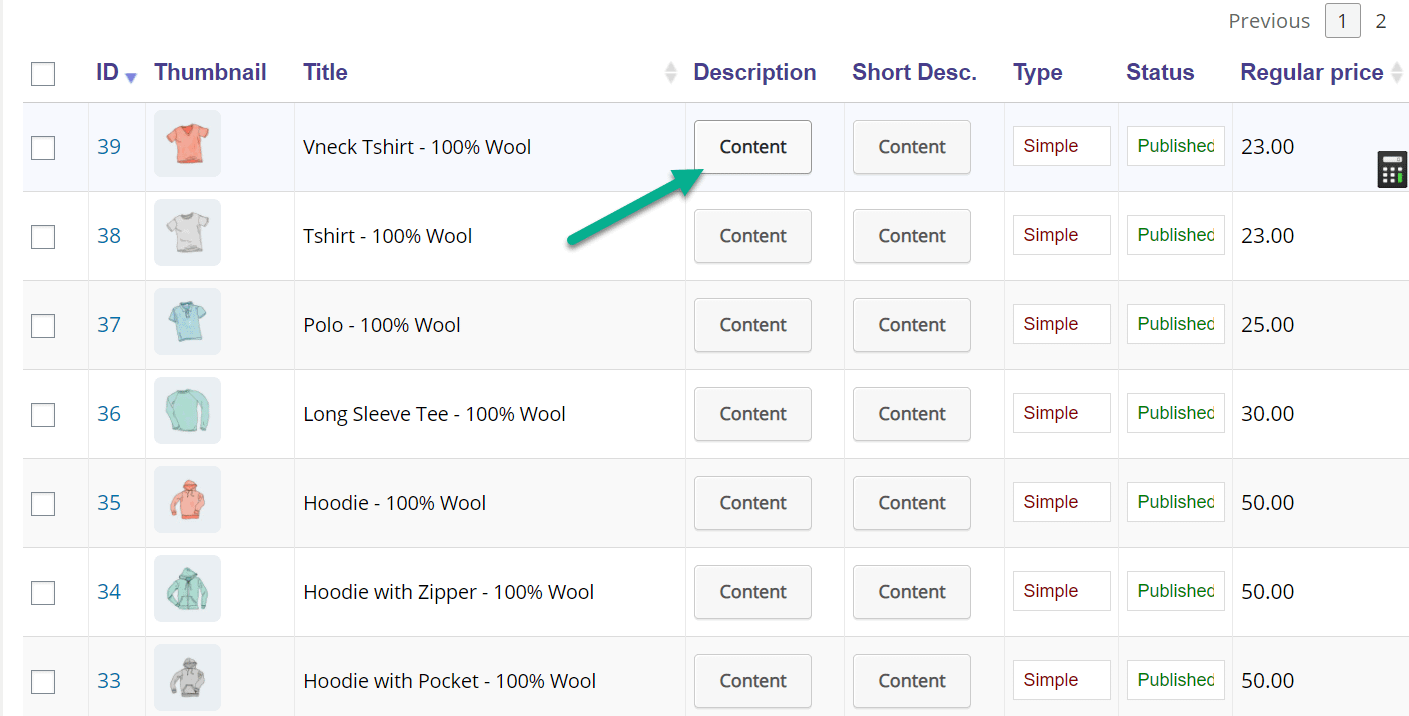
Aparece una nueva ventana emergente para mostrar la descripción después de la edición masiva.
Nuestra prueba fue exitosa, colocando una oración simple al final de la descripción y al mismo tiempo utilizando la etiqueta variable de título para obtener el título correcto para ese producto.
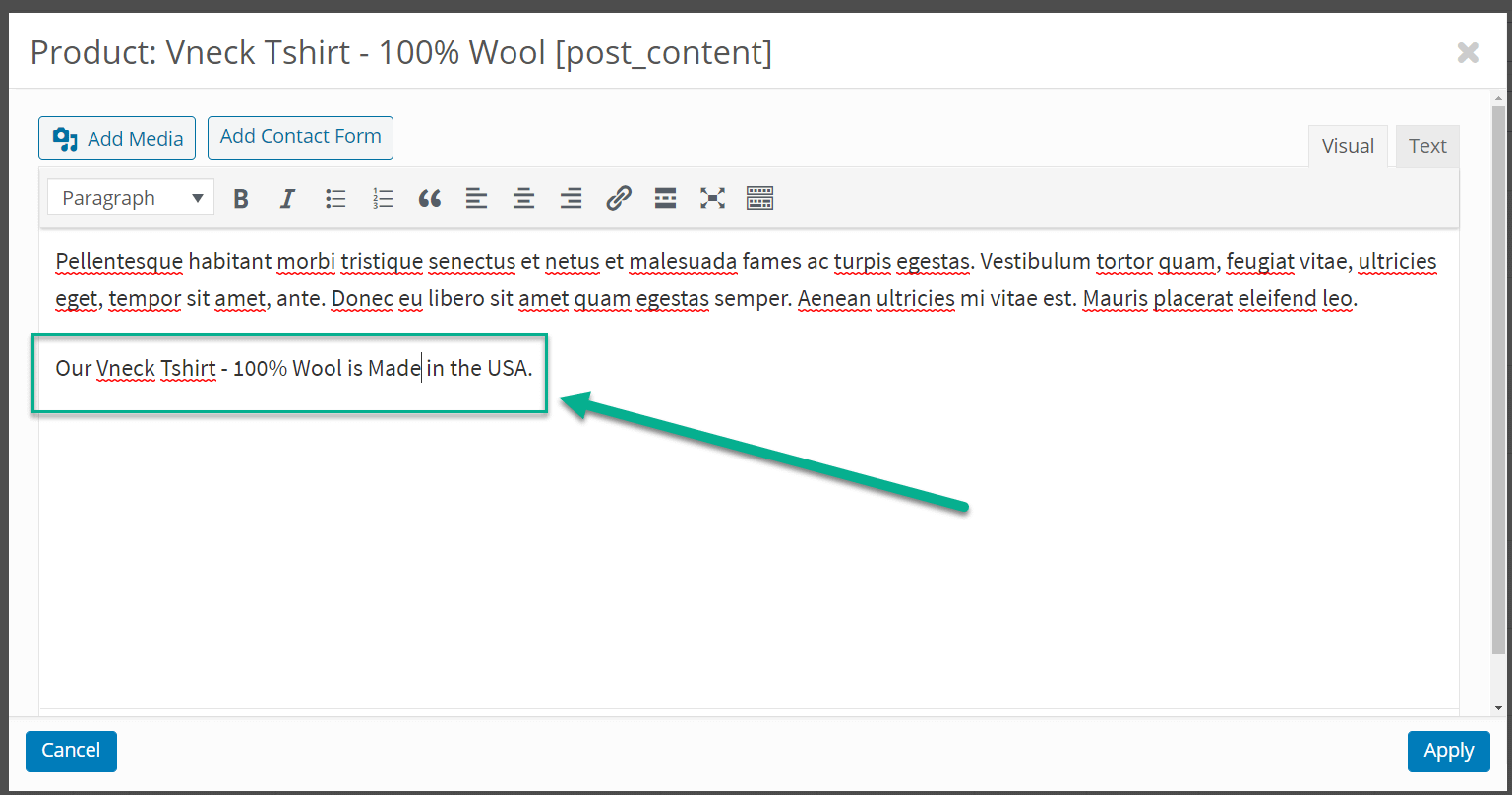
Detalles adicionales del producto para editar en bloque
El complemento proporciona muchos campos que apuntan a las partes más importantes de los productos de WooCommerce. Puede editar cosas como los límites de descarga, los precios de venta, las cantidades en stock y las dimensiones.
Notará que algunos campos están resaltados en rojo. Esos son los que requieren una suscripción premium al complemento BEAR Bulk Editor.
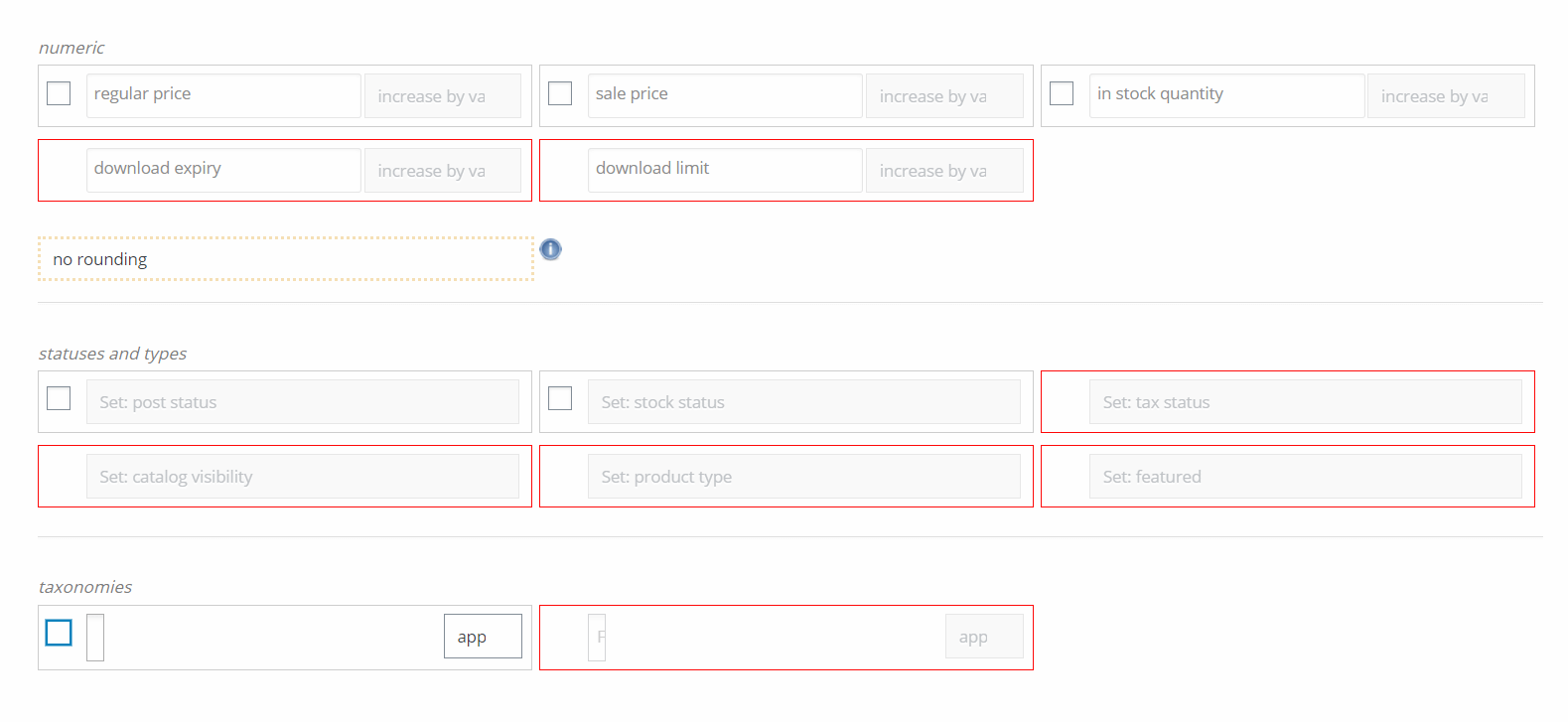
Asegúrese de hacer clic en el Adicional pestaña para ver más elementos editables del producto. Esta página revela que puede editar de forma masiva las dimensiones del producto, los tiempos de venta y las clases de envío, junto con una amplia gama de otros campos.