La compresión de archivos es extremadamente común en 2022 porque le permite enviar archivos grandes en paquetes muy pequeños. Esto se conoce comúnmente como “comprimir un archivo”, pero a pesar de ser común, muchas personas no saben cómo descomprimir un archivo.
Y eso se debe a que puede ser un proceso ligeramente diferente dependiendo del dispositivo que estés utilizando. La buena noticia es que, independientemente del dispositivo, el proceso es bastante sencillo.
Hoy cubriré cómo descomprimir archivos en múltiples dispositivos y sistemas operativos.
Tabla de contenido
¿Qué es un archivo comprimido?
¿Alguna vez ha intentado enviarle a alguien un archivo grande por correo electrónico?
Si es así, probablemente le dijeron que necesitaba comprimir el archivo o comprimirlo. El archivo grande en sí sigue intacto, pero tiene un formato mucho más compacto y fácil de mover. Eso es exactamente lo que significa comprimir un archivo.
Una vez que se entrega el archivo, todavía está comprimido. El usuario debe descomprimir el archivo o descomprimirlo para que sea utilizable. Aunque hay algunos casos en los que no se puede utilizar un archivo comprimido, es bastante raro.
Echemos un vistazo a cómo descomprimir archivos en varios dispositivos y sistemas operativos.
Método 1: Windows
Comprimir y descomprimir archivos en Windows es realmente fácil ya que está integrado en el sistema operativo. No necesitarás otras herramientas, pero existen.
Localice el archivo comprimido dentro de su computadora. Haga clic en el archivo una vez. Ahora notarás una opción de extracción en la parte superior de la ventana. Haga clic en la opción Extraer.
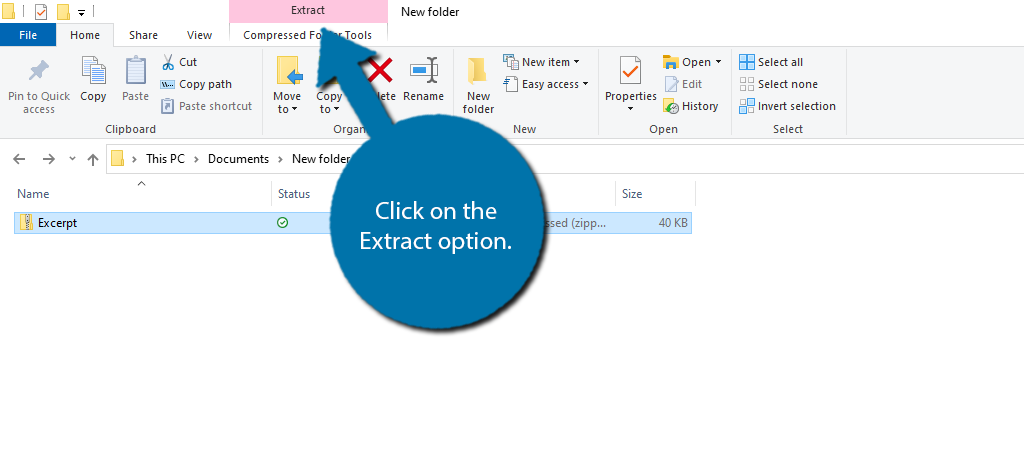
Haga clic en la opción Extraer todo.
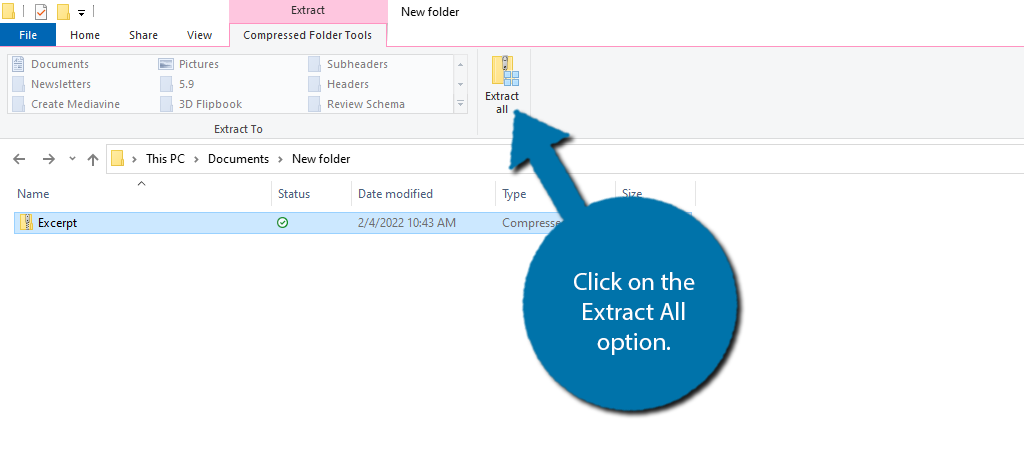
Aparecerá una pequeña ventana emergente que le preguntará la ubicación a la que desea enviar el archivo descomprimido. Elija una ubicación en su PC y haga clic en el botón «Extraer».
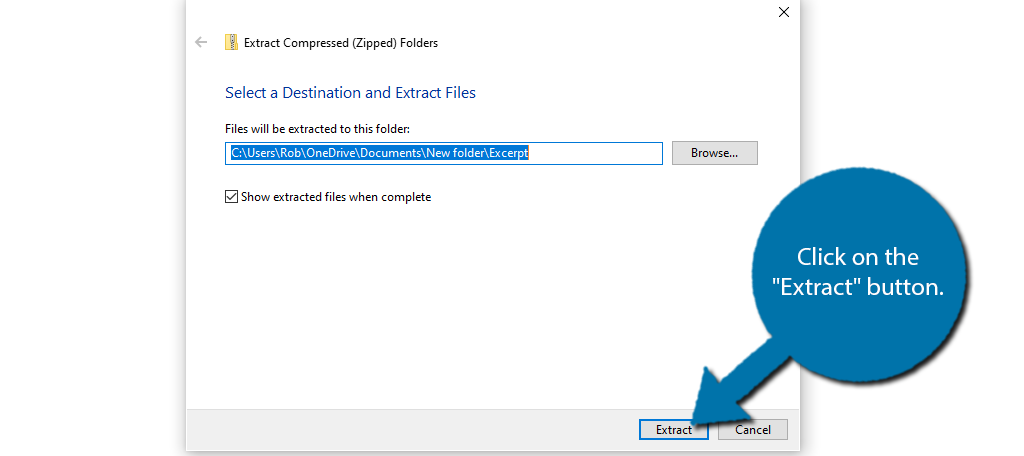
El archivo se descomprimirá en la ubicación especificada.
Método 2: sistema operativo Mac
Al igual que Windows, las Mac también pueden comprimir o descomprimir archivos sin herramientas adicionales. Y es incluso más fácil que Windows. Además, al igual que Windows, existe software que puede utilizar pero que no es necesario.
Localice el archivo comprimido en su Mac. Haga doble clic en el archivo. La herramienta Archive Utility descomprimirá automáticamente los archivos.
Alternativamente, también puede hacer clic con CMD o hacer clic con el botón derecho en el archivo y elegir abrirlo. Siempre que la herramienta Archive Utility esté configurada como predeterminada, descomprimirá el archivo y lo abrirá.
De lo contrario, puede elegir la opción «Abrir con» y seleccionar la herramienta Utilidad de archivo.
Es realmente así de fácil.
Método 3: Linux
A diferencia de Windows y Mac, Linux no admite de forma nativa la función de descomprimir. Sin embargo, es bastante fácil agregarlo en unas pocas líneas de código. Dicho esto, el comando cambia según lo que estés usando.
Para instalar la función de descomprimir en Ubuntu y Debian, ingrese el siguiente código:
Si está utilizando CentOS o Fedora, utilice la siguiente línea de código:
Después de esto, ahora puedes usar la función Descomprimir en Linux. Si desea descomprimir un archivo dentro del mismo directorio, todo lo que necesita hacer es ingresar lo siguiente:
Otro comando útil es descomprimir el archivo más reciente:
Hay otros comandos de descompresión que puedes utilizar, pero los dos anteriores son los más simples.
Método 4: dispositivos Android
Los dispositivos Android no son ajenos a los archivos comprimidos. Como probablemente ya puedas adivinar, existen varias aplicaciones de teléfono que pueden ayudarte a administrar archivos comprimidos en tu dispositivo Android. Veamos la opción más popular, Archivos de Google.
Una vez instalada la aplicación, ábrela.
Con la aplicación abierta, haga clic en la opción Explorar en la parte inferior. Y utilícelo para viajar a la carpeta que contiene el archivo comprimido. Una vez allí, selecciona el archivo comprimido y aparecerá una pequeña ventana emergente.
Haga clic en la opción Extraer.
Le mostrará una vista previa del archivo. También habrá una casilla de verificación que eliminará el archivo .zip una vez extraído. Puede marcar la casilla si lo desea.
Después de eso, haga clic en la opción Listo y los archivos se extraerán y guardarán en la misma carpeta que el archivo .zip. Eso es todo.
En realidad, existe una gran cantidad de administradores de archivos y aplicaciones de archivos zip para dispositivos Android. Esta es solo la opción más popular con más de mil millones de descargas.
Método 5: iPhone/iPad
Al igual que en Android, hay un montón de aplicaciones que pueden manejar archivos .zip en iPhone. Siempre que esté ejecutando iOS 11 o posterior, tendrá la Aplicación de archivos instalado en su dispositivo de forma predeterminada.
Si lo eliminaste, simplemente descárgalo nuevamente.
Esta sección se aplica tanto a iPhone como a iPad.
Nota: Si todavía usas un modelo anterior, necesitarás usar la aplicación iCloud Drive o una alternativa disponible en la tienda. Es un poco diferente pero sigue siendo intuitivo.
Abra la aplicación Archivos y busque el archivo comprimido en su dispositivo. Simplemente toque el archivo comprimido y se creará una nueva carpeta que contendrá todos los archivos descomprimidos.
Eso es todo.
¿Comprimir un archivo reduce la calidad?
Puede que tengas miedo de que una foto elegante pierda parte de su calidad o que un archivo simplemente no funcione después de comprimirlo, pero no temas, ese no es el caso.
Ningún archivo sufrirá nunca por ser comprimido. Cuando se descomprime un archivo, ese archivo es un duplicado exacto del original byte por byte. Por lo tanto, no hay pérdida de calidad independientemente del tipo de archivo.
Y puedes enviar varios archivos en una carpeta comprimida. Nuevamente, no hay pérdida de calidad al comprimir un solo archivo o un grupo de archivos.
Esta es la razón por .cremallera Los archivos son la forma más común de compresión utilizada en la actualidad.
¿Vale la pena utilizar una aplicación de compresión dedicada?
Independientemente del dispositivo que utilice (menos Linux), normalmente existe una opción predeterminada para comprimir y descomprimir archivos. Es algo muy estándar hoy en día. Dicho esto, hay un montón de opciones premium y gratuitas disponibles.
Por ejemplo, WinZip es un software de compresión premium que puedes prueba gratis. Tiene un montón de características adicionales que van mucho más allá de lo que necesita alguien que busca comprimir o descomprimir un archivo normal, pero hay casos en los que es posible que desee una herramienta premium.
Especialmente si el archivo contiene datos importantes, es posible que desee cifrarlo. Sin embargo, esto no es necesario para el usuario medio.
Por eso, siempre recomiendo usar la opción predeterminada o una alternativa gratuita.
Envíe y reciba archivos .zip independientemente de su dispositivo
En el mundo actual impulsado por Internet, enviar archivos entre dispositivos es común y, para muchos, es una actividad diaria. La buena noticia es que, independientemente del dispositivo o sistema operativo que utilices, puedes enviar archivos de forma segura a cualquier persona desde cualquier dispositivo.
Tendrán acceso a herramientas gratuitas que podrán utilizar para descomprimir los archivos sin falta.
¿Con qué frecuencia trabaja con archivos .zip? ¿Utiliza herramientas fuera de las predeterminadas? Si es así, ¿por qué?


