Ya sea que venda productos físicos o desee comenzar a ofrecer productos digitales, configurar una tienda en línea con WordPress puede ayudarlo a aumentar sus ganancias. Sin embargo, si es nuevo en la creación de sitios web, probablemente no tenga idea de cómo comenzar.
Afortunadamente, el proceso es más simple de lo que piensas. WordPress es un sistema de administración de contenido (CMS) fácil de usar que le permite crear hermosas páginas en muy poco tiempo. Además, puede usar un plugin, como WooCommerce , para cargar sus productos fácilmente y comenzar a venderlos de inmediato.
Tabla de contenido
Cómo hacer una tienda online con WordPress
Aquí hay una mirada de alto nivel sobre cómo hacer una tienda en línea con WordPress : siga leyendo para ver el tutorial completo:
1. Compra alojamiento web y un nombre de dominio
WordPress es un software gratuito de código abierto que le permite crear cualquier tipo de sitio web , incluida una tienda en línea. Sin embargo, deberá comprar alojamiento web y un nombre de dominio para que su sitio esté activo.
Cuando se trata de alojamiento, tiene dos opciones principales: WordPress.org o WordPress.com . Esta última es una solución todo en uno, lo que significa que obtendrá alojamiento, un nombre de dominio y acceso al CMS.
Mientras tanto, WordPress.org es una solución autohospedada. Puede descargar el software de forma gratuita y luego elegir su propio servicio de alojamiento entre las muchas opciones disponibles.
Recomendamos optar por WordPress.org. Esto le dará más control sobre la configuración y el rendimiento de su sitio.
Para crear un sitio de WordPress autohospedado con el software WordPress.org, hay muchos servidores web confiables para elegir. Algunos de ellos, como Bluehost , ofrecen instalaciones automáticas de WordPress:
2. Configure WordPress (si es necesario)
La forma en que instale WordPress dependerá del plan de alojamiento que elija. Como mencionamos, algunos proveedores ofrecen instalaciones automáticas y en otros es posible que deba configurar WordPress desde su cuenta de alojamiento, usando cPanel .
Este es un panel de control que le permite administrar todos los aspectos de su sitio de WordPress, incluidos sus dominios y bases de datos.
Para comenzar, inicie sesión en su cuenta de alojamiento y navegue hasta cPanel. Luego, busque la sección Instalador de aplicaciones Softaculous y seleccione WordPress :
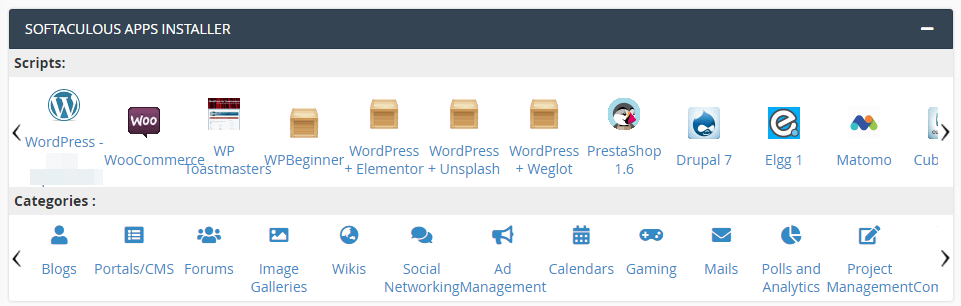
Esto lo llevará a la aplicación Softaculous, donde puede instalar la última versión de WordPress. Para este tutorial, usaremos la opción Instalación rápida :
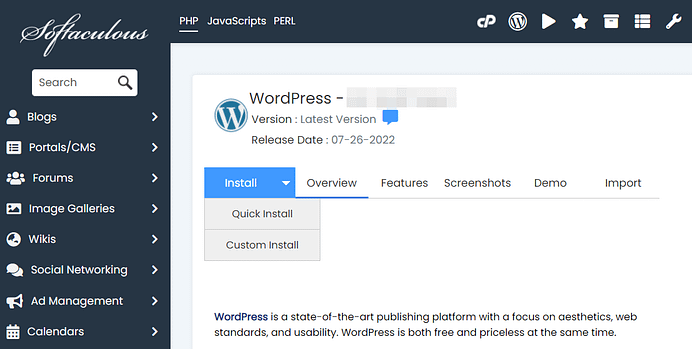
A continuación, deberá seleccionar la URL en la que desea instalar WordPress. Este es el dominio que compraste en el paso uno.
Luego, cree un nombre de usuario y una contraseña. Los necesitará para iniciar sesión en su sitio de WordPress. También puede crear un correo electrónico de administrador. Cuando esté listo, haga clic en Instalar .
La instalación puede tardar unos minutos. Una vez hecho esto, obtendrá un enlace para acceder al panel de administración de su sitio:
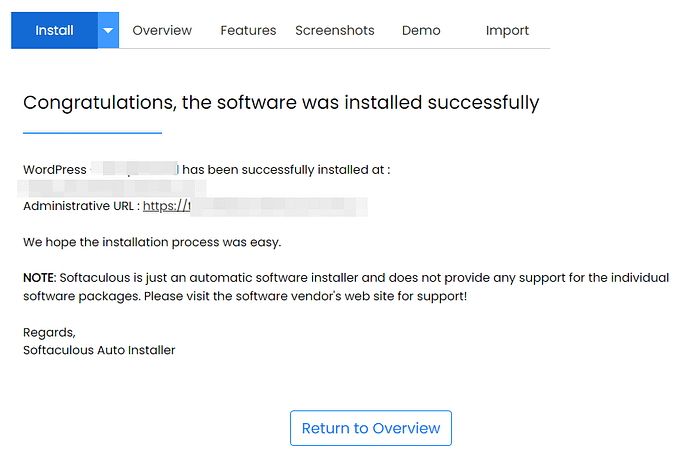
Esto lo llevará a la pantalla de inicio de sesión de WordPress. Aquí, deberá ingresar sus nuevas credenciales:
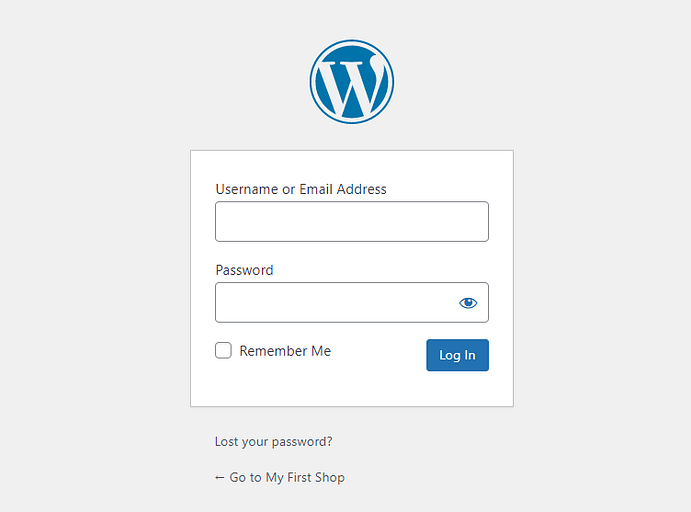
Luego, haga clic en Iniciar sesión . ¡Su sitio de WordPress ahora está en funcionamiento!
3. Elija un tema de comercio electrónico
Si es la primera vez que ve el panel de control de WordPress, es normal sentirse un poco abrumado. Por lo tanto, es posible que desee tomarse un tiempo para explorar todas las diferentes opciones y configuraciones antes de configurar su sitio.
Entonces, lo primero que querrás hacer es elegir un tema . Esto determinará la apariencia de su tienda.
En el menú de la izquierda, navegue hasta Apariencia → Temas :
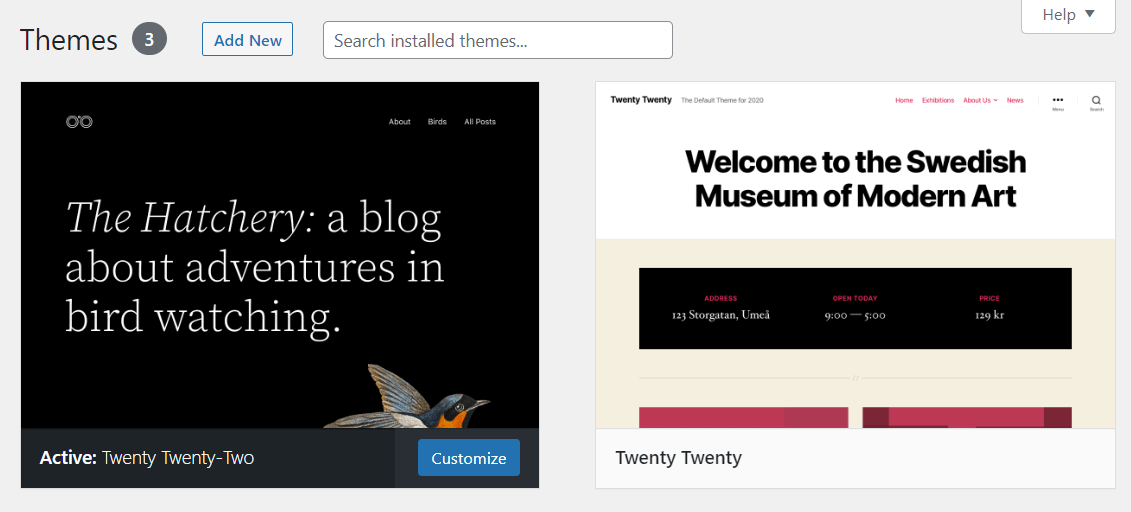
En este momento, su sitio está utilizando un tema predeterminado de WordPress. Sin embargo, puede cambiar esto seleccionando Agregar nuevo . A continuación, puede utilizar el filtro de funciones para navegar a través de temas de comercio electrónico para su tienda:
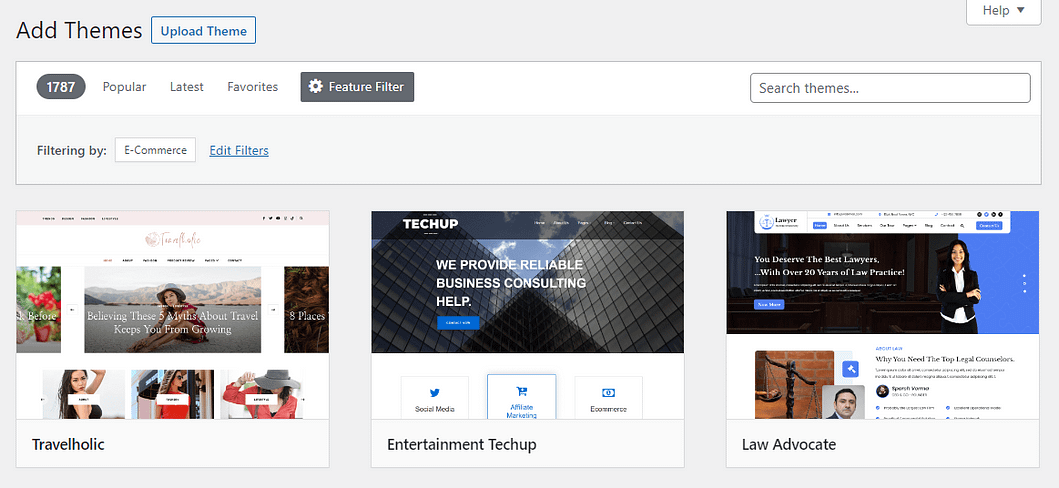
Hay miles de temas gratuitos de WordPress disponibles. Dado que una gran parte de tu audiencia accederá a tu tienda desde teléfonos móviles, querrás elegir un diseño responsivo . De esta manera, puede asegurarse de que su sitio funcione sin problemas en todos los dispositivos.
Neve es un tema de WordPress flexible que está listo para dispositivos móviles y optimizado para WooCommerce:
Viene con varios diseños receptivos para su página de pago y catálogo de productos. Además, le permite agregar una función de lista de deseos a su tienda, crear una lista de productos exclusivos y más.
Puede comenzar de forma gratuita o comprar la versión premium para obtener más funciones. Si desea probar el tema, simplemente puede buscarlo y hacer clic en Instalar :
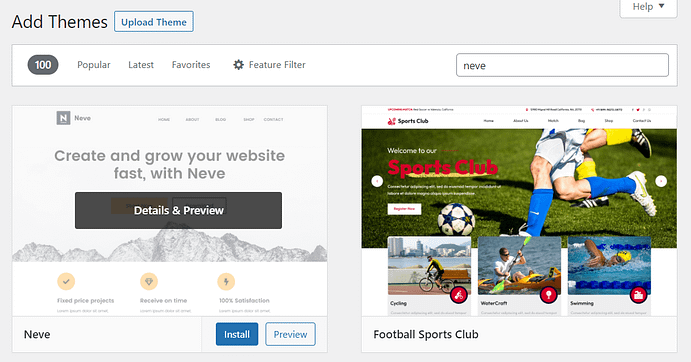
Luego, seleccione Activar para comenzar a usar el tema. Si desea realizar algunos cambios en el diseño, vaya a Apariencia → Personalizar para iniciar el personalizador de temas:
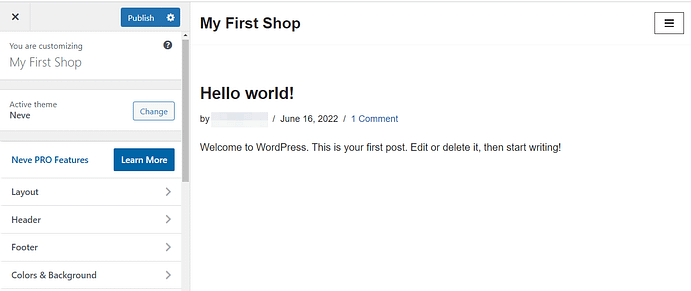
Aquí, puede cambiar el diseño y la combinación de colores de su sitio, agregar un logotipo y más. Cuando esté listo, haga clic en Publicar .
4. Instale WooCommerce y configure los ajustes de su tienda
El siguiente paso es instalar WooCommerce. Esta plataforma de comercio electrónico viene con todas las herramientas que necesita para comenzar a vender productos en línea:
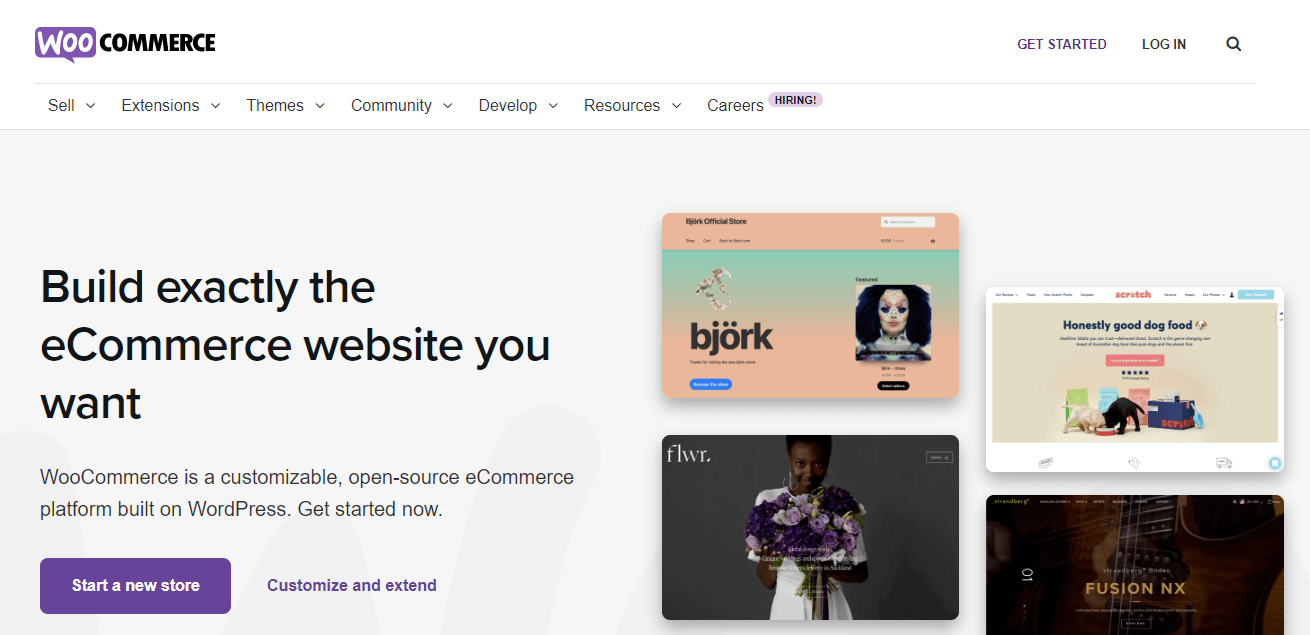
Es una solución todo en uno que incluye métodos de pago, opciones de envío , impresión de etiquetas y mucho más. También es gratis.
Instale el plugin WooCommerce
Para obtener WooCommerce, vaya a Plugins → Agregar nuevo en su panel de WordPress. Luego, busque WooCommerce y haga clic en Instalar ahora , seguido de Activar :
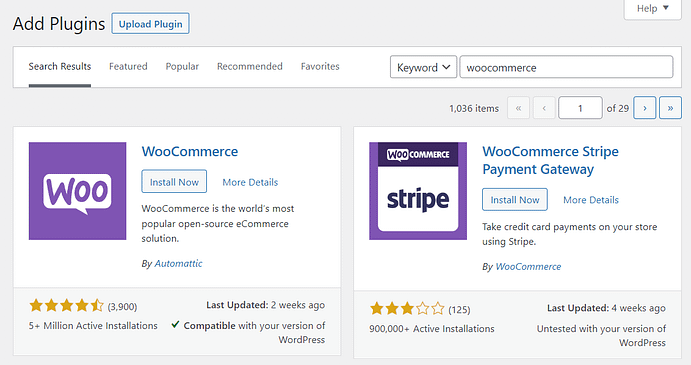
Siga el asistente de configuración de WooCommerce
WooCommerce lo guiará a través del proceso de configuración de su tienda. Tendrá que proporcionar algunos detalles sobre su negocio, incluida la dirección, su industria y el tipo de productos que vende:
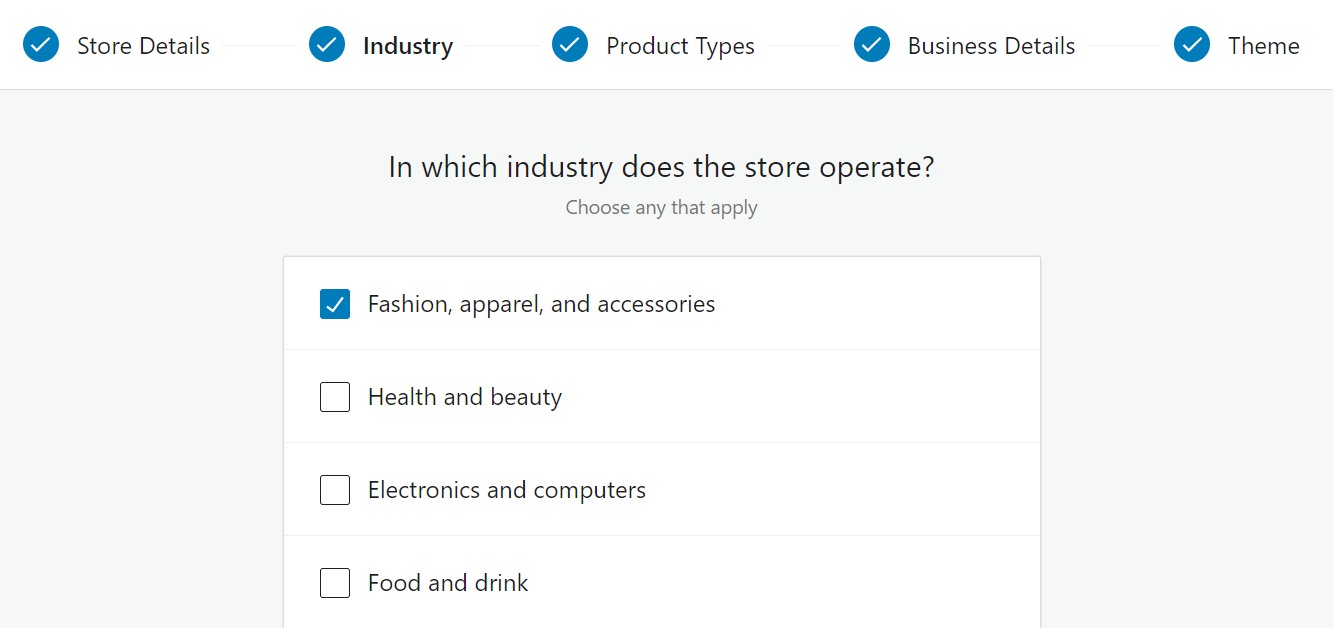
También puede seleccionar las funciones gratuitas que desea agregar a su tienda WooCommerce. El plugin viene con una variedad de extensiones, incluidos WooCommerce Payments y WooCommerce Shipping:
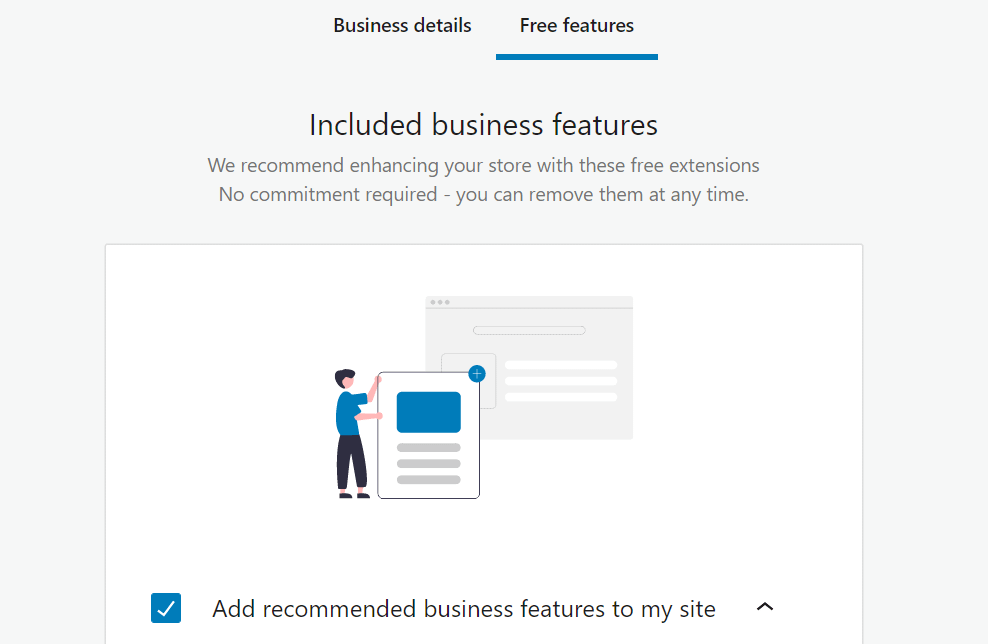
Una vez que haya completado el proceso de configuración, se le dirigirá de nuevo al panel de control de WordPress. Ahora puedes configurar algunos ajustes adicionales para tu tienda.
Ve a WordPress → Configuración . En la pestaña General , puede seleccionar sus ubicaciones de venta y envío, habilitar tasas impositivas, elegir su moneda y más:
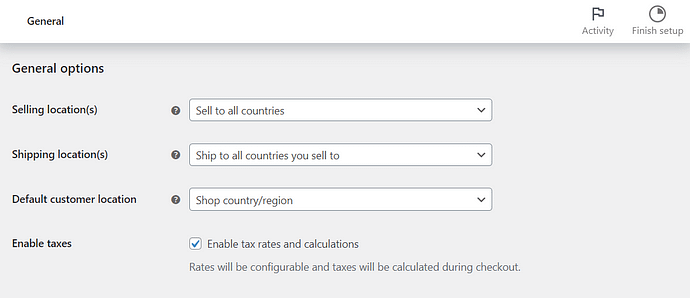
En la sección Productos , tiene la opción de habilitar o deshabilitar las reseñas y calificaciones de productos. También puede elegir las unidades de medida para el peso y las dimensiones del producto:
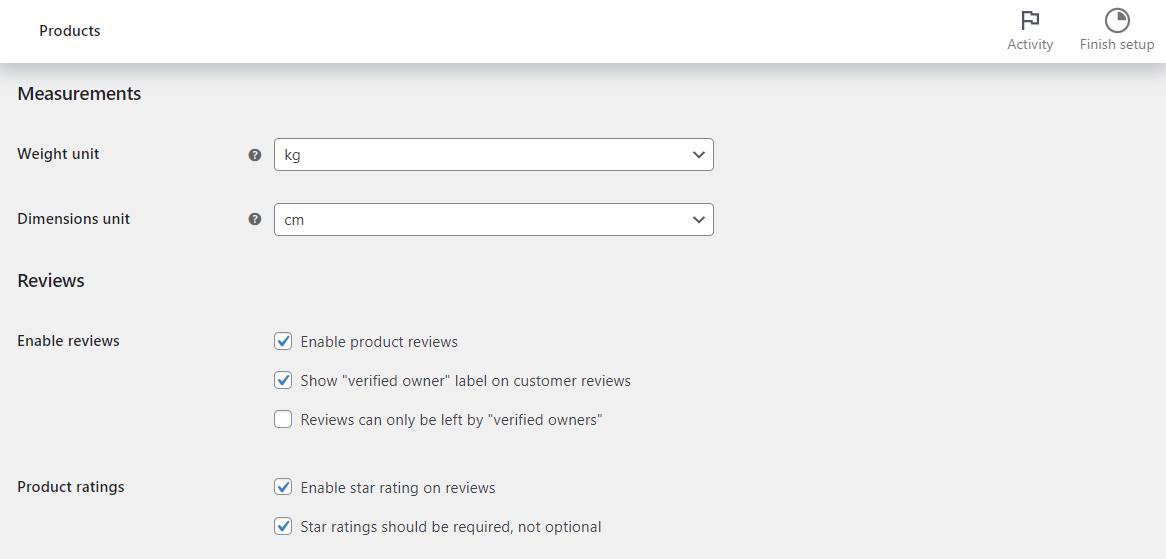
Si va a Cuentas y privacidad , puede configurar los ajustes de la cuenta para los compradores. Por ejemplo, es posible que desee habilitar el pago como invitado. Además, puede permitir que los compradores creen una cuenta durante el pago:
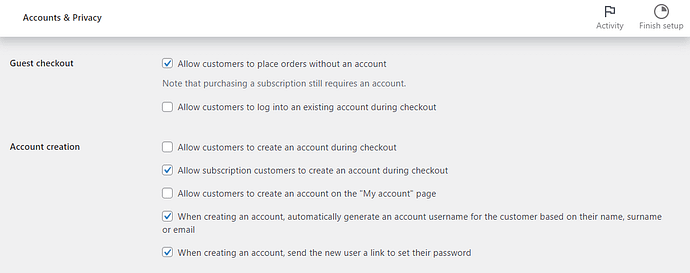
Hay varias otras configuraciones que puede explorar. Más adelante, le mostraremos cómo configurar sus pagos, tarifas de envío e impuestos.
5. Sube tus productos
A continuación, puede comenzar a cargar productos en su tienda. Para hacer esto, diríjase a Productos → Agregar nuevo :
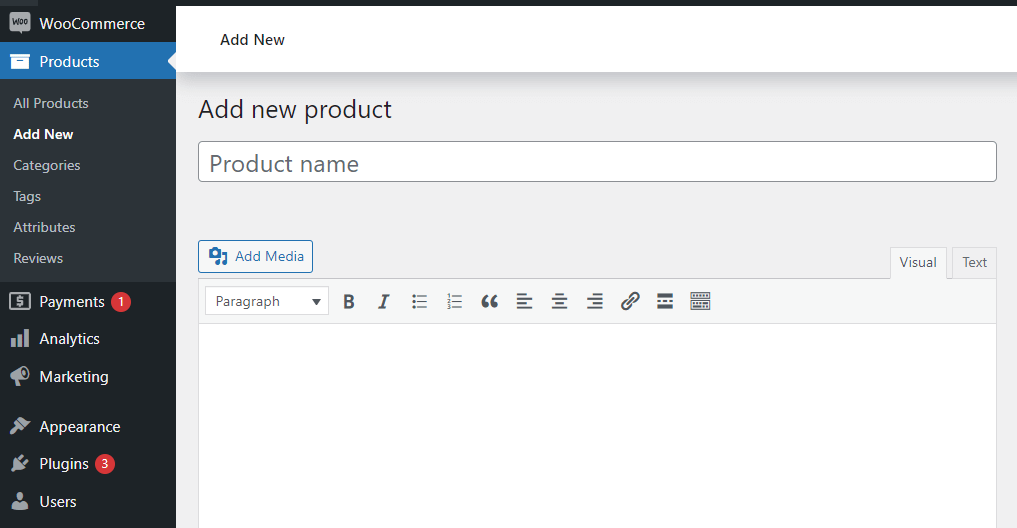
Primero, deberá ingresar un nombre y una descripción para su producto. Luego, desplácese hacia abajo hasta la sección Descripción breve del producto e ingrese algunos detalles importantes sobre el artículo:
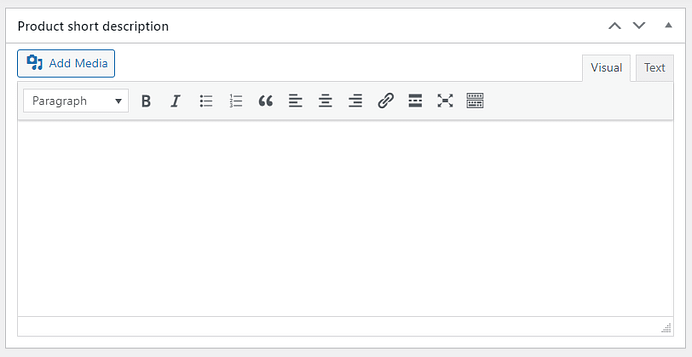
Cuando esté listo, puede pasar a la sección Datos del producto . En la pestaña General , establece el precio de tu artículo:
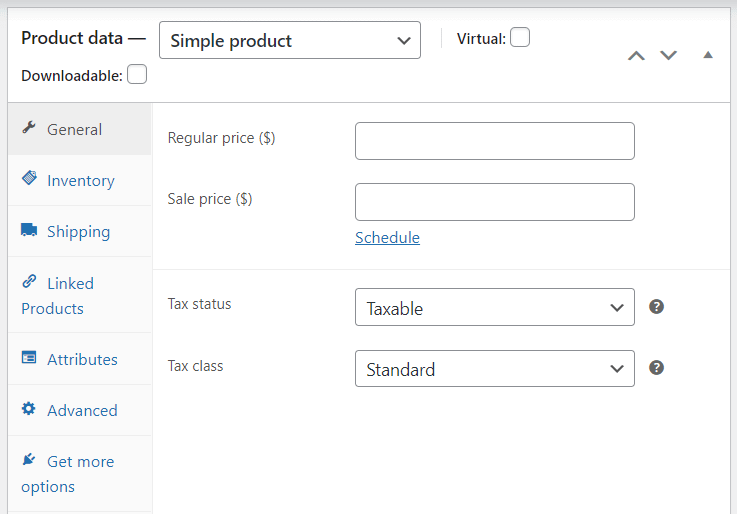
Si hace clic en la pestaña Inventario , puede cambiar el estado de su producto de En stock a Agotado o Pedido pendiente. Mientras tanto, la sección Envío le permite establecer el peso, las dimensiones y la clase de envío de su producto. En Productos vinculados , puede crear ventas adicionales y ventas cruzadas para ayudar a aumentar sus conversiones.
Tómese su tiempo para explorar las otras opciones en esta sección. Luego puede navegar a la imagen del producto o a la galería de productos para cargar fotos de su producto. Además, es posible que desee seleccionar una categoría de producto y agregar algunas etiquetas. De esta forma, los compradores pueden ver artículos similares en su tienda más fácilmente.
Cuando esté listo, haga clic en Guardar borrador para conservar su trabajo o en Publicar para lanzar su producto. Para agregar más elementos, simplemente repita el proceso anterior.
Tenga en cuenta que WooCommerce también le permite importar sus productos a través de un archivo CSV. Si tienes una hoja de cálculo con todos tus datos, esta opción puede ahorrarte mucho tiempo.
6. Configura métodos de pago, tarifas de envío e impuestos
Ahora es el momento de configurar sus métodos de pago y otros elementos esenciales de la tienda.
Métodos de pago
Regrese a WooCommerce → Configuración y seleccione la pestaña Pagos :
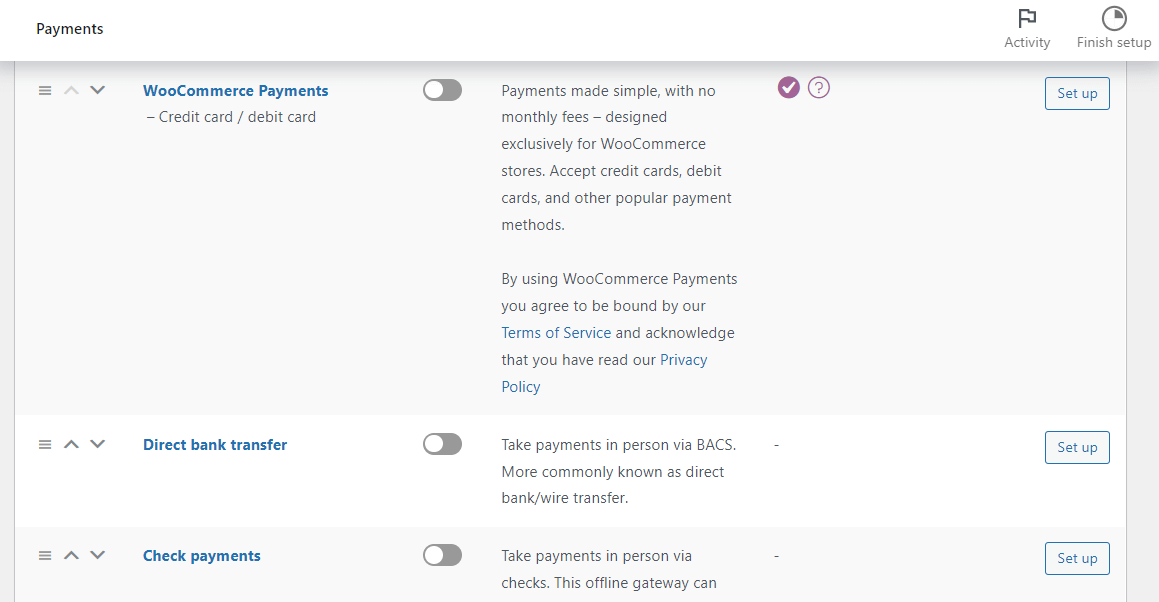
Aquí, puede habilitar diferentes métodos de pago para su sitio, incluidas transferencias bancarias directas y pagos en persona en su tienda física. Si habilita la opción Pagos de WooCommerce , también podrá configurar pagos con tarjeta de crédito:
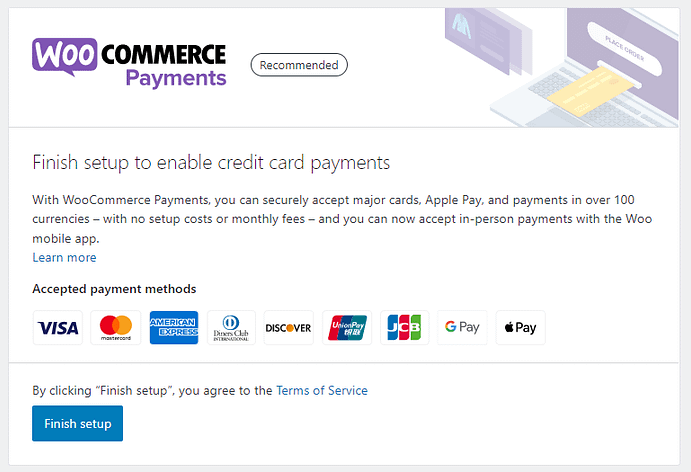

Si desea utilizar una pasarela de pago diferente, también puede configurarla desde el área de configuración.
Métodos de envío
Para configurar el envío para su tienda , puede usar las opciones de envío integradas de WooCommerce. O bien, puede usar plugins de terceros o integrarse con servicios de cumplimiento dedicados , como WooCommerce Shipping o ShipStation. Hablaremos más sobre esos plugins de terceros a continuación .
Para acceder a las opciones de envío integradas, puede ir a la pestaña Envío para configurar sus opciones de envío:
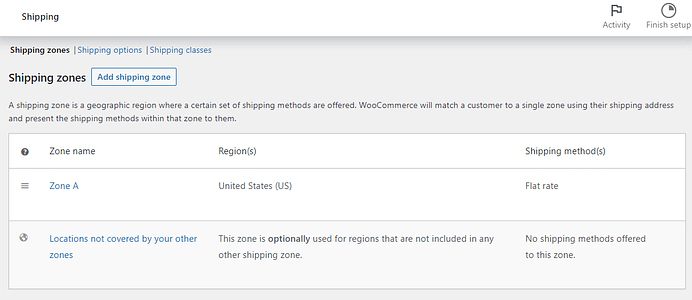

Haga clic en Agregar zona de envío para crear una ubicación de entrega y un método de envío:
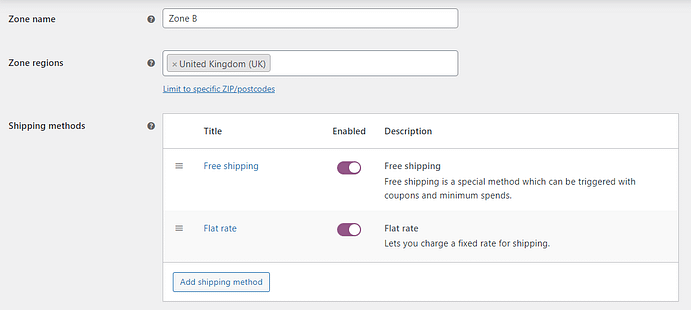
Si vas a Opciones de envío , puedes elegir cómo se calculan los gastos de envío:
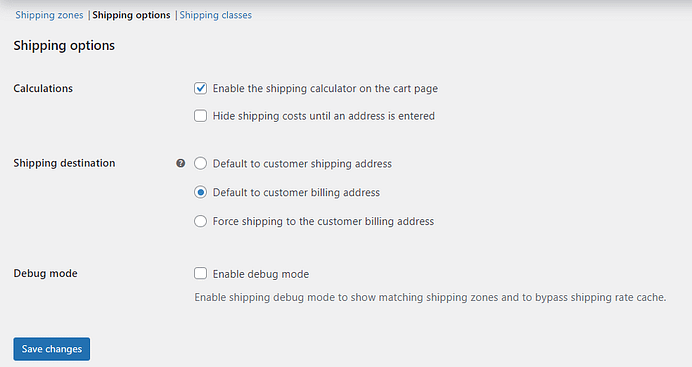
Mientras tanto, la sección Clases de envío le permite configurar diferentes tarifas para diferentes tipos de productos:
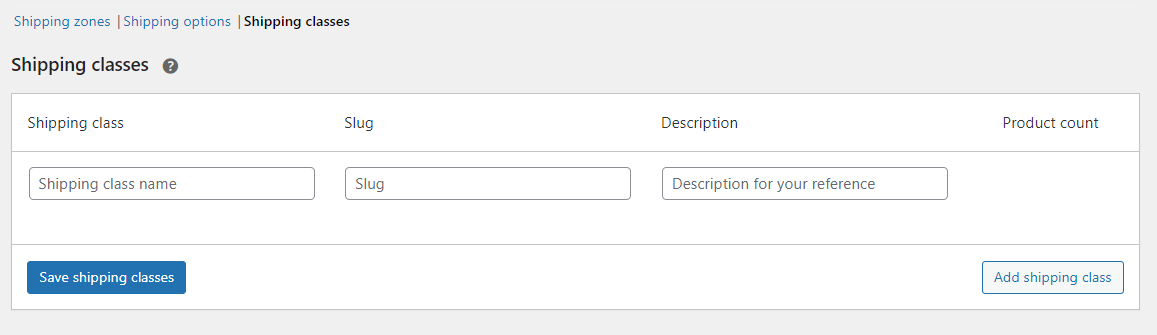
Impuestos
Cuando haya terminado con la configuración de envío, puede pasar a los impuestos.
Al igual que con las tarifas de envío, puede configurarlas manualmente o usar un servicio de cálculo de impuestos dedicado, como WooCommerce Tax , para ayudarlo a recaudar impuestos de manera precisa.
Si no puede ver la pestaña Impuestos para la configuración integrada, deberá navegar a General y seleccionar la casilla Habilitar tasas y cálculos de impuestos .
WooCommerce le permite ingresar precios con o sin impuestos:
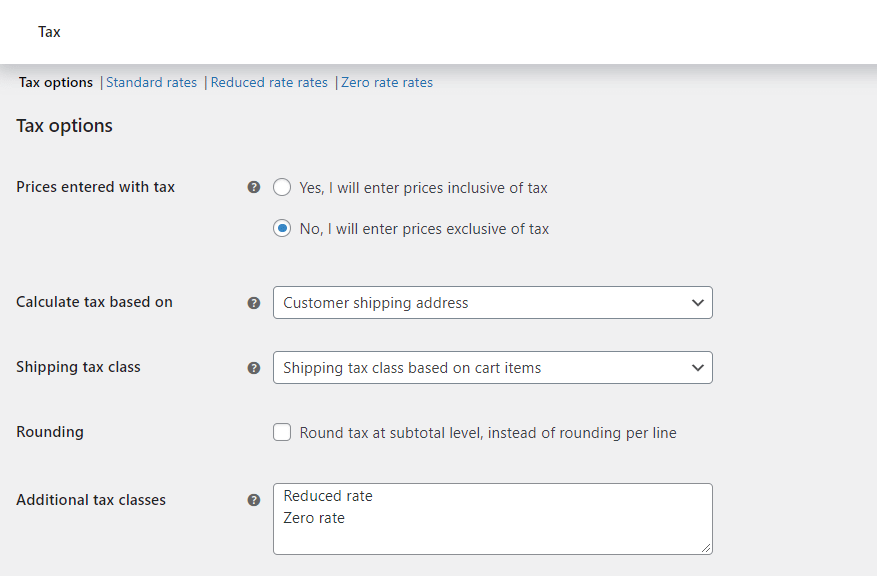
Puede optar por calcular el impuesto en función de la dirección de facturación del cliente, su dirección de envío o la ubicación de su tienda. También existe la opción de mostrar los precios sin impuestos.
WooCommerce viene con tres tipos de tasas de impuestos por defecto:
- Tarifas estándar
- tarifas tarifa reducida
- Tasas tipo cero
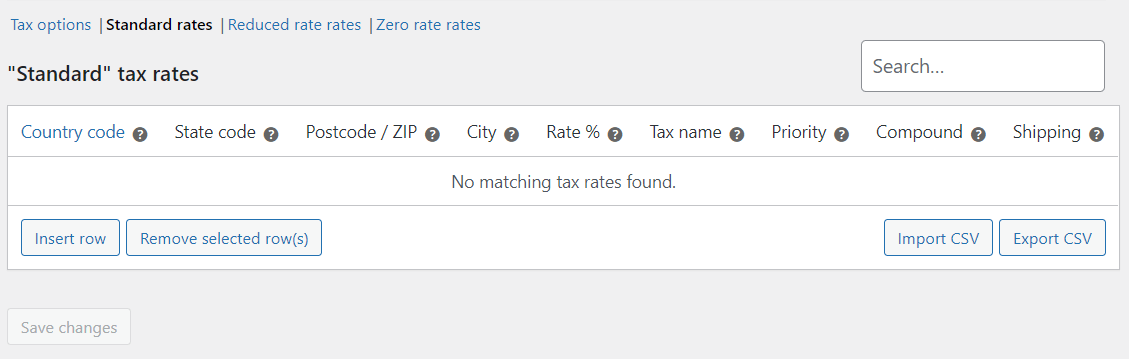
Para agregar una nueva tasa de impuestos, haga clic en la opción Insertar fila . Luego, ingrese la información requerida en los campos disponibles. Si no está seguro acerca de las regulaciones fiscales en su ubicación, es posible que desee buscar el asesoramiento de un contador o un experto legal.
7. Agregue más funciones a su tienda con plugins
Hasta ahora, ha creado una tienda WooCommerce básica. Sin embargo, puede ampliar la funcionalidad de su sitio con plugins o extensiones de WooCommerce ( que puede instalar como cualquier otro plugin ).
Por ejemplo, Sparks for WooCommerce está repleto de funciones para ayudarte a aumentar las conversiones. Estos incluyen barras de anuncios, muestras de variación, páginas de agradecimiento personalizadas y más:
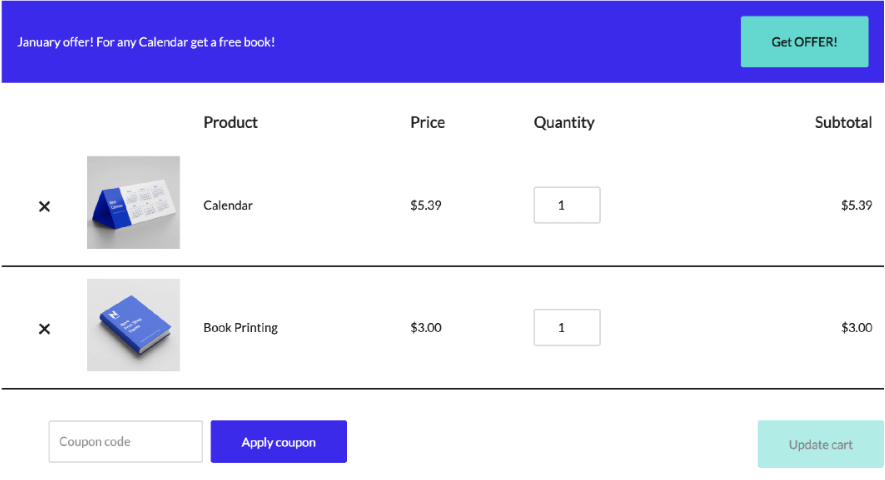
También le permite agregar listas de deseos a su tienda, para que los clientes puedan guardar sus productos para más adelante:
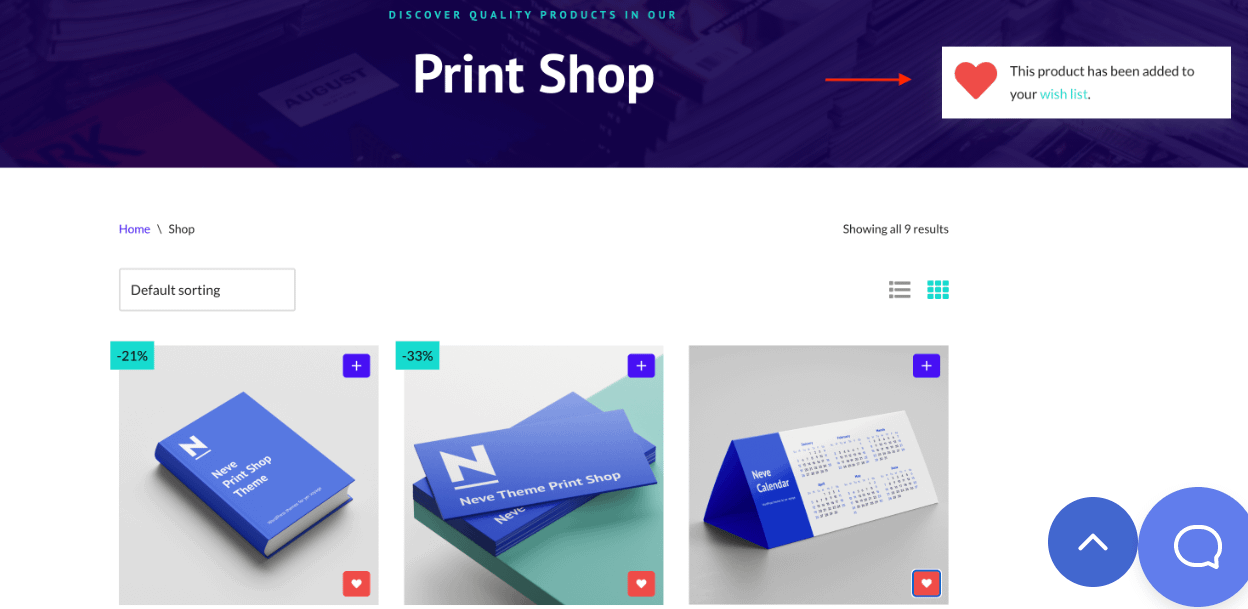
Además, tenga en cuenta que el Editor de bloques de WordPress tiene una colección de bloques de WooCommerce que puede usar:
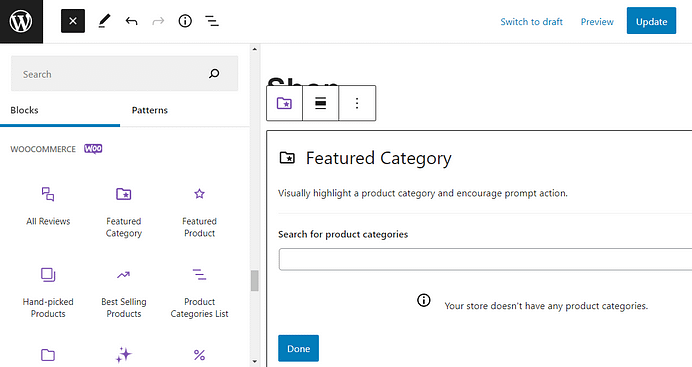
Con estos bloques, puede mostrar productos destacados, agregar filtros, incluir un cuadro de búsqueda y más. Puede agregar estos elementos en cualquier parte de su sitio.
Para ayudarlo a encontrar plugins útiles para su tienda en línea, nuestro sitio hermano Themeisle tiene una excelente lista de más de 25 plugins de WooCommerce imprescindibles para todas las tiendas .
8. Prueba tu tienda WooCommerce
¡Felicitaciones, acaba de configurar su primera tienda en línea con WordPress! Aún así, antes de comenzar a correr la voz, podría ser una buena idea probar su sitio.
La mejor manera de hacer esto es visitar su tienda en la parte delantera. Aquí puedes navegar por la tienda para asegurarte de que tus productos se muestran correctamente:
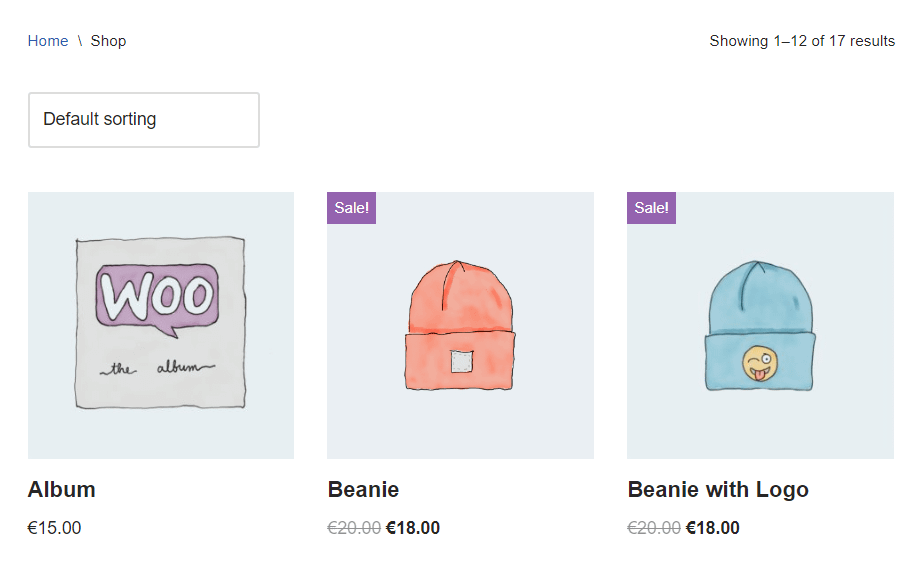
También es posible que desee realizar un pedido simulado para asegurarse de que el proceso de pago funcione:
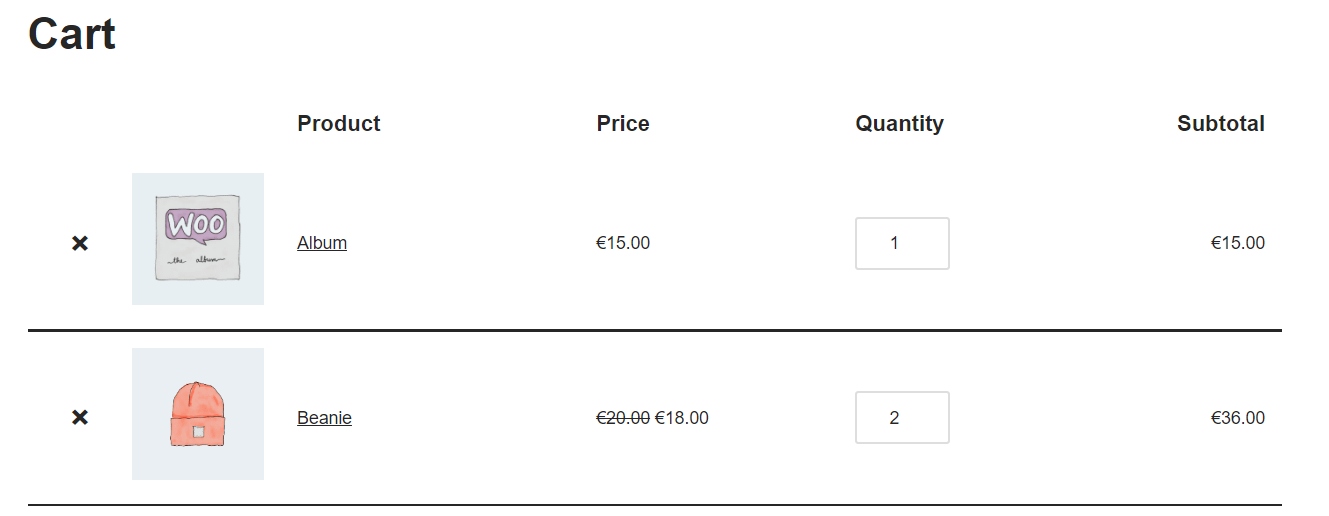
Recuerde que puede usar el Editor de bloques para personalizar aún más las páginas de su tienda, pago y carrito. Por ejemplo, después de probar su sitio, puede modificar el aspecto de su catálogo de productos o agregar más elementos a la página de su tienda.
Crea una tienda online con WordPress hoy
Crear una tienda en línea con WordPress es un proceso sencillo. Para comenzar, deberá comprar alojamiento web, obtener un nombre de dominio y configurar el CMS.
Luego, puede elegir un tema de comercio electrónico como Neve , instalar WooCommerce y comenzar a cargar sus productos. Finalmente, solo tendrá que configurar sus tasas de impuestos, métodos de envío y opciones de pago, ¡y ya está todo listo!
Una vez que su tienda en línea comience a crecer, querrá buscar formas de optimizarla y mejorarla.
Con ese fin, puede consultar nuestra guía sobre cómo optimizar el comportamiento posterior a la compra para las tiendas de WooCommerce .


