Tabla de contenido
¿Qué necesita para iniciar un sitio web de membresía de WordPress?
Necesitará las siguientes tres cosas para comenzar:
- Un nombre de dominio. Esta será la dirección de su sitio web .
- Una cuenta de alojamiento web. Aquí es donde se almacenan los archivos de su sitio web.
- Un plugin de membresía. Esto convertirá su sitio web habitual en una plataforma de membresía.
Puede configurar un sitio web de membresía completamente funcional con WordPress en menos de 30 minutos, y lo guiaremos a través de cada paso del proceso.
Guia paso a paso para crear una web de membresía con MemberPress
Paso 1. Primeros pasos con un sitio de membresía de WordPress
Para crear un sitio de membresía, debe asegurarse de estar utilizando la plataforma de WordPress adecuada. Sí, hay dos tipos de WordPress.
Recomendamos usar la versión de WordPress.org autohospedada porque le brinda acceso sin restricciones a todas las funciones y herramientas que necesita. Para obtener más información, consulte nuestra comparación completa de WordPress.com y WordPress.org.
Para un sitio de WordPress autohospedado, necesitará una cuenta de alojamiento de WordPress, un nombre de dominio y un certificado SSL.
Paso 2. Elegir un plugin de membresía de WordPress
Hay muchos plugins de membresía de WordPress gratuitos y de pago que puede usar. Sin embargo, cada uno de ellos tiene sus pros y sus contras. En este tutorial utilizáremos el plugin Memberpress.
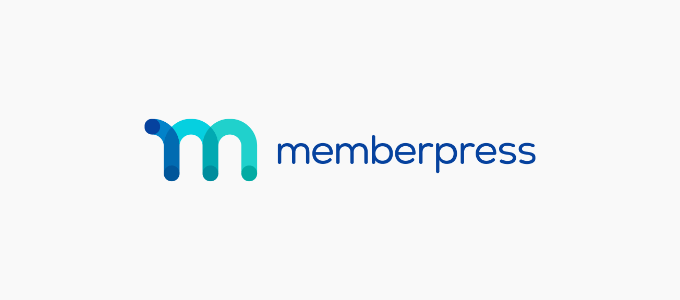
MemberPress es un plugin de membresía todo en uno que ayudó a los empresarios a ganar más de $ 1,000,000,000 en ingresos. Viene con funciones de membresía avanzadas que le permiten aceptar pagos, agregar niveles de membresía, crear contenido privado, restringir el acceso en función de diferentes niveles de membresía, crear foros solo para miembros y más.
Dicho esto, comencemos a configurar su sitio web de membresía de WordPress.
Paso 3. Configuración de su sitio web de membresía de WordPress
Elegimos MemberPress como nuestro plugin de acceso porque tiene todas las características que mencionamos anteriormente y funciona perfectamente con los plugins de terceros necesarios para el crecimiento de su negocio.
Lo primero que debe hacer es instalar y activar el plugin MemberPress. Para obtener más detalles, consulte nuestra guía paso a paso sobre cómo instalar un plugin de WordPress.
Tras la activación, debe ir a MemberPress » Configuración y haga clic en la opción de menú ‘Licencia’ para ingresar su clave de licencia. Puede encontrar esta información en su cuenta en el sitio web de MemberPress.
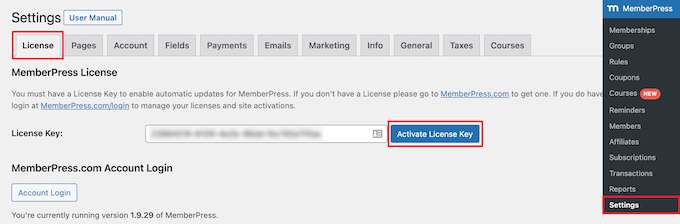
Simplemente copie y pegue su clave de licencia y luego haga clic en el botón ‘Activar clave de licencia’.
En esta pantalla, también configurará los ajustes del plugin.
Paso 4. Agrega un método de pago
Lo primero que debe configurar es una pasarela de pago porque le permite aceptar pagos en su sitio de membresía.
Puede hacerlo seleccionando la pestaña ‘Pagos’ y luego haciendo clic en el botón ‘Agregar método de pago’.
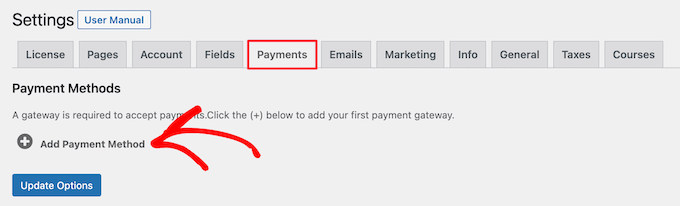
Esto abre un menú desplegable donde puede elegir un método de pago y conectar diferentes procesadores de pago.
MemberPress admite pasarelas de pago populares como PayPal (Standard, Express y Pro), Stripe y Authorize.net listas para usar. Debe seleccionar un método de pago del menú desplegable «Puerta de enlace» y proporcionar las credenciales requeridas.
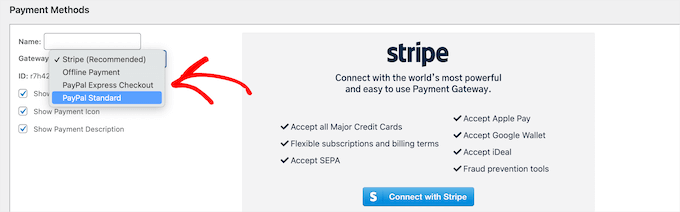
También puede agregar múltiples métodos de pago haciendo clic en el botón ‘Agregar método de pago’ para agregar otro método de pago.
Por lo general, usamos dos opciones: Stripe para tarjetas de crédito y PayPal como opción secundaria porque algunos usuarios prefieren PayPal a dar los detalles de la tarjeta de crédito.
No olvide hacer clic en el botón ‘Opciones de actualización’ en la parte inferior de la página para guardar su configuración.
Paso 5. Creación de niveles de membresía
El siguiente paso es crear niveles de membresía que sus usuarios puedan comprar. Cada nivel de membresía puede tener diferentes planes de precios, beneficios y acceso. Incluso puede tener un plan de membresía gratuito.
Para crear un nivel de membresía, debe ir a MemberPress » Membresías página y haga clic en el botón ‘Agregar nuevo’ en la parte superior.
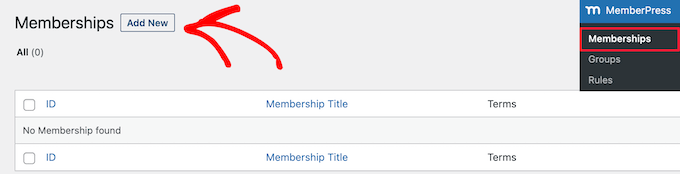
En la página siguiente, ingrese un título para este plan de membresía en particular y luego proporcione los detalles del plan en el editor de publicaciones.
Deberá establecer el precio y el vencimiento de este plan en la sección «Términos de membresía».
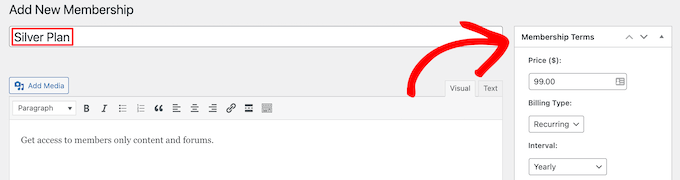
En el ejemplo anterior, hemos creado un plan de membresía anual.
Después de eso, debe desplazarse hacia abajo hasta el cuadro meta de opciones de membresía debajo del editor de publicaciones. Aquí es donde puede personalizar los permisos y las opciones de membresía para este plan en particular.
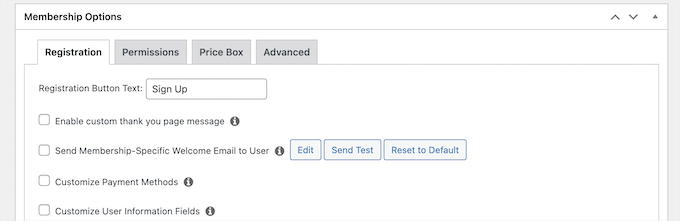
A continuación, haga clic en la pestaña de menú ‘Cuadro de precios’.
Aquí puede agregar información que aparecerá en la página de precios, como un título y los beneficios del plan.
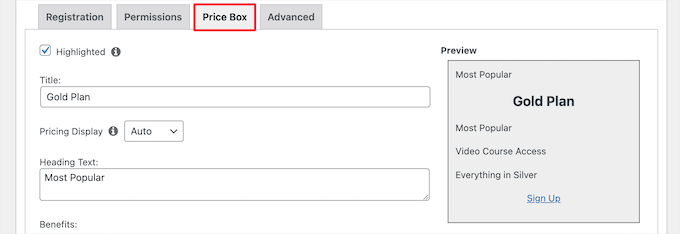
Una vez que esté satisfecho con el plan de membresía, puede hacer clic en el botón ‘Publicar’ para que esté disponible.
Continúe y repita este proceso para crear tantos planes de membresía como necesite.
Paso 6. Restringir el acceso a los planes de membresía
El siguiente paso es seleccionar qué contenido estará disponible para diferentes planes de membresía en su sitio web. MemberPress hace que sea muy fácil controlar el acceso usando ‘Reglas’.
Puede configurar reglas visitando el MemberPress » Reglas página y haciendo clic en el botón Agregar nuevo en la parte superior.
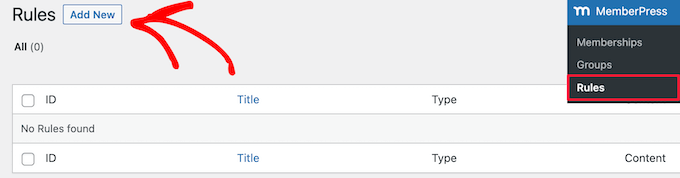
La página de edición de reglas le permite seleccionar diferentes condiciones y asociarlas con un plan de membresía.
Por ejemplo, puede seleccionar todo el contenido que coincida con una etiqueta o categoría en particular para que esté disponible solo para miembros con el plan de suscripción Silver.
En este ejemplo, hemos hecho que el contenido con la categoría ‘Premium’ esté disponible para todos los planes de suscripción de pago.
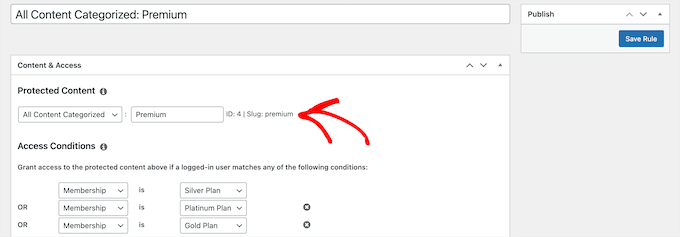
También puede crear reglas más específicas. Por ejemplo, una sola publicación o página, páginas secundarias o una URL específica.
Debajo del editor de reglas, verá el contenido de goteo y las opciones de caducidad.
El contenido por goteo le permite liberar contenido gradualmente a los usuarios en lugar de regalarlo todo de una vez. La opción de caducidad hace que el contenido no esté disponible después de un período de tiempo definido.
Para obtener más información, consulte nuestra guía sobre cómo filtrar contenido automáticamente en su sitio de WordPress.
Si no está seguro, debe dejarlos sin marcar.
Una vez que esté satisfecho, continúe y haga clic en el botón ‘Guardar regla’ para guardar la configuración de la regla.
Repita el proceso para crear más reglas según sea necesario para su sitio de membresía.
Paso 7. Agregar contenido solo para miembros
MemberPress hace que sea muy fácil crear contenido solo para miembros usando Reglas.
En el ejemplo anterior, creamos una regla que restringía todo el contenido en la categoría ‘Premium’. Ahora, todo lo que tenemos que hacer es crear nuestro contenido pago y agregarlo a la categoría ‘Premium’.
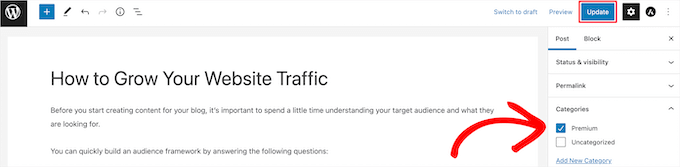
MemberPress también agrega un cuadro meta ‘Acceso no autorizado de MemberPress’ debajo del editor de publicaciones. Esto le permite seleccionar lo que verán los usuarios que no hayan iniciado sesión (no miembros) cuando lleguen a este contenido.
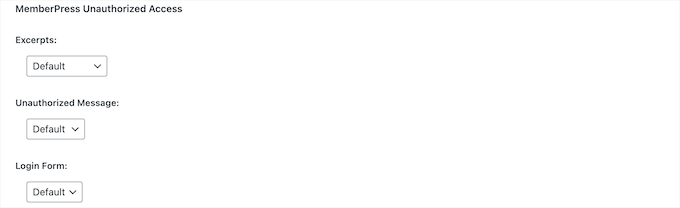
Puede usar la configuración predeterminada global o puede mostrar extractos, un formulario de inicio de sesión o un mensaje personalizado.
Una vez que haya agregado contenido solo para miembros, puede continuar y hacer clic en el botón ‘Publicar’ o ‘Actualizar’.
Ahora, solo los usuarios que tengan el nivel de membresía correcto podrán ver su contenido.
Paso 8. Cree una página de precios
Esta es la página que verán sus usuarios cuando quieran registrarse en un plan de membresía. En esta página, los usuarios podrán seleccionar un plan de membresía y luego pasar a la página de pago.
Los usuarios que intenten acceder a las áreas restringidas o de pago de su sitio web también serán redirigidos a esta página.
Puede configurar esto yendo a MemberPress » Grupos página y haciendo clic en el botón ‘Agregar nuevo’ en la parte superior.
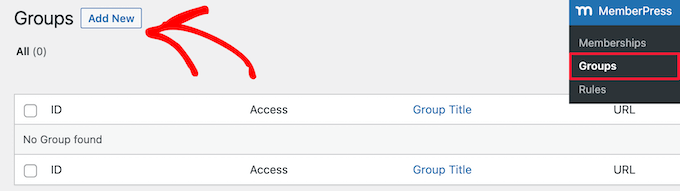
Primero, ingrese un título para la página del plan grupal. Este también será el título de la página de planes que verán los usuarios.
A continuación, vaya al cuadro meta ‘Opciones de grupo’ y agregue las membresías que desea mostrar en la página. Simplemente haga clic en el botón ‘Más’ para agregar varias membresías.
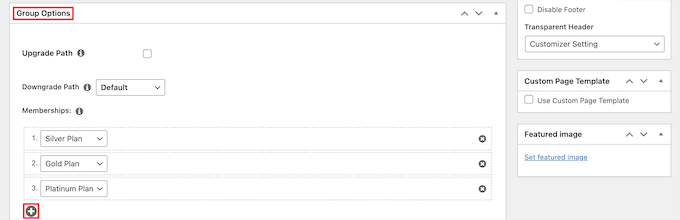
También puede seleccionar un tema para la tabla de precios. MemberPress viene con algunas plantillas preparadas para elegir.
Simplemente seleccione una plantilla del menú desplegable ‘Tema de la página de precios’.
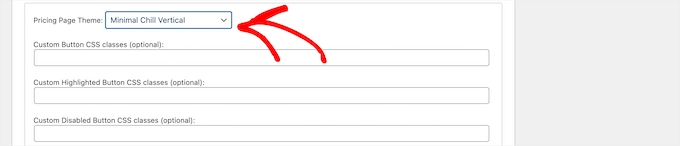
También puede agregar CSS personalizado para personalizar completamente su tabla de precios de membresía.
Una vez satisfecho, haga clic en el botón ‘Publicar’ para que su plan sea visible públicamente.
Para obtener una vista previa de su página de precios, haga clic en el enlace ‘Ver grupo’ después de publicarlo.
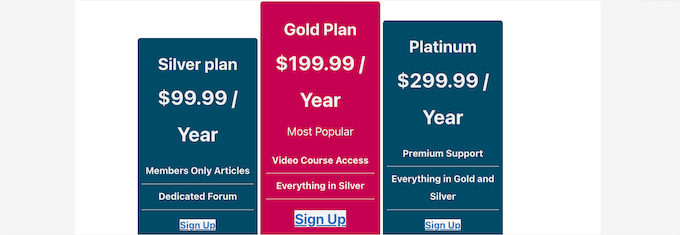
Redirigir a los usuarios a la página de precios
Ahora que tenemos lista la página de precios, el siguiente paso es redirigir a los usuarios no autorizados a la página de precios.
Para hacer eso, primero debe visitar MemberPress » Grupos página y copie la URL al lado del grupo que creó en el paso anterior.

Después de eso, ve a MiembroPress » Ajustes y haga clic en la pestaña del menú ‘Páginas’.
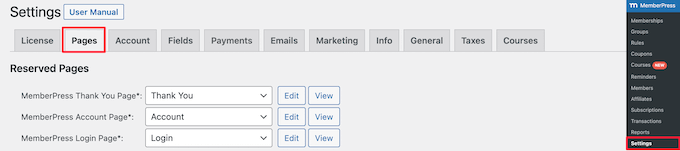
Luego, desplácese hacia abajo hasta la sección ‘Acceso no autorizado’.
Debe marcar la casilla junto a la opción ‘Redirigir visitantes no autorizados a una URL específica’ y luego pegar la URL del grupo que copió anteriormente.
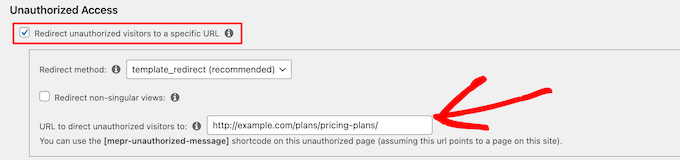
Haga clic en el botón ‘Opciones de actualización’ para guardar su configuración.
Ahora, los usuarios no autorizados serán redirigidos a la página de planes de precios cuando intenten acceder a un área exclusiva para miembros.
Paso 9. Agregar formularios de registro e inicio de sesión de usuario
Ahora que tiene todo configurado, es hora de permitir que sus usuarios encuentren fácilmente su sitio web.
Primero, debe agregar un formulario de inicio de sesión de usuario para que los miembros puedan iniciar sesión en sus cuentas.
Para hacer esto, vaya a Apariencia » Widgets y luego haga clic en el ícono de agregar bloque ‘Más’.
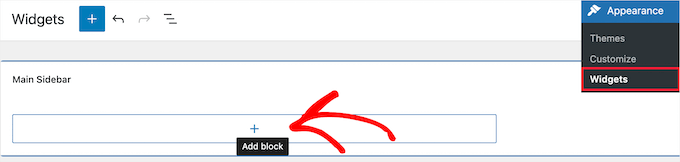
Luego, busque ‘Inicio de sesión de MemberPress’ y luego haga clic en el bloque.
Esto agregará automáticamente el formulario de inicio de sesión de membresía a su barra lateral.

Asegúrese de hacer clic en ‘Actualizar’ para guardar sus cambios y activar su formulario de inicio de sesión.
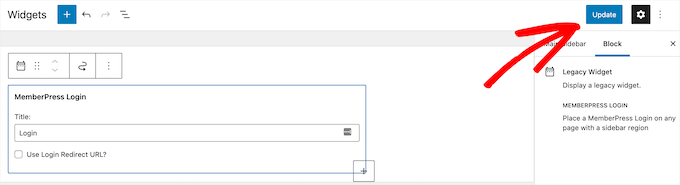
Puede agregar el widget de inicio de sesión a cualquier área de widgets de su sitio. Para obtener más detalles, consulte nuestra guía sobre cómo agregar y usar widgets en WordPress.
A continuación, agregaremos el enlace de la página de precios al menú de navegación, para que los nuevos usuarios puedan seleccionar un plan y registrarse.
Puede hacerlo visitando el Apariencia » Menús página en su administrador de WordPress. En la columna de la izquierda, debe hacer clic en la pestaña «Enlaces personalizados» para expandirla.
Luego, ingrese la URL de su página de precios e ingrese el texto en el cuadro ‘Texto del enlace’.
A continuación, haga clic en el botón ‘Agregar al menú’.
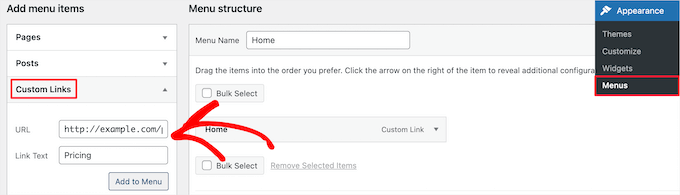
La página del plan de precios ahora aparecerá en la columna de la derecha.
Puede arrastrar y soltar para reorganizar su posición en el menú. También puede editarlo y cambiar el texto del enlace.
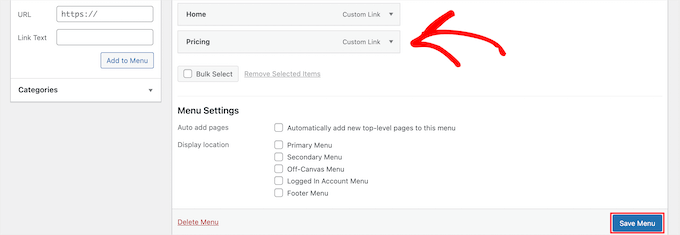
No olvide hacer clic en el botón ‘Guardar menú’ para almacenar sus cambios.
Para obtener más información sobre los menús, consulte nuestra guía sobre cómo agregar un menú de navegación en WordPress.
Ahora puede cerrar sesión en el área de administración de WordPress y visitar su sitio web para ver su formulario de inicio de sesión y el enlace de registro en acción.
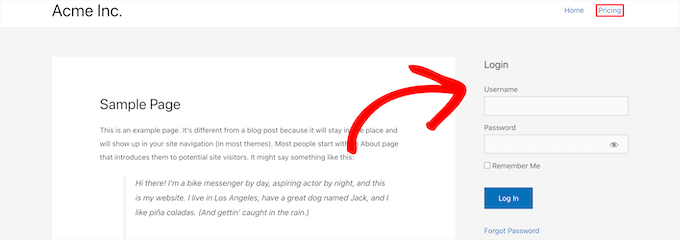
Paso 10. Personalización de plantillas de correo electrónico de membresía
Su plugin de membresía de WordPress enviará varias notificaciones por correo electrónico a los miembros. MemberPress le permite editar fácilmente esos correos electrónicos y realizar cambios para incluir su propia marca.
Simplemente ve a MemberPress » Configuración y haga clic en la pestaña ‘Correos electrónicos’. Desde aquí, puede administrar las notificaciones por correo electrónico enviadas por MemberPress.
Verá todas las notificaciones por correo electrónico enviadas por MemberPress a los miembros y administradores. Puede hacer clic en el botón ‘Editar’ para personalizar cualquiera de estos avisos.
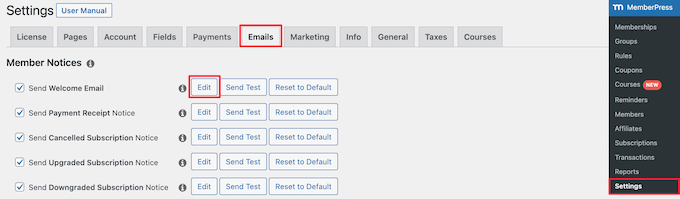
Puede usar un editor de texto simple para editar el mensaje de correo electrónico con opciones básicas de formato.
También hay etiquetas inteligentes que puede usar para insertar elementos dinámicos como nombres, nombres de usuario, niveles de membresía y más.
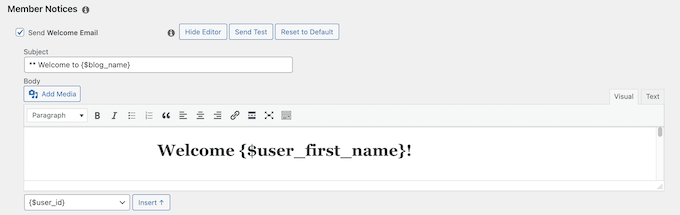
Asegúrese de hacer clic en el botón ‘Enviar prueba’ para enviarse un par de notificaciones de prueba. Esto asegurará que MemberPress pueda enviar notificaciones por correo electrónico.
Si tiene problemas para recibir notificaciones por correo electrónico, consulte nuestra guía sobre cómo solucionar el problema de WordPress que no envía correos electrónicos.
Paso 11. Ver informes para hacer crecer su sitio web de membresía
Para hacer crecer cualquier negocio, necesita datos para tomar decisiones informadas. MemberPress viene con informes incorporados para ver cómo le está yendo a su sitio web de membresía.
Simplemente ve a la MemberPress » Informes página. Desde aquí, puede ordenar los informes por datos mensuales, anuales o históricos.
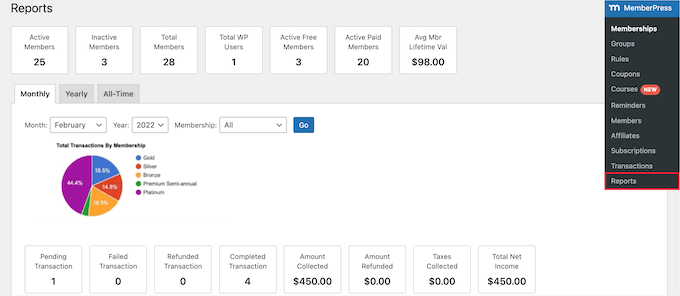
Le mostrará el número de miembros activos, inactivos, gratuitos, pagos y totales. También le mostrará el valor promedio de vida de los miembros y otros datos. Puede desplazarse a continuación para ver más gráficos y hacer clic en una fecha para ver las transacciones.


