¿Su sitio web de WordPress necesita acceso a una amplia variedad de cuadros y gráficos? Si es así, Visualizer: Table and Charts Manager para WordPress es el plugin perfecto para el trabajo.
El plugin proporciona más de 15 cuadros y gráficos diferentes al usuario (solo 4 son gratuitos), es fácil de usar e incluso le permite importar datos desde Excel. Todo se maneja directamente en el editor Gutenberg, por lo que todo es bastante sencillo.
Hoy, demostraré cómo usar el plugin Visualizer de WordPress para crear cuadros y gráficos.
Este tutorial es para:
WordPress 5.9
Enchufar: Visualizador: Administrador de tablas y gráficos para WordPress v3.7.4
Tabla de contenido
¿Por qué agregar cuadros y gráficos en WordPress?
Cuadros, gráficos y otro contenido visual ayudan a mejorar la legibilidad del contenido. Le permiten convertir grandes conjuntos de datos en imágenes fácilmente digeribles que la mayoría de los visitantes pueden leer de un vistazo.
También vale la pena mencionar que cuando el visitante promedio ve un cuadro o gráfico, emite una vibra más profesional. Esto puede resultar en agregar más credibilidad a sus afirmaciones. Por lo tanto, es aún más fácil demostrar un punto.
Por supuesto, es posible que estas herramientas ni siquiera sean para sus visitantes.
Si bien muchos propietarios de sitios web se familiarizan con Microsoft Excel o Google Sheets, también puede usar estos cuadros y gráficos para los datos de su propio sitio web, pero recomendaré el uso de Excel, ya que tiene mucho más poder detrás.
En cualquier caso, entremos en el tutorial.
Cómo hacer un gráfico en WordPress
Paso 1: Instale Visualizer: Administrador de tablas y gráficos para WordPress
En resumen, este plugin le permite crear una variedad de gráficos en el editor Gutenberg. Puede ingresar o importar manualmente los datos desde otra fuente como Excel. Todo lo que realmente necesitas hacer es instalar el plugin, crear un gráfico y agregarlo a Gutenberg.
Es realmente así de simple.
Comencemos haciendo clic en Plugins y seleccionando la opción Agregar nuevo en el panel de administración de la izquierda.
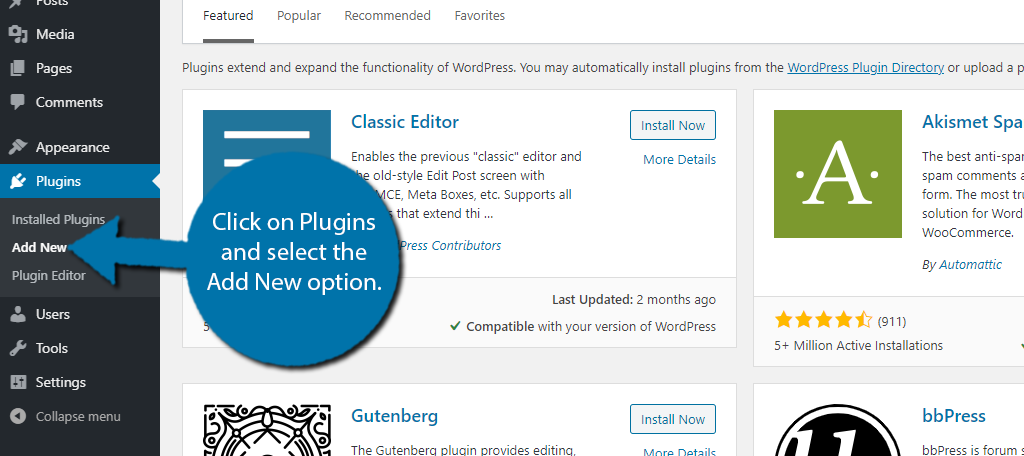
Busque Visualizador: Administrador de tablas y gráficos para WordPress en el cuadro de búsqueda disponible. Esto mostrará plugins adicionales que pueden resultarle útiles.
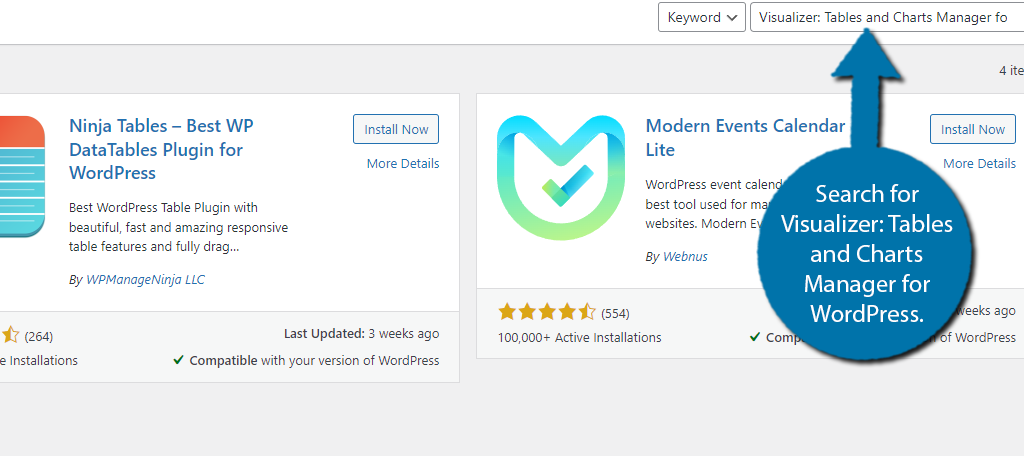
Desplácese hacia abajo hasta encontrar el plugin Visualizador y haga clic en el botón «Instalar ahora» y active el plugin para su uso.
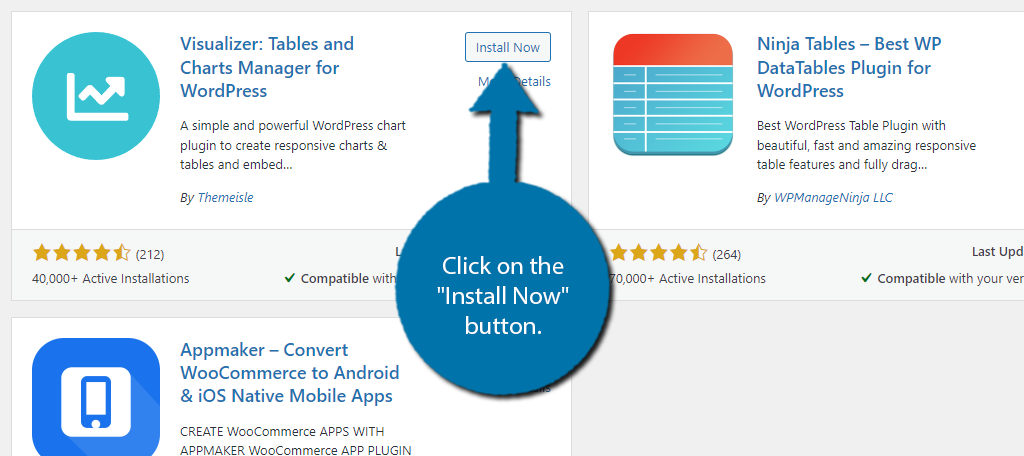
Paso 2: crea un gráfico
Con el plugin instalado, ahora está listo para comenzar a crear gráficos en WordPress.
Este Chart Maker le permite crear cuatro tipos de gráficos en WordPress que incluyen una tabla, un gráfico circular, de líneas y de barras. El resto de opciones están bloqueadas detrás de la versión premium. La buena noticia es que el proceso es casi idéntico para cada tipo.
La única diferencia es por los detalles de ese gráfico, como determinar el color de las barras en un gráfico de barras. En general, es bastante sencillo.
En el panel de administración de la izquierda, haga clic en Visualizador y seleccione la opción Agregar nuevo gráfico.
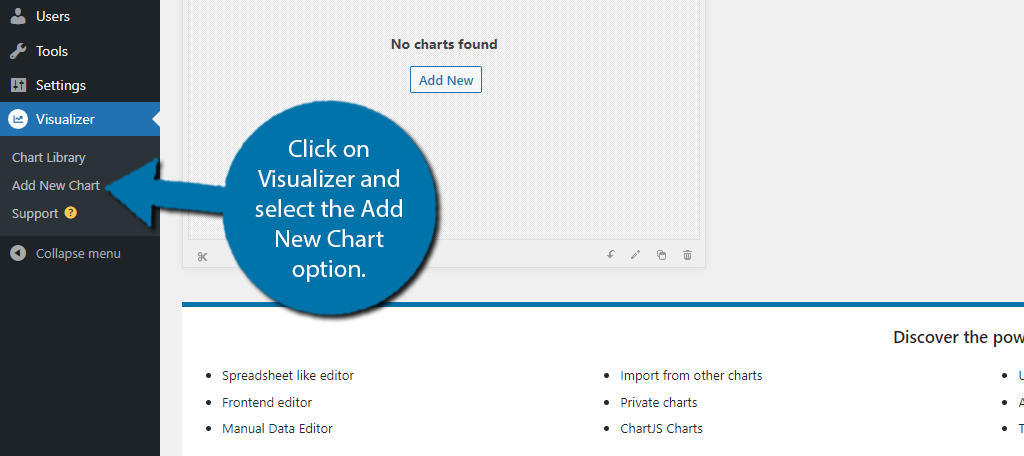
Aparecerá una ventana emergente que contiene todos los gráficos que proporciona el plugin. Elija la opción que desee utilizar. Como referencia, estoy haciendo un gráfico de barras en WordPress.
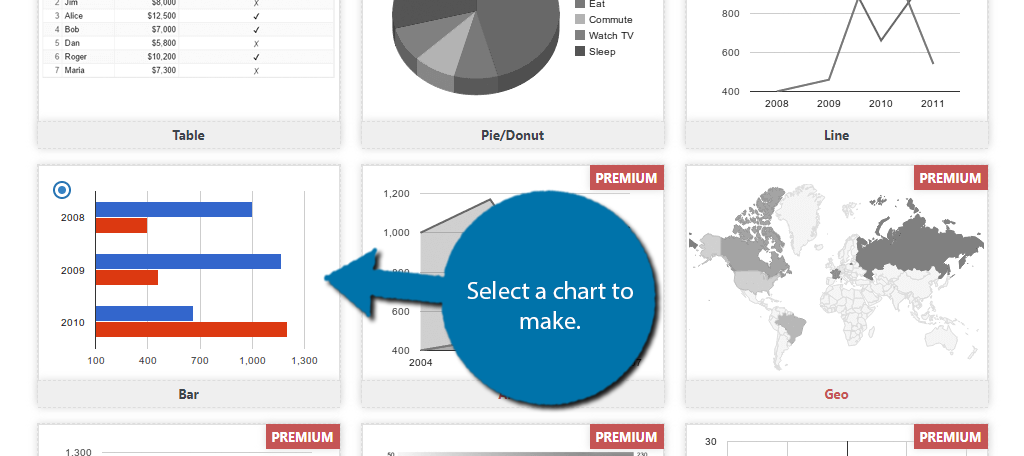
Haga clic en el botón «Siguiente» y verá una muestra del gráfico con algunos datos ficticios. Ahora solo necesita ingresar los datos reales, para lo cual tiene dos opciones en la versión gratuita.
Puede utilizar un archivo CSV (Excel) o puede proporcionar un enlace URL. Las otras opciones, como manual, están bloqueadas detrás de premium. Utilice uno de los métodos disponibles para agregar los datos al gráfico.
Nota: Si usa Excel como yo, debe hacer que la fila uno sea los encabezados de las columnas y la fila dos contendrá los números.
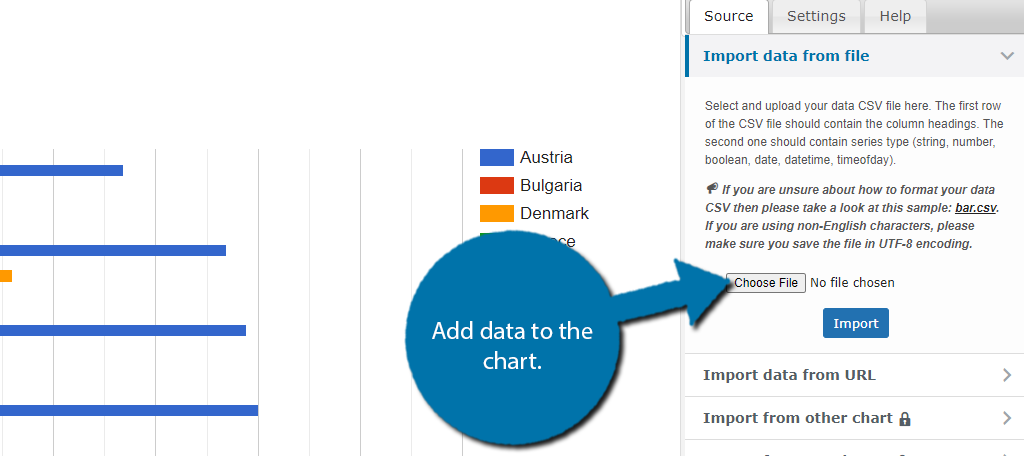
Aparecerá una vista previa de su gráfico. Hice uno para las ventas de consolas en 2021. Verifique que la información sea correcta. De lo contrario, deberá volver al archivo, editarlo y volver a cargarlo.
No te preocupes por los colores, necesitamos guardar el gráfico para cambiarlos. Haga clic en el botón «Crear gráfico».
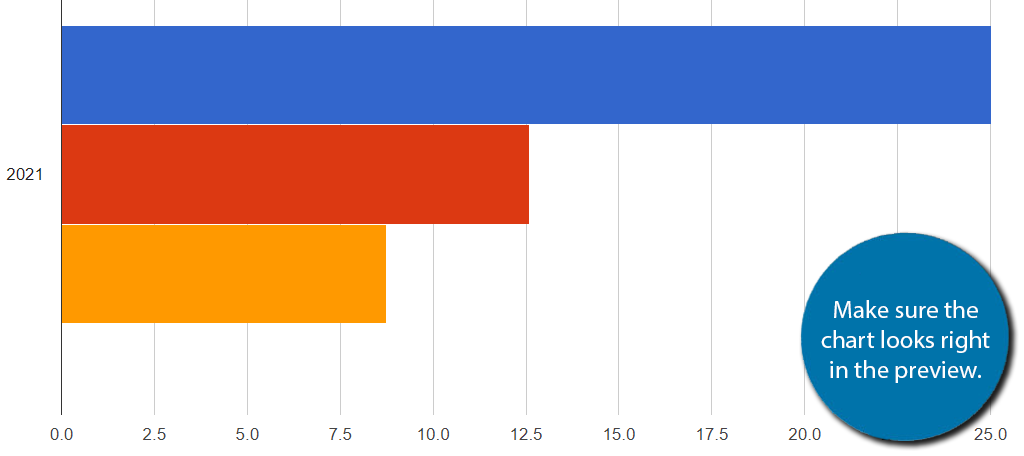
Paso 3: edite el gráfico (opcional)
Ahora verá el gráfico que acaba de crear en la lista de gráficos disponibles. Si desea cambiar elementos visuales, haga clic en él. En este caso, probablemente quieras cambiar el color. Si no, no dudes en saltarte este paso.
Nota: No puede cambiar ninguno de los datos reales. Eso requiere volver a cargar un archivo nuevo con la información correcta. Por lo tanto, si nota que algo está mal escrito o que los datos son incorrectos, debe volver a crear el gráfico. En la versión premium, puedes ingresar los datos manualmente, por lo que puedes realizar cambios sobre la marcha.
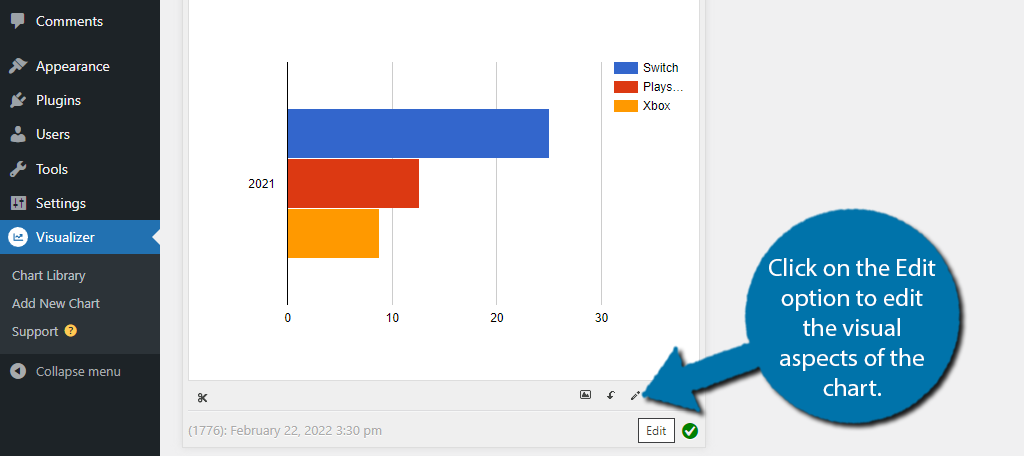
Haga clic en la pestaña Configuración y seleccione Configuración de serie. Deberías ver cada uno de los puntos de datos de tu gráfico. En este caso los míos son Switch, PlayStation y Xbox.
Expande las opciones y podrás seleccionar un color y si está en la leyenda o no. Las opciones son diferentes para cada tipo de gráfico.
Puede ver los cambios a medida que los realiza. Haga clic en el botón «Guardar gráfico» para guardar los cambios. Aquí hay una vista actualizada:
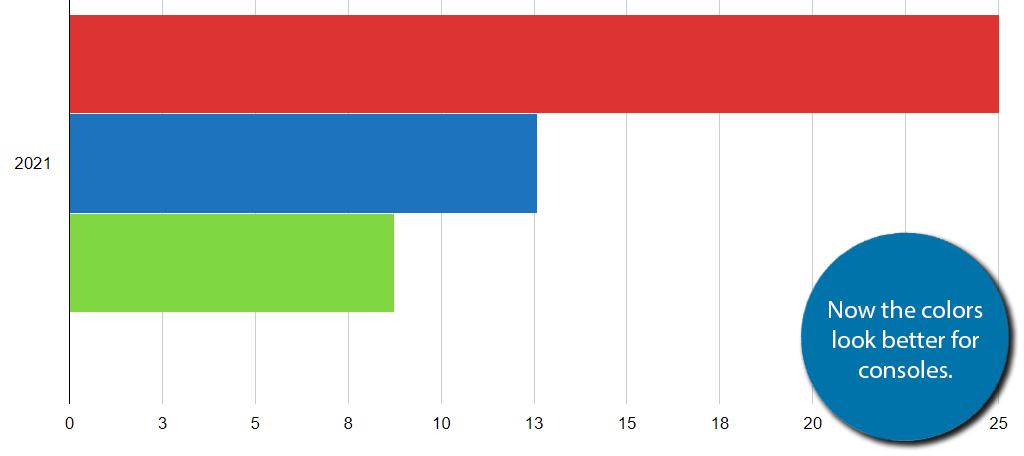
Paso 4: agregue el gráfico a una publicación o página
Agregar el gráfico es tan fácil como agregar un bloque en Gutenberg.
Vaya a cualquier publicación o página de su sitio web. Haga clic en el botón “+”, busque el bloque Gráfico del visualizador y selecciónelo.
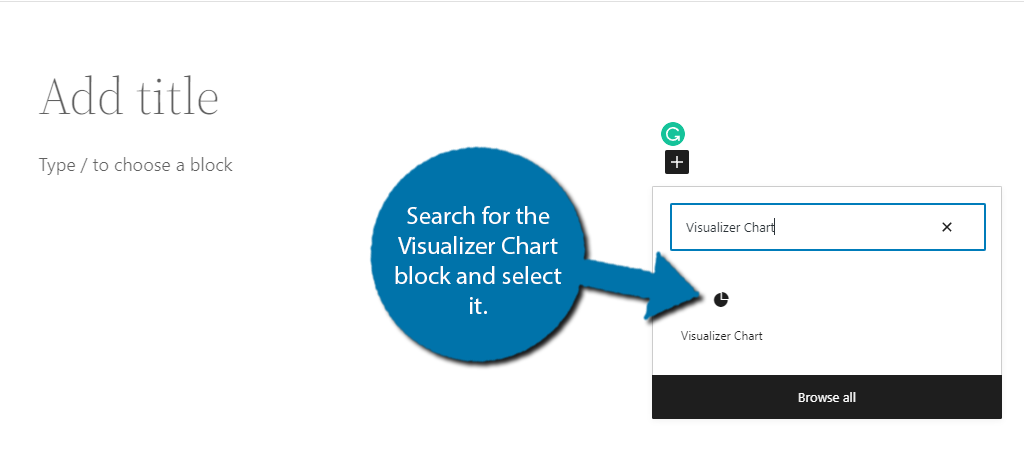
Tendrá la opción de crear un gráfico nuevo o elegir un gráfico existente (este proceso es idéntico al que acabamos de hacer, pero se realiza dentro de Gutenberg).
Haga clic en la opción Mostrar un gráfico existente.
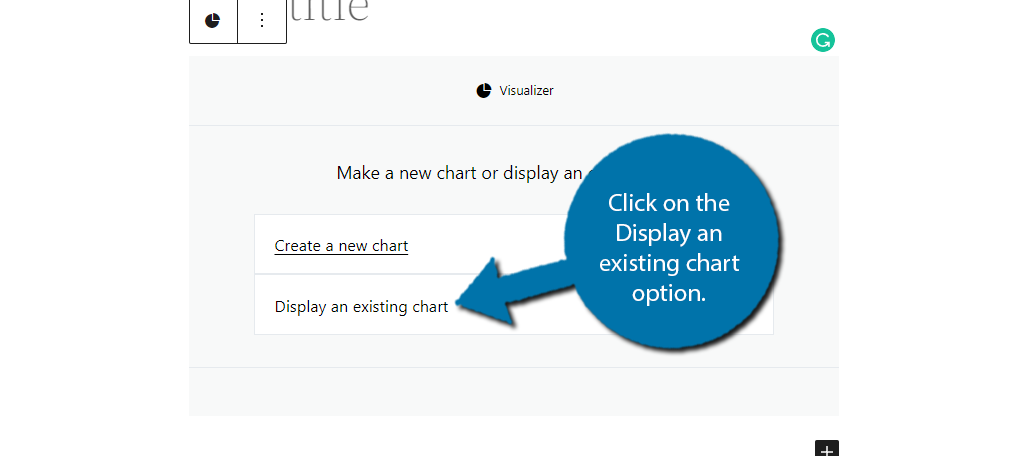
Elija el gráfico que creó en el paso anterior.
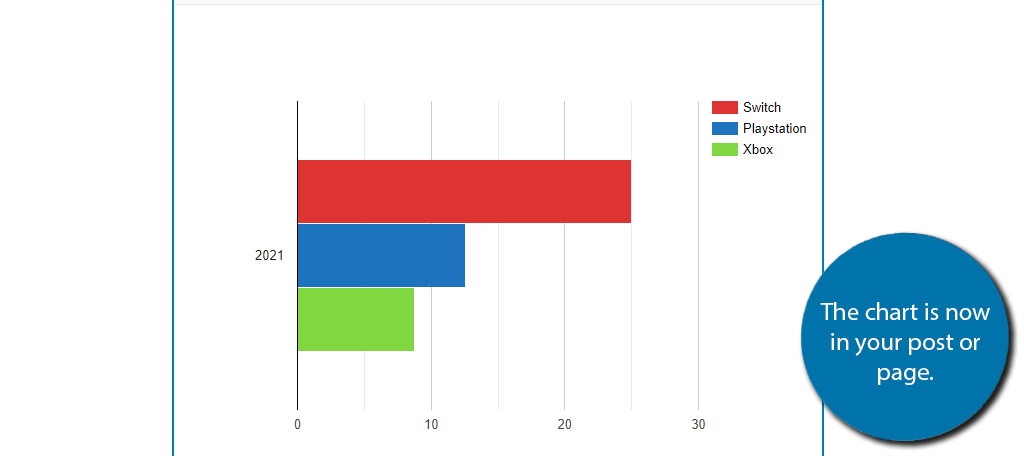
Puede repetir estos pasos para crear varios cuadros y gráficos y agregarlos a sus publicaciones y páginas. Recuerda que puedes agregar tantos como quieras a una sola publicación o página. También puedes agregarlos como widget, pero debido a su naturaleza, probablemente no sea una buena idea.
Felicitaciones por aprender a crear cuadros y gráficos responsivos en WordPress.
¿Vale la pena la prima?
En muchos plugins, la versión premium no siempre es necesaria o no vale la pena. Pero en este caso probablemente lo sea.
Con diferencia, la mayor comodidad de Premium es poder ingresar datos manualmente en los gráficos. Esto le permite realizar cambios y adiciones fácilmente a cuadros y gráficos. Sin él, tendrás que cargar un archivo nuevo cada vez, lo que puede consumir tu tiempo.
Sin mencionar que obtienes acceso a una amplia variedad de otros cuadros y gráficos para usar en WordPress. Si planeas usar mucho este plugin. Definitivamente puedo decir que vale la pena comprar la versión premium.
Ayude a que sus puntos de datos se destaquen con los gráficos de WordPress
Los datos son una herramienta poderosa, pero pueden ser difíciles de digerir cuando están en forma numérica. Ahí es donde entran en juego los cuadros y gráficos. Pueden hacer que los datos sean fáciles de leer y mejorar las imágenes de su contenido.
Solo asegúrese de que los datos que agregue sean realmente correctos. Y incluya siempre cualquier fuente que utilice para aumentar la credibilidad.
¿Qué tan fácil te resultó usar el plugin? ¿Por qué quería agregar gráficos a su sitio de WordPress?


