Si tiene un negocio, apuesto a que quiere que le paguen, lo que significa que necesitará un sistema de facturación. Afortunadamente, es fácil configurar un sistema de facturación en WordPress si usas un plugin.
En este caso, ese plugin es GetPaid.
Este plugin maneja todo, desde crear botones Comprar ahora hasta aceptar pagos (PayPal, Stripe y alrededor de una docena de otras pasarelas de pago). También es compatible con una variedad de plugins de formulario.
Hoy demostraré cómo configurar un sistema de facturación en WordPress con el plugin GetPaid.
Este plugin es para:
WordPress 5.9
Enchufar: Formas de Pago, Botones Comprar Ahora y Sistema de Facturación | Recibir el pago v2.6.11
Tabla de contenido
¿Qué es un sistema de facturación?
Mucha gente ha oído hablar de un sistema de facturación, pero pocos saben qué es realmente.
En sus términos más simples, un sistema de facturación es aquel en el que el vendedor proporciona una factura (un documento que indica el precio y la cantidad de los bienes comprados) al comprador. Luego, el comprador pagará al vendedor y archivará la factura a efectos fiscales.
Ahora bien, en realidad, estos sistemas pueden ser muy complejos, ya que pueden haber muchas piezas móviles y las empresas pueden tratar con una variedad de proveedores. Esta es exactamente la razón por la que necesitan contar con un sistema de facturación para manejar todo.
Algunos de estos sistemas pueden incluso crear y gestionar las declaraciones de impuestos de una empresa, ya que contienen toda la información necesaria. En la mayoría de los casos, los vendedores deben presentar una factura, ya que es esencial a efectos fiscales.
También es importante señalar que las facturas en sí mismas son documentos legalmente ejecutables que garantizan que el vendedor reciba el pago.
La buena noticia es que con el plugin de facturación adecuado, son fáciles de configurar en WordPress, así que comencemos.
Paso 1: Instale GetPaid
GetPaid es un sistema de pago de facturas que se puede utilizar para suscripciones, productos digitales (libros electrónicos), bienes tangibles y actividades para recaudar fondos y crowdfunding. También presenta algunas herramientas analíticas para ayudarlo a ver cómo le está yendo a su negocio.
Nada es complicado de configurar, pero puede resultar complicado si se combina con otro plugin.
La buena noticia es que el plugin proporciona toda la información que necesita, solo necesita encontrarla en el directorio. No cubriré esto porque depende completamente del plugin con el que desea que funcione GetPaid, pero en realidad se reduce a copiar y pegar código.
Comencemos haciendo clic en Plugins y seleccionando la opción Agregar nuevo en el panel de administración de la izquierda.
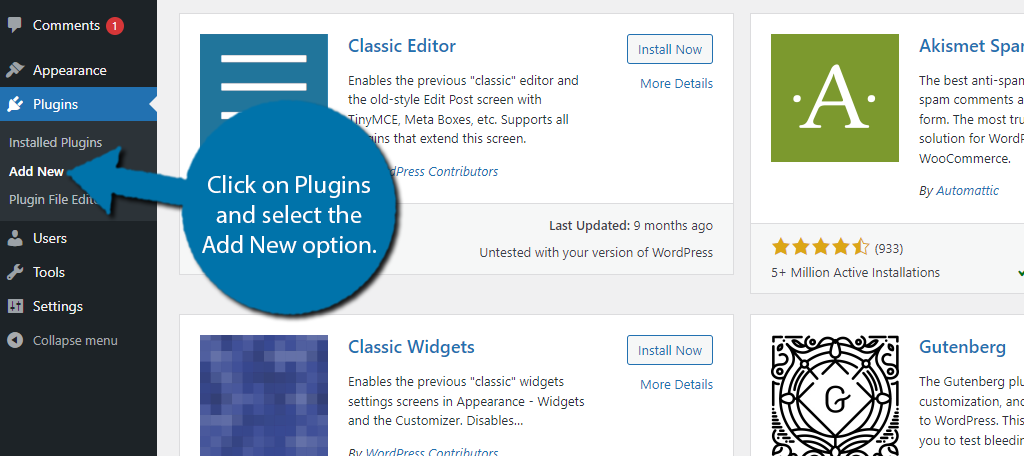
Busque GetPaid en el cuadro de búsqueda disponible. Esto mostrará plugins adicionales que pueden resultarle útiles.
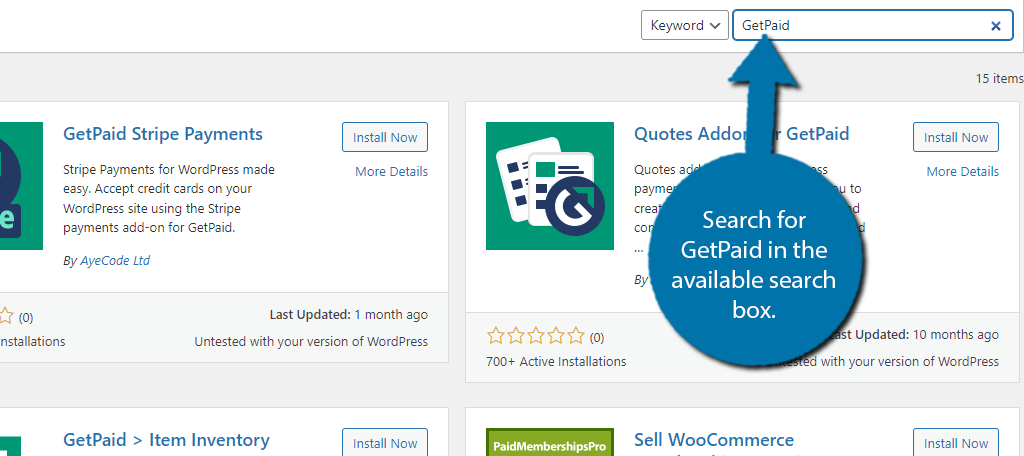
Desplácese hacia abajo hasta encontrar el plugin GetPaid y haga clic en el botón «Instalar ahora» y active el plugin para su uso. Solo tenga en cuenta que el nombre completo del plugin es “Formularios de pago, botones Comprar ahora y Sistema de facturación | Recibir el pago.»
Como verá, GetPaid tiene muchas herramientas útiles disponibles en WordPress. Desea asegurarse de que está utilizando el plugin correcto para este tutorial.
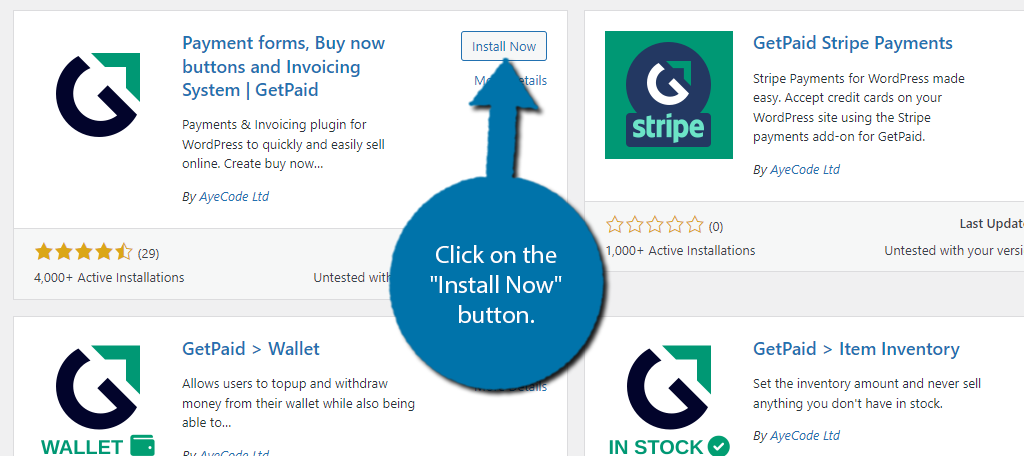
Paso 2: Asistente de configuración
Tras la activación, se le pedirá que inicie el asistente de configuración. Si bien esto es opcional, es la forma más sencilla de configurar el plugin, así que hagámoslo. De cualquier manera, revisaremos la configuración más adelante, así que no te preocupes demasiado.
Haga clic en «¡Vamos!» botón para comenzar.
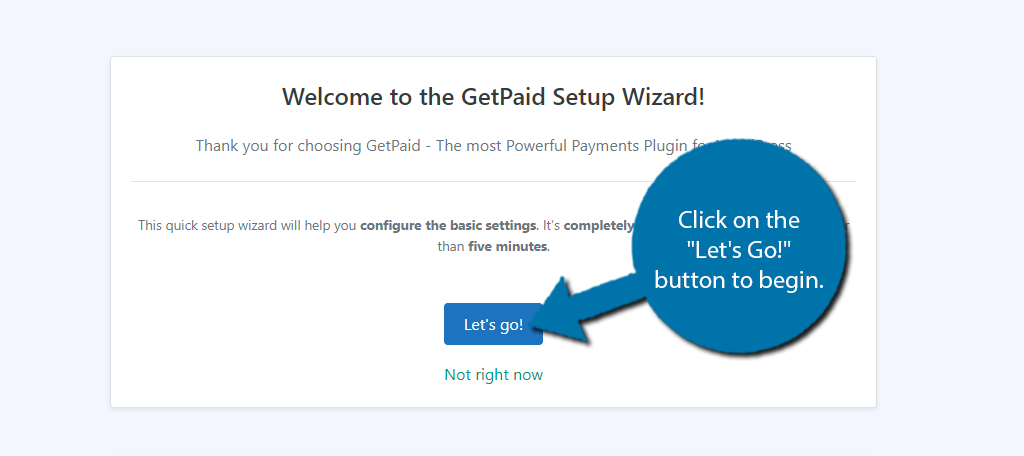
Primero, debe completar los datos comerciales. Esto incluye cosas como dónde se encuentra y el nombre de la tienda. Ingrese toda la información necesaria y haga clic en el botón “Continuar”.
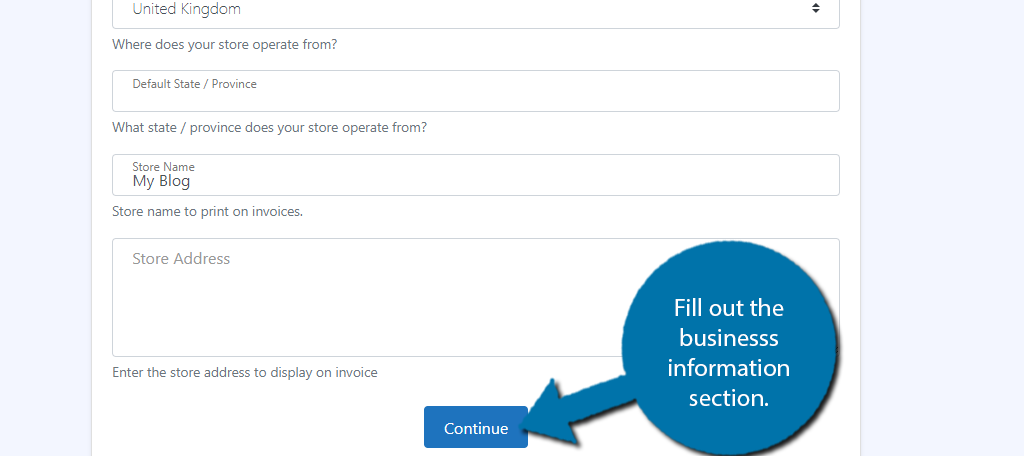
A continuación, debes decidir en qué moneda se basará tu tienda y cómo aparecerá. Simplemente seleccione la configuración que mejor se adapte a su sitio web y continúe.
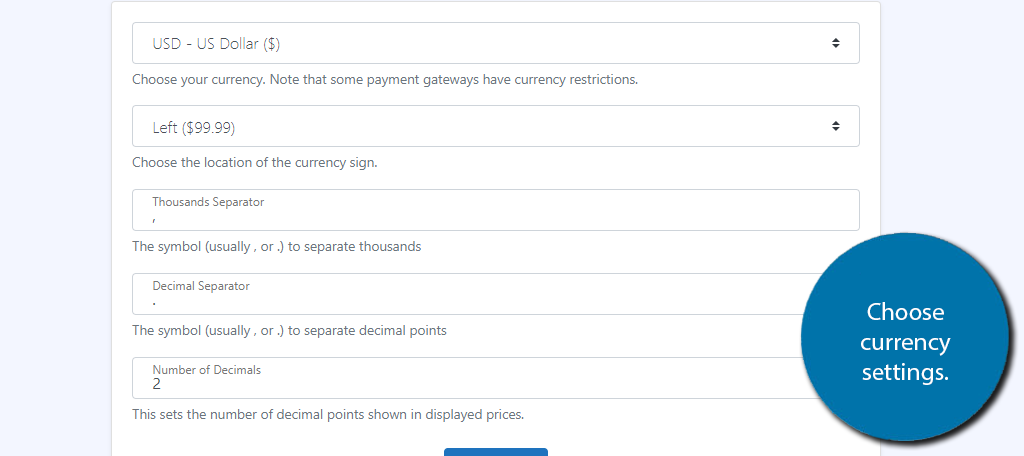
Ahora, necesitas configurar una pasarela de pago. Si bien el plugin admite más de 20 de ellos, para que el asistente de configuración sea simple, aquí solo verá PayPal y Stripe. Puedes configurar el resto más tarde, así que no dudes en saltarte este paso por ahora.
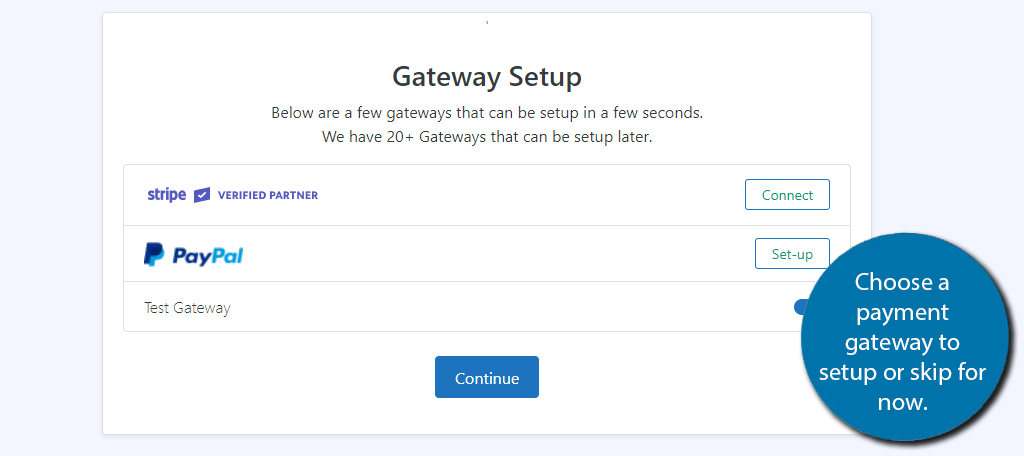
Después de esto, el plugin recomendará algunos otros plugins que pueden resultarle útiles. Siéntete libre de saltarte esto. Después de esto, habrá terminado y verá un breve video de introducción que lo ayudará a usar el plugin.
Recomiendo verlo ya que son solo 3 minutos.
Paso 3: Configuración
El asistente de configuración está diseñado para ayudarlo a comenzar rápidamente, pero hay una sección de configuración completa y debería tomarse un minuto para revisarla.
Por ejemplo, aquí es donde encontrará la sección de pasarela de pago completa que presenta más de 20 opciones diferentes.
Debes asegurarte de que los que utilizas estén conectados, de lo contrario no podrás recibir el pago. Puede encontrarlos en la pestaña Pasarelas de pago.
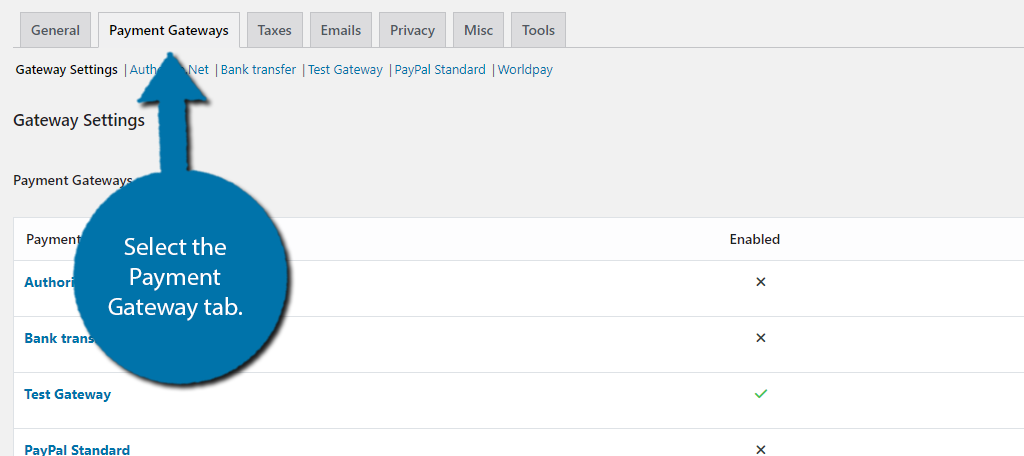
Ahora puedes notar que no hay más de 20 opciones como acabo de decir. Bueno, eso es porque necesitas agregarlos, y no, no son gratuitos. Puede hacerlo haciendo clic en el botón «Agregar métodos de pago».
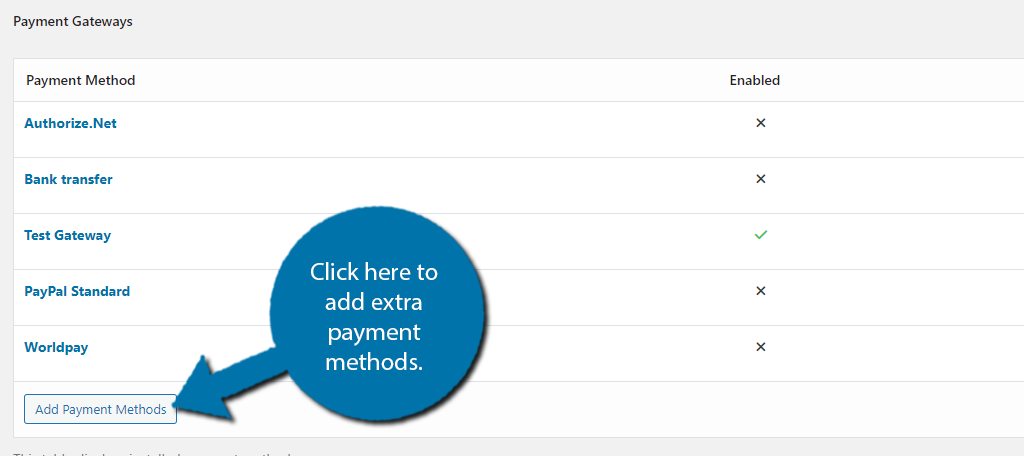
No cubriré el proceso de configuración porque es exclusivo de la plataforma y requiere que primero crees una cuenta.
También cabe destacar que existe una pestaña dedicada a los impuestos. Definitivamente debes completar esta sección antes de usar el plugin.
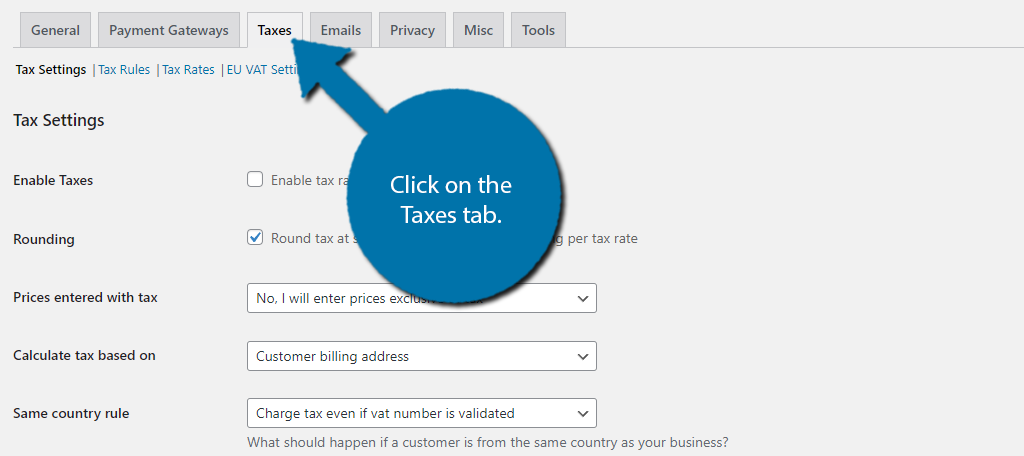
Después de esto, recomendaría revisar cada pestaña que ofrece la configuración. Algunas pestañas en realidad tienen pestañas adicionales para explorar, como Impuestos. Asegúrate de que todo esté correcto o podría causar dolores de cabeza más adelante.
Paso 4: cree artículos, descuentos, facturas y más
Muy bien, ahora es el momento de empezar a completar el plugin con productos reales y otras cosas divertidas. La buena noticia es que esto es bastante sencillo, por lo que no tendrás ningún problema.
Sin embargo, definitivamente pasarás mucho tiempo aquí.
Eso es porque esta es la carne y las patatas del plugin. Cuanto más grande sea tu negocio, más tiempo llevará agregar todos los artículos que ofreces.
Puede encontrar todas las opciones para esto en la barra de administración de la izquierda, en la opción GetPaid.
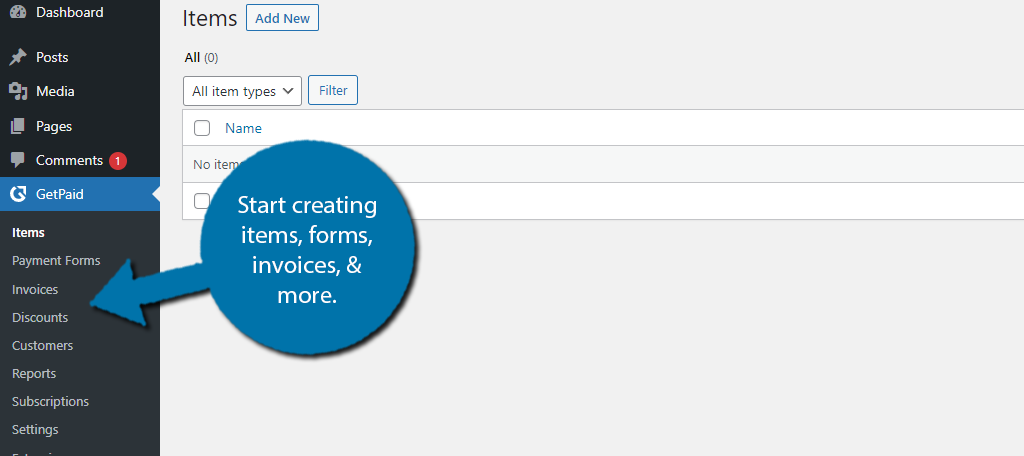
Entonces, por ejemplo, si desea crear un formulario de pago, simplemente haga clic en Formularios de pago y seleccione la opción agregar nuevo. Esto se aplica a todas las opciones disponibles. Cada uno es único, pero son muy sencillos.
Además, una vez que comience a utilizar el plugin, recuerde consultar la sección de informes para ver algunos datos analíticos.
En este punto, deberías tener todo configurado y en su lugar. Felicitaciones por aprender a utilizar el plugin GetPaid para configurar un sistema de facturación.
Cree un sistema de facturas en WordPress hoy
Si planea administrar un sitio web que venda bienes, servicios, suscripciones o incluso recolecte donaciones, debe contar con un sistema de facturación. Esto no es sólo para su beneficio, sino también para el beneficio del comprador.
Por ejemplo, si alguien está donando dinero a una organización benéfica, es posible que necesite esa factura para cancelarla durante la temporada de impuestos. No ofrecer ninguno sería un factor decisivo para los principales contribuyentes que donan específicamente para obtener ventajas fiscales.
Pero como acabas de ver, no es tan difícil configurar uno con el plugin GetPaid, así que asegúrate de hacerlo hoy.
¿Qué tan fácil te resultó configurar un sistema de facturación en WordPress? ¿Utiliza otro plugin de facturación de WordPress?


