WooCommerce te permite agregar tantas variaciones de productos como quieras. Pero, ¿qué sucede si desea agregar una lógica condicional a las variaciones del producto?
Desafortunadamente, no le permite agregar lógica condicional a las variaciones del producto.
Este artículo lo guiará a través del proceso paso a paso para agregar lógica condicional a las variaciones de productos WooCommerce.
Sin más preámbulos, pasemos al tutorial.
Tabla de contenido
¿Qué se entiende por lógica condicional de variaciones de productos de WooCommerce?
Significa agregar lógica condicional a las variaciones u opciones de un producto. Permite a los clientes ver variaciones u opciones específicas de productos solo si han seleccionado una opción específica.
Supongamos que desea vender pizza en línea. Puede tener diferentes sabores y cada sabor puede requerir un aderezo único que solo está disponible para ese sabor específico.
Sería innecesario mostrar todos los tipos de aderezos a los clientes, incluso cuando ciertos aderezos no estén disponibles para un sabor específico. Aquí es donde la lógica condicional resulta útil.
Podría haber varias razones para agregar lógica condicional a las variaciones de productos WooCommerce, pero las más comunes son:
- Si la elección de una opción afecta la disponibilidad de otra (por ejemplo, ciertos colores solo están disponibles para tamaños específicos).
- Cuando se desea cambiar el precio en función de lo que seleccione el cliente (p. ej., descuentos por comprar más).
Además, si necesita o no agregar lógica condicional a las variaciones del producto depende de usted y de sus requisitos comerciales.
¿Cómo agregar lógica condicional a las variaciones de productos de WooCommerce?
usaré el Plugins de productos AovUp WooCommerce Plugin para agregar lógica condicional a las variaciones del producto. También usaré este plugin para crear variaciones u opciones. Esto le permitirá agregar condiciones a las variaciones del producto y condiciones basadas en los roles de los usuarios.
Para este tutorial, usaré el ejemplo de permitir a los clientes crear su pizza, que expliqué anteriormente.
Nota: Por lo general, las variaciones y opciones de los productos son diferentes, pero en determinadas condiciones, como permitir a los usuarios crear camisetas o pizzas personalizadas, podemos combinar estos dos términos. Esto se debe a que necesitaremos agregar variaciones como opciones de producto.
Puede seguir los siguientes pasos para agregar lógica condicional a las variaciones de productos y hacer que funcionen como desee.
1. Agregue un producto a WooCommerce
Una vez que el plugin esté instalado y activado correctamente, deberá agregar un producto a su tienda. Puede omitir este paso si ya agregó un producto para el cual desea ofrecer variaciones de producto condicionales.
Pero asegúrese de que el tipo de producto que ha agregado a su tienda sea simple y no cree ninguna variación. Esto se debe a que usaremos el plugin para hacerlo.
Quiero permitir que los clientes creen su pizza, así que primero agregaré un nuevo producto a mi tienda. Para hacerlo, navegue hasta Productos > Agregar nuevo desde el panel de WordPress.
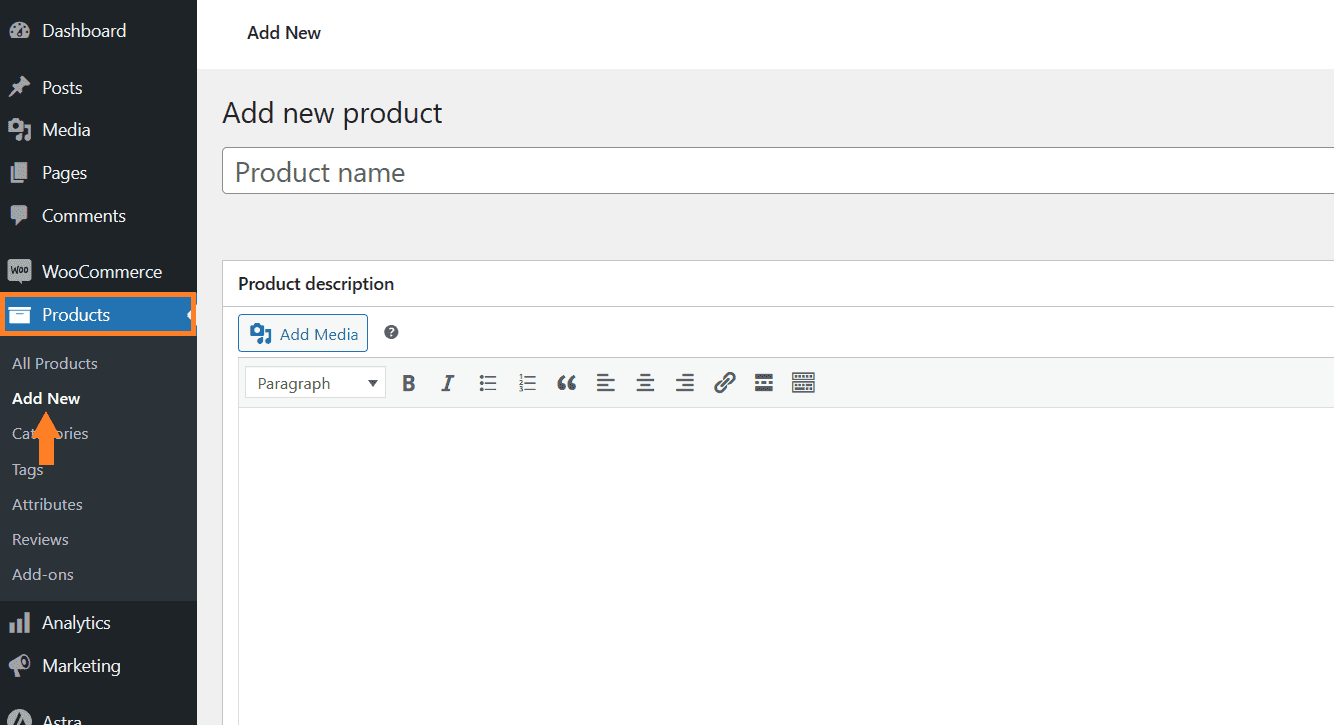
2.1. Agregar los detalles del producto
Una vez que haga clic en él, será redirigido a la página donde podrá agregar y publicar los detalles del producto.
Cree un producto simple y agregue el título, la imagen y el precio del producto. También puedes agregar una descripción si lo deseas. Hay varias otras opciones que puedes configurar desde allí.
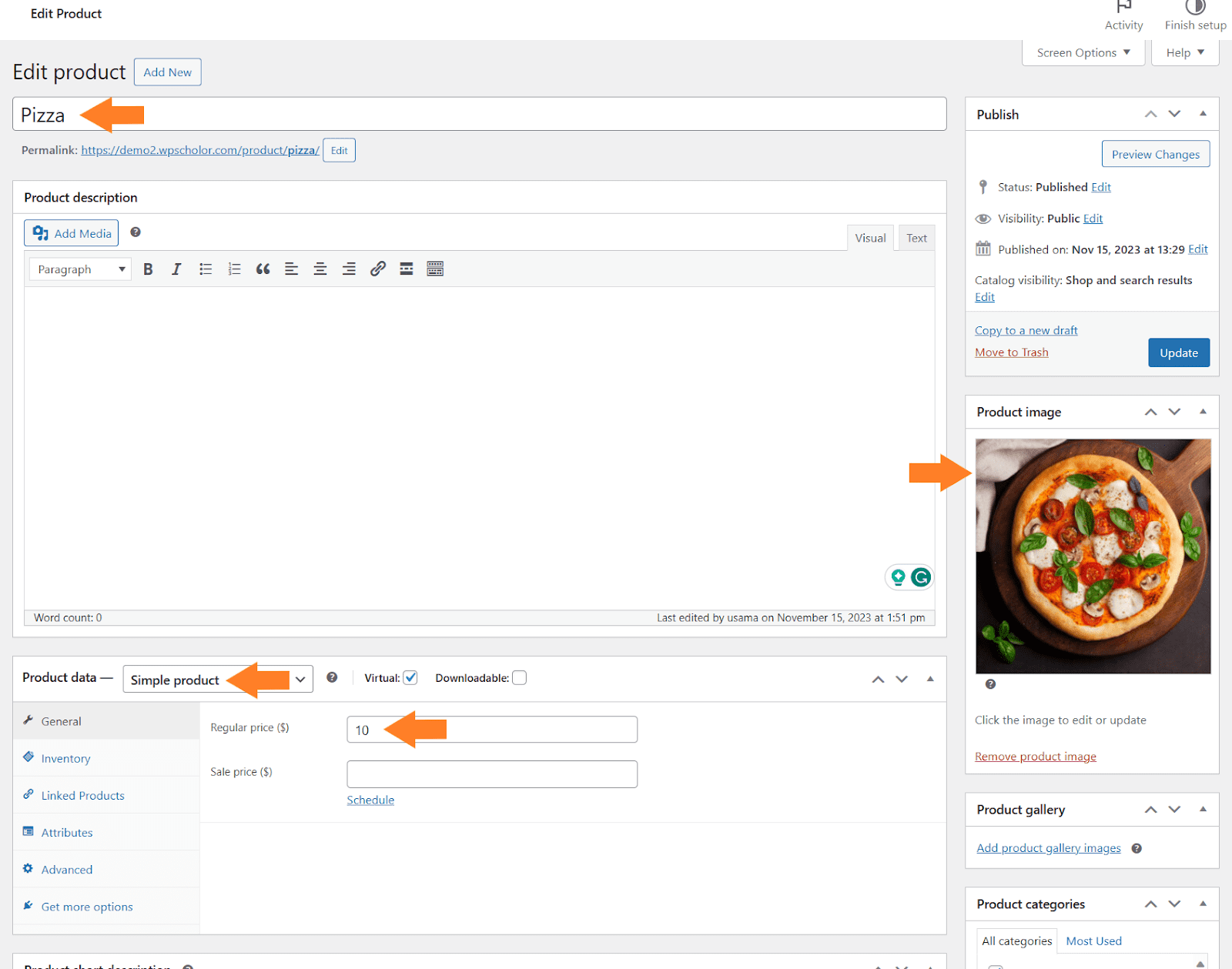
2.2. Publicar el producto
Una vez que haya agregado los detalles necesarios, haga clic en el botón azul ‘Publicar‘ en la esquina superior derecha de la pantalla para publicar el producto.
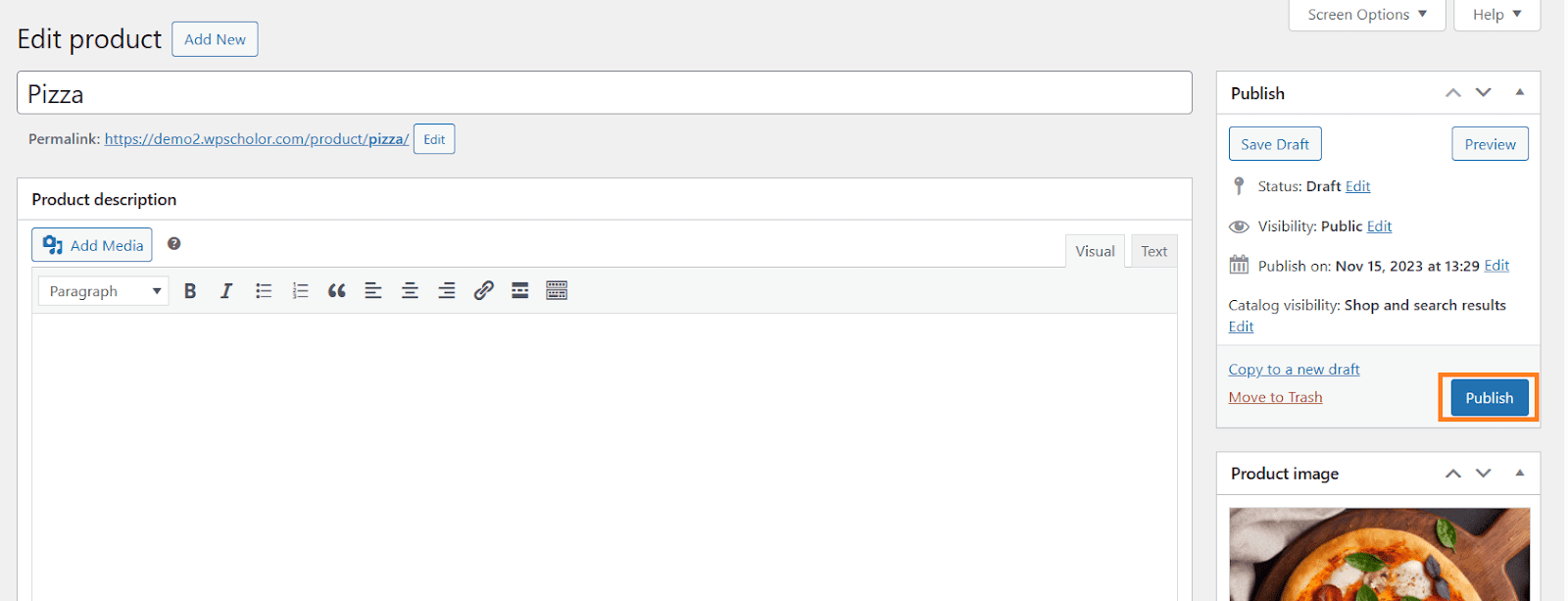
Después de eso, necesitamos crear opciones o variaciones del producto con la ayuda del plugin que instalamos en el paso anterior. Para acceder a la configuración del plugin, navegue hasta AovUp > Plugins de productos desde su panel de WordPress.
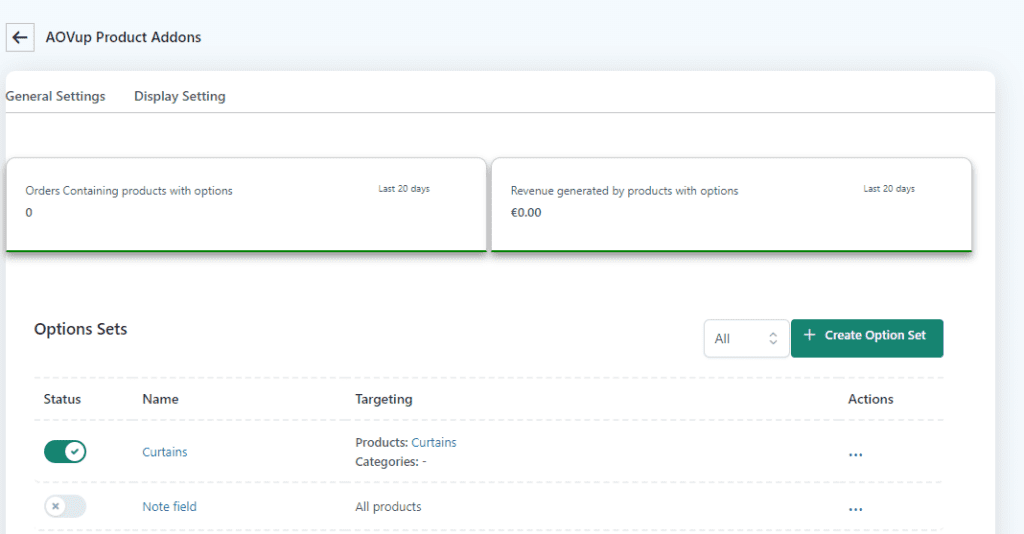
3. Agregue y configure el bloque de opciones
Una vez en la configuración del plugin, debemos agregar el bloque de opciones para mostrarlas en las páginas del producto. Para crear un bloque, haga clic en ‘Crear opción Establecer‘ botón en la parte superior.
Nota: Puede agregar múltiples opciones/variaciones a un solo bloque.
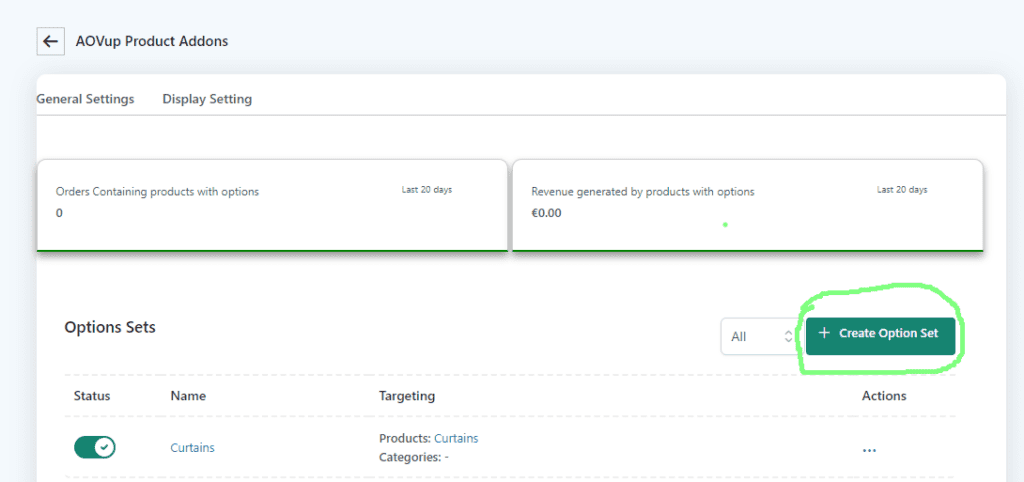
4.1. Agregue el nombre de la opción
En el ‘Nombre del bloque‘campo, agregue un nombre. Sólo se le mostrará en el backend. Le ayudará a identificar los bloques si ha creado varios.
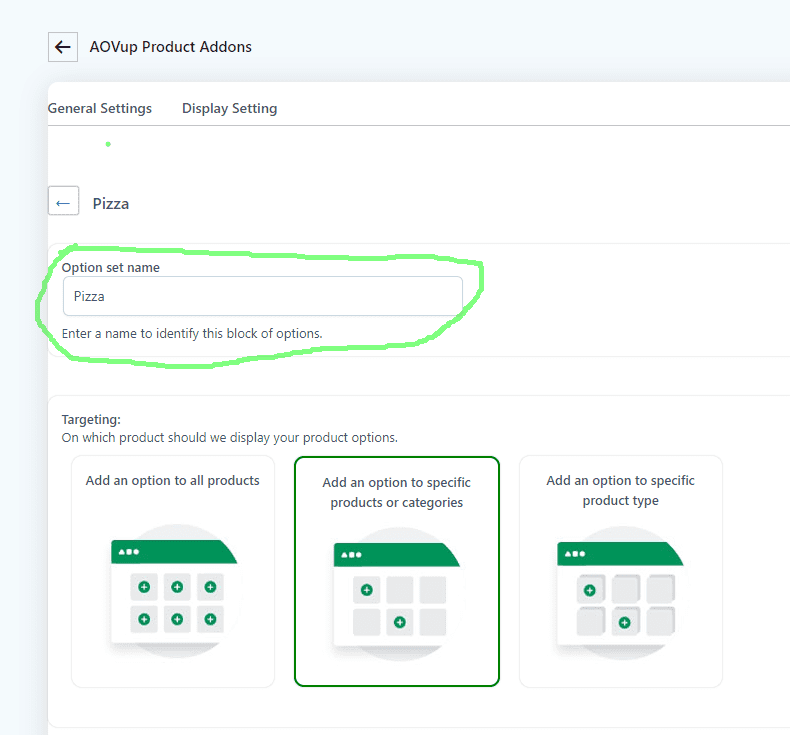
4.2. Seleccione el producto para mostrar el bloque
A continuación, seleccione el producto que desea agregar a este bloque de opciones. Por defecto, se mostrará en todos los productos disponibles en tu tienda.
Pero como sólo queremos mostrarlo para un producto específico. Necesitamos seleccionar el ‘Productos o categorías específicas‘ opción de ‘Mostrar el bloque de opciones en‘ desplegable.
Después de seleccionarlo, verás dos nuevos campos debajo, entre los que podrás elegir los productos y categorías.
He seleccionado el producto del ‘Mostrar en productos‘ menú desplegable que creamos en el paso anterior.
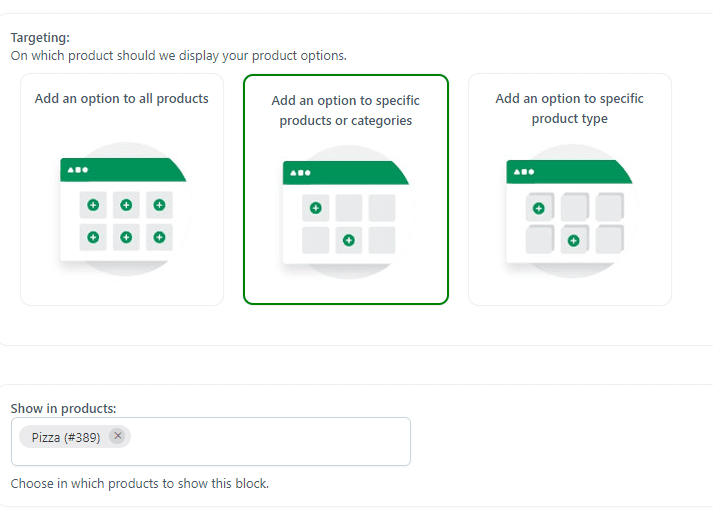
Sin embargo, si desea mostrar las opciones para todos los productos en una categoría específica, debe seleccionar la categoría en el menú desplegable ‘Mostrar en categorías’.
4. Agregar opciones al bloque
A continuación, debemos agregar opciones al bloque. Como quiero permitir que los clientes creen su pizza, agregaré opciones como sabores, aderezos, tamaño, etc.
Debes agregar las opciones que mejor se adapten al producto que estás vendiendo. Estas opciones funcionarán como variaciones del producto y puedes agregar lógica condicional.
Para agregar una opción, haga clic en ‘Agregar opción‘ botón.
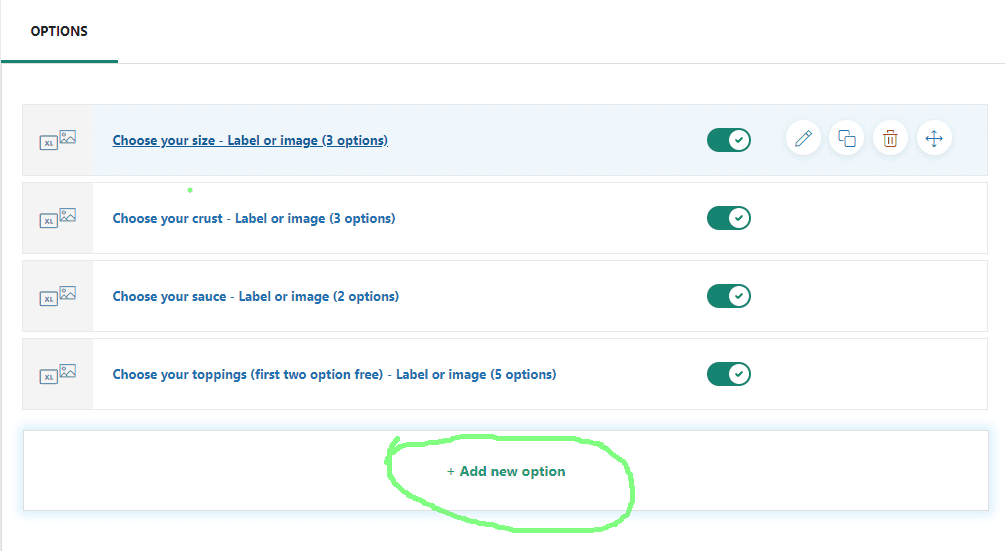
5.1. Seleccione la opción
Después de hacer clic en él, aparecerá una ventana emergente que tendrá diferentes tipos de opciones que puedes agregar. Puedes seleccionar el que funcione bien para el producto que deseas vender.
Estoy creando un producto de pizza, así que primero agregaré la opción de sabores para permitir que los clientes seleccionen el sabor que quieran. Puedo elegir la opción Etiqueta o tipo de imagen para eso.
Haga clic en la opción que desea agregar.
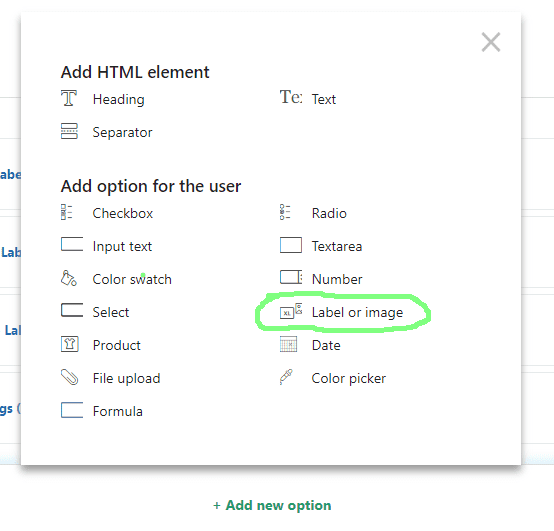
5.2. Agregue el título de la opción
Después de eso, verá diferentes ajustes de configuración para la opción seleccionada. Primero, deberá agregar el nombre de la opción en el ‘Título‘ campo. Por ejemplo, en mi caso, es ‘Sabor,‘ pero podría ser otra cosa en tu caso.
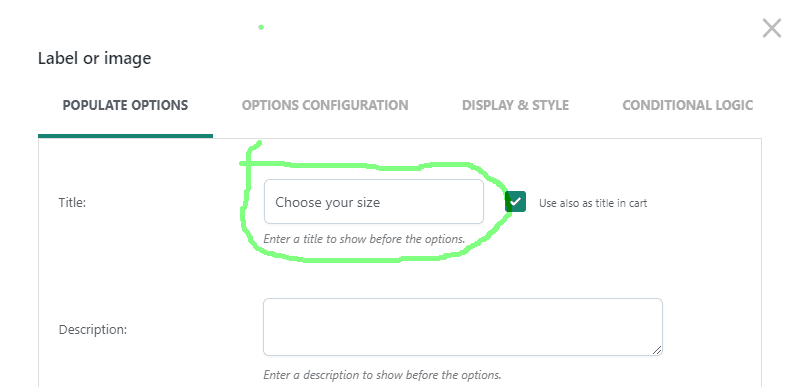
5.3. Agregar las opciones de etiqueta
De forma predeterminada, se agregará una casilla de verificación, solo necesitará agregar la etiqueta que se mostrará en la interfaz, en el ‘Etiqueta‘ campo.
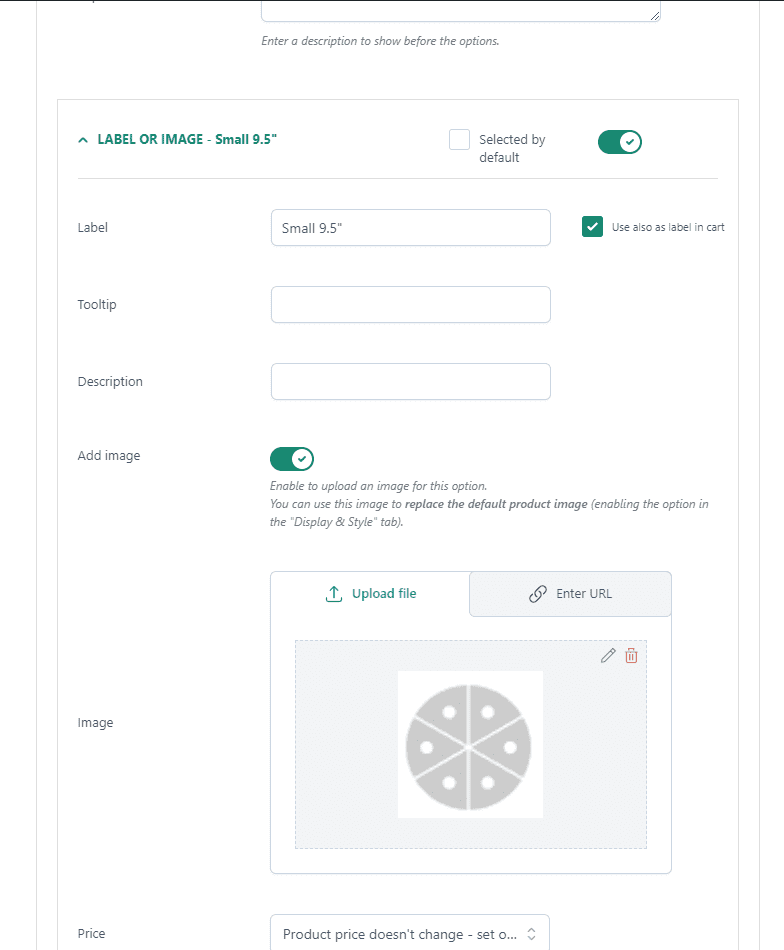
5.4. Configurar la opción de etiqueta
Después de nombrarlo, deberá configurar sus ajustes. Puede agregar información sobre herramientas, imagen y cargo adicional y convertirlo en una opción obligatoria.
5.5. Establecer el costo de la opción
Para establecer el precio de la opción, obtendrá tres opciones:
- El precio del producto no cambia: configure la opción como gratuita
- Aumento del precio del producto: establecer el precio de la opción
- Disminución del precio del producto: descuento establecido
Puedes seleccionar el que mejor se adapte a tus necesidades, pero yo he seleccionado el ‘Aumento del precio del producto: establecer el precio de la opción‘opción del precio desplegable.
Después de seleccionarlo, puede establecer un precio regular o de venta para la opción. Agregaré el precio regular en el ‘Regular‘ campo. Si lo desea, también puede convertirlo en una opción obligatoria.
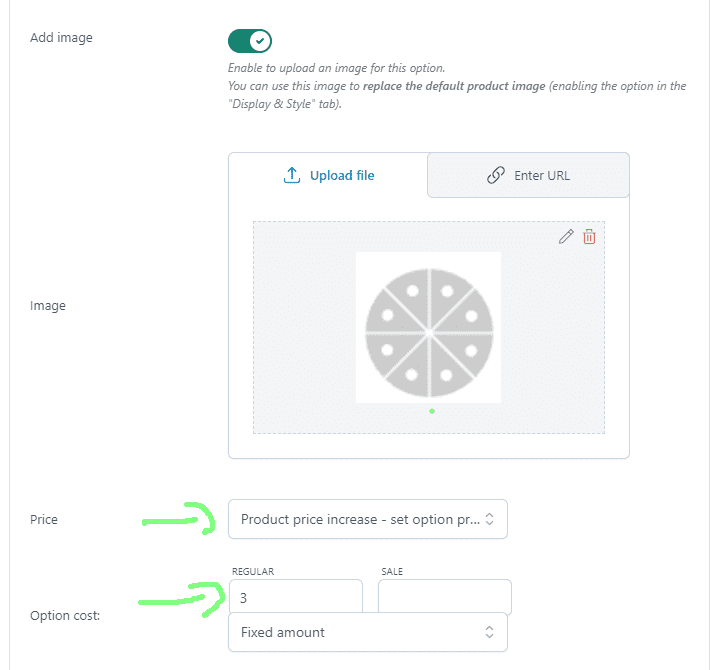
5.6. Agregar más casillas de verificación
Una vez que lo haya configurado, también puede agregar más opciones de casillas de verificación. Para hacerlo, debe desplazarse hacia abajo y hacer clic en ‘Agregar una nueva casilla de verificación‘ botón.
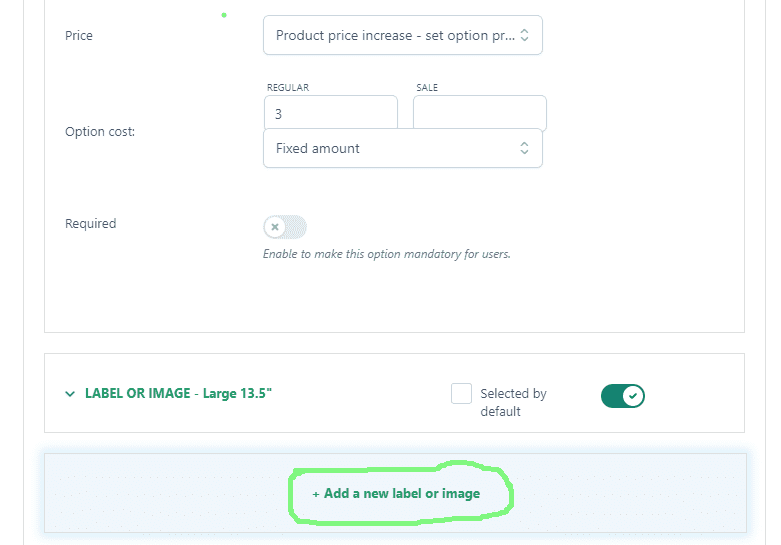
Siguiendo los mismos pasos, agregué diferentes opciones de casillas de verificación para permitir a los clientes seleccionar el sabor de la pizza. Puede establecer un precio personalizado para cada opción de casilla de verificación.
Nota: Es posible que haya agregado diferentes opciones, pero el concepto central de configurarlas será el mismo que el de la casilla de verificación mencionada en este artículo.
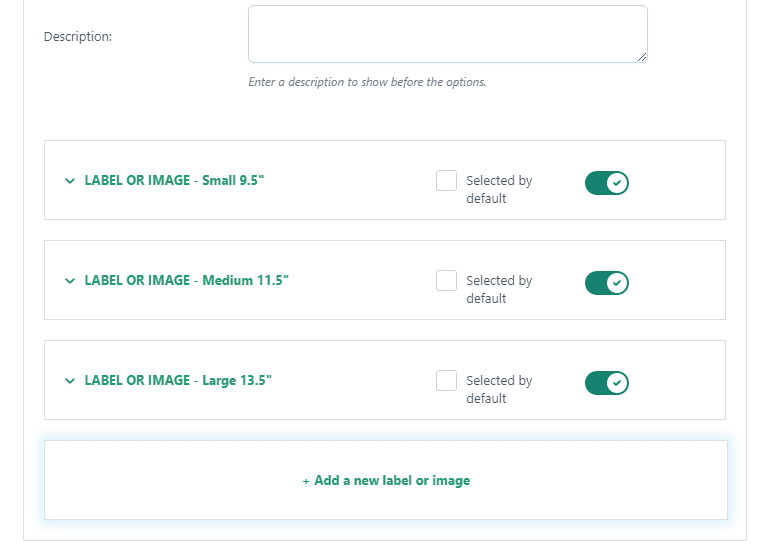
También puede configurar los ajustes de visualización para opciones individuales, O si desea cambiar los colores o la fuente globales, también puede hacerlo desde la configuración general del plugin.
Sin embargo, no entraré en detalles de estilo ya que hará que el tutorial sea muy largo. Puede configurar las opciones de estilo, ya que son fáciles de entender.
5.7. Guardar las opciones
Una vez que haya agregado las opciones, haga clic en ‘Ahorrar‘ en la esquina inferior izquierda de la ventana emergente para guardar la configuración.
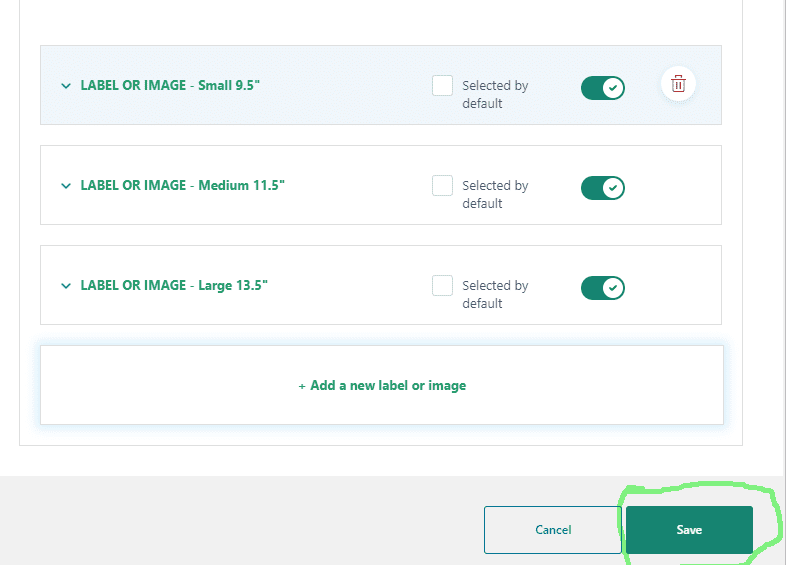
5. Agregue múltiples opciones
Siguiendo los mismos pasos, podrás crear diferentes tipos de opciones. Estos funcionarán como variaciones de productos y también puede agregarles lógica condicional.
Dependiendo de los productos que vendas, puedes agregar tantas opciones como quieras. Estoy vendiendo pizza en este ejemplo, por lo que agregué dos opciones más al bloque, llamado ‘Coberturas‘ y ‘Tamaño‘ siguiendo los pasos anteriores.
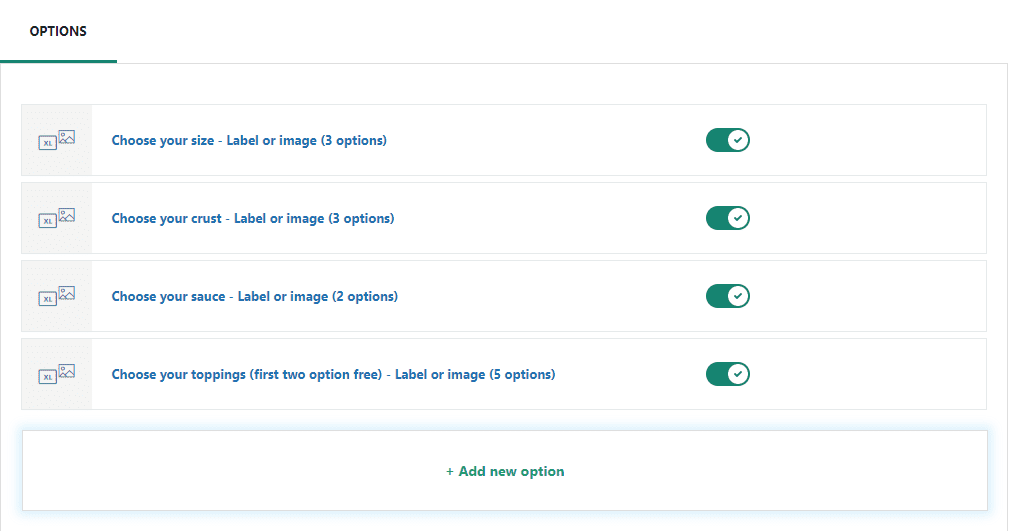
6. Agregue lógica condicional a las variaciones del producto
Una vez que haya agregado las opciones o variaciones que desea mostrar en la parte frontal del producto seleccionado, debe agregar la lógica condicional para ocultar o mostrar una opción específica.
Para agregar la condición, edite la opción que desea agregar. Por ejemplo, en mi caso, quiero ocultar la selección de masa si los clientes eligen nuestra opción de pizza de 9,5 ″.
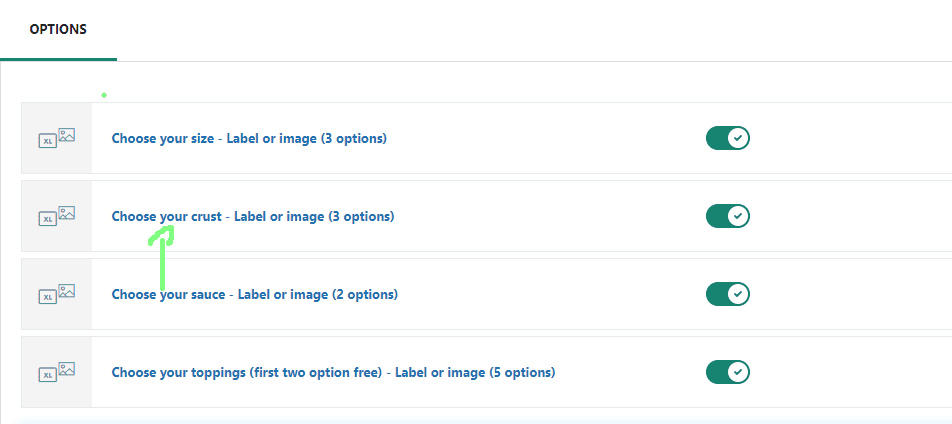
7.1. Haga clic en la pestaña Lógica condicional
Después de editarlo, aparecerá una ventana emergente que tendrá diferentes configuraciones. Haga clic en el ‘Lógica condicional‘ pestaña.
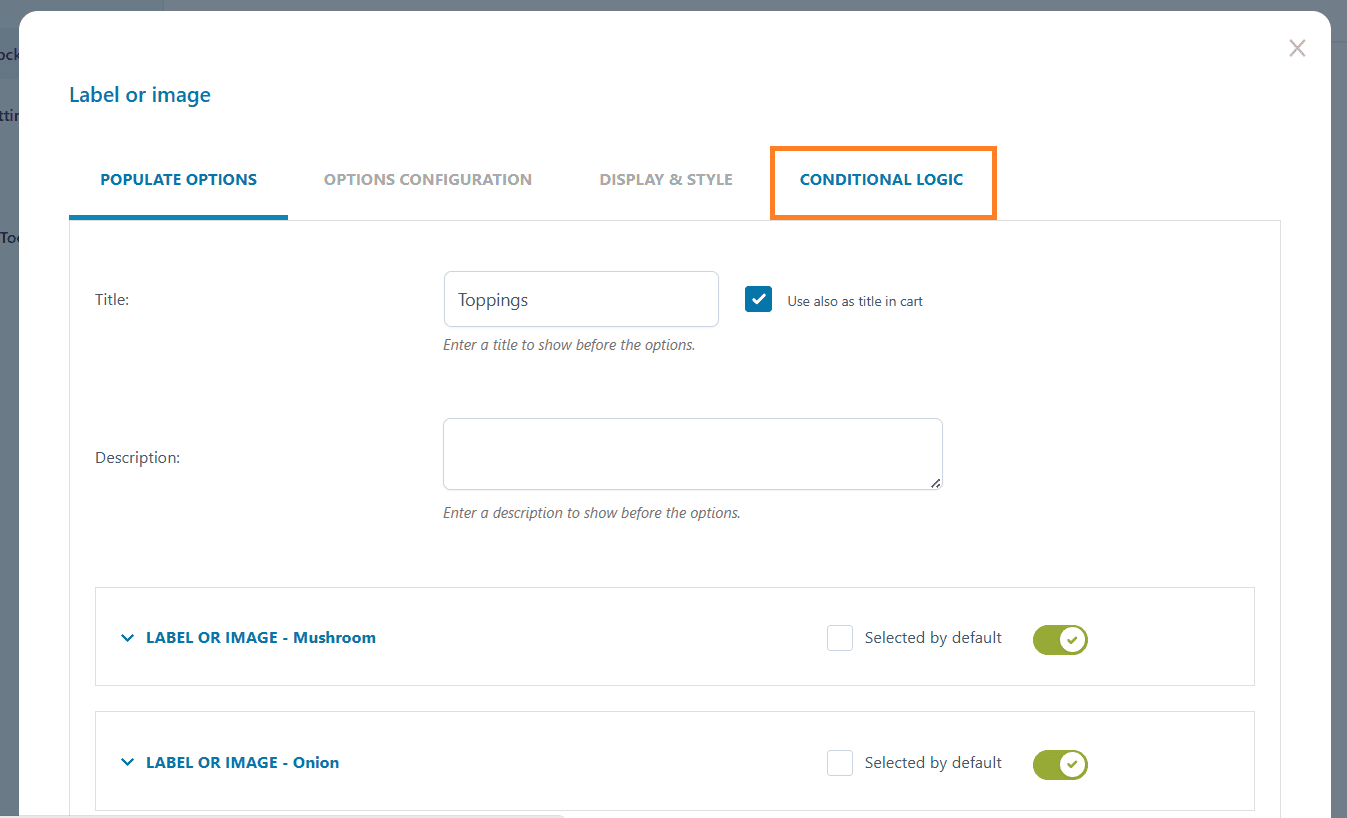
7.2. Habilitar la lógica condicional
Para habilitarlo, active el botón ‘Establecer condiciones para mostrar u ocultar este conjunto de opciones‘ botón.
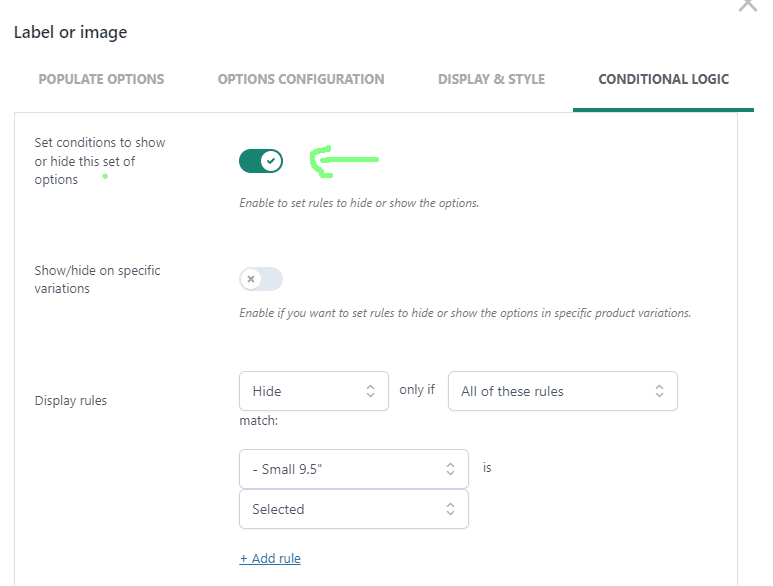
7.3. Configurar la regla de visualización
Una vez habilitado, debemos configurar la regla de visualización para mostrar u ocultar este conjunto específico de opciones.
- Puede seleccionar si desea mostrar u ocultar el conjunto de esta opción según una determinada condición.
- Puede dejar el siguiente menú desplegable predeterminado. Pero si agrega varias reglas de visualización para un único conjunto de opciones, selecciónela con cuidado.
- A continuación, debes seleccionar los plugins que has agregado al bloque que estás creando.
- Finalmente, debe seleccionar la condición requerida para mostrar la variación.
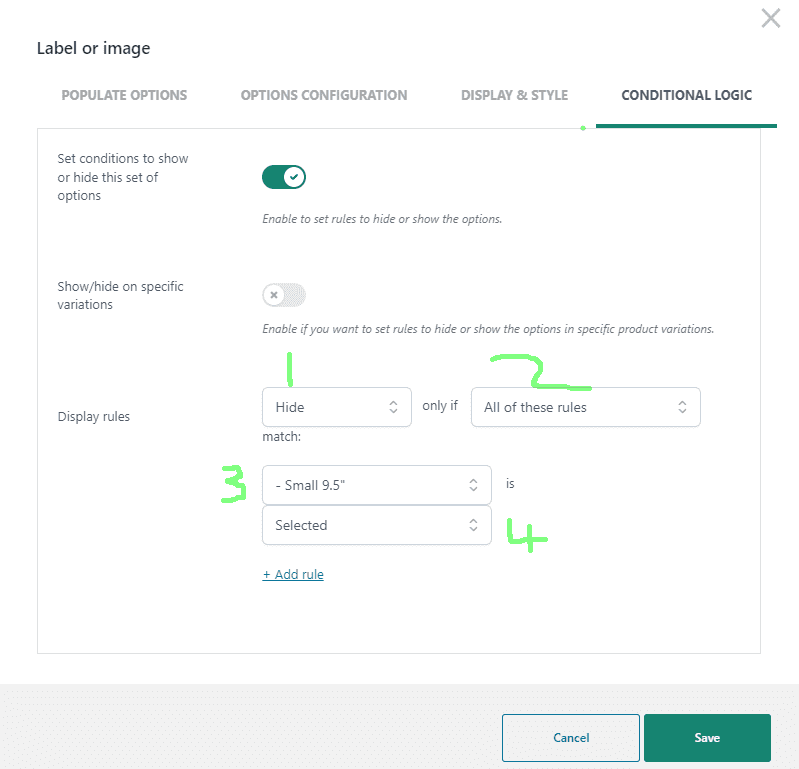
Puede agregar varias reglas haciendo clic en ‘Agregar regla‘ botón.
7.4. Guardar las opciones
Una vez que haya configurado las reglas de visualización, haga clic en ‘Ahorrar‘ en la parte inferior izquierda de la ventana emergente para guardar la lógica condicional.
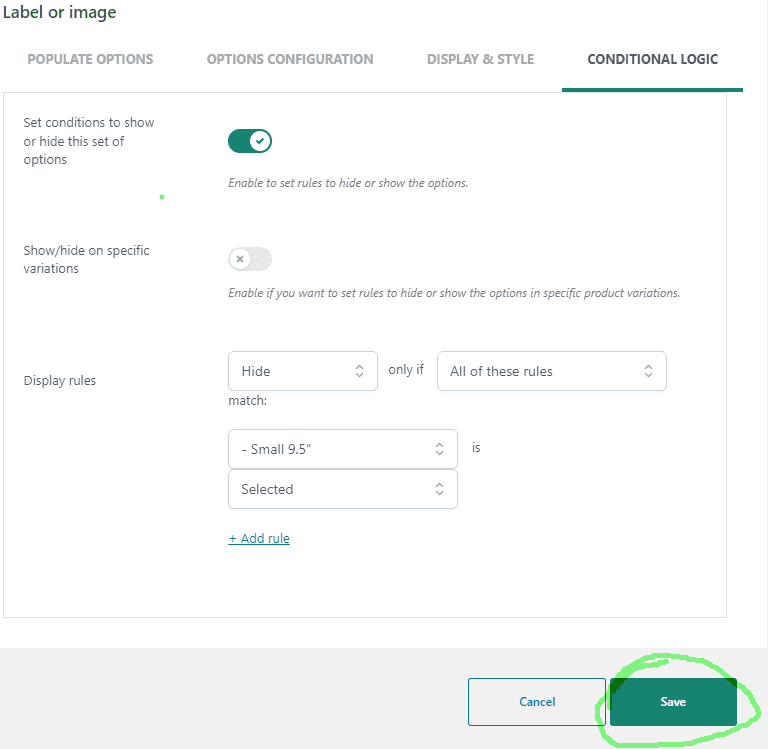
7. Resultados finales
Probemos los resultados finales.
Para probar los resultados, visité la página del producto que agregué al comienzo de este tutorial. Como puede ver en la captura de pantalla, las opciones de pizza se muestran en la parte frontal.
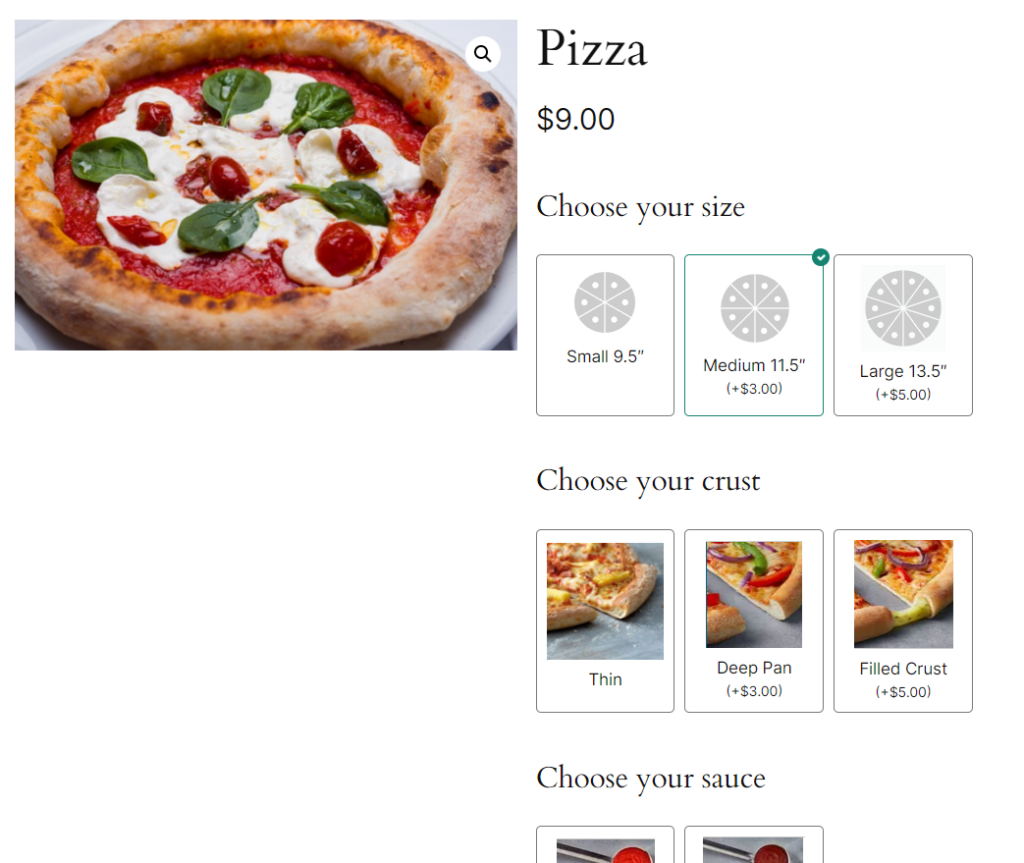
Cuando selecciono el tamaño ‘9,5 ″’, la selección de corteza quedará oculta.
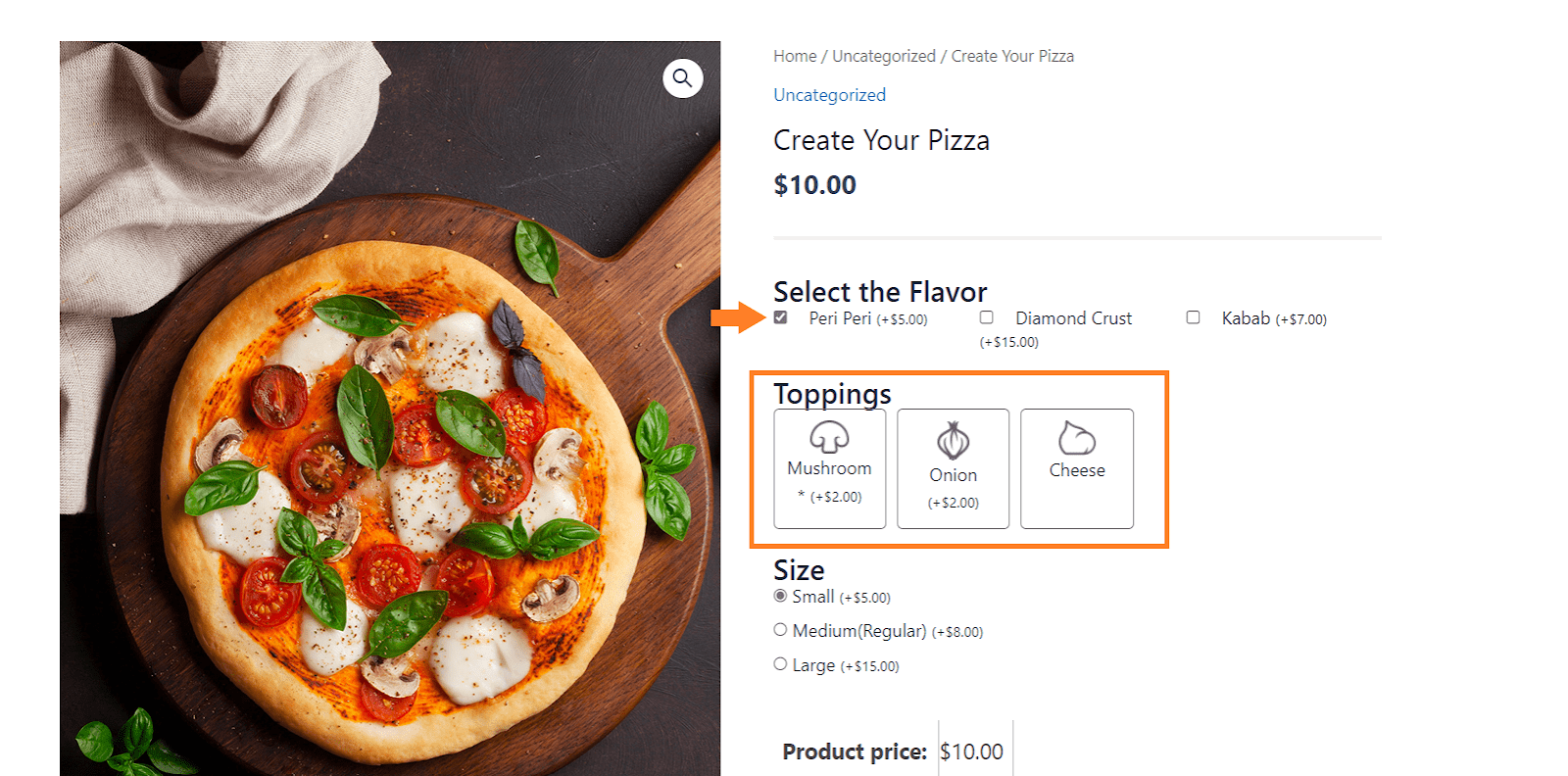
Además, cuando seleccioné un sabor diferente, pude ver diferentes opciones de aderezo para ese sabor.
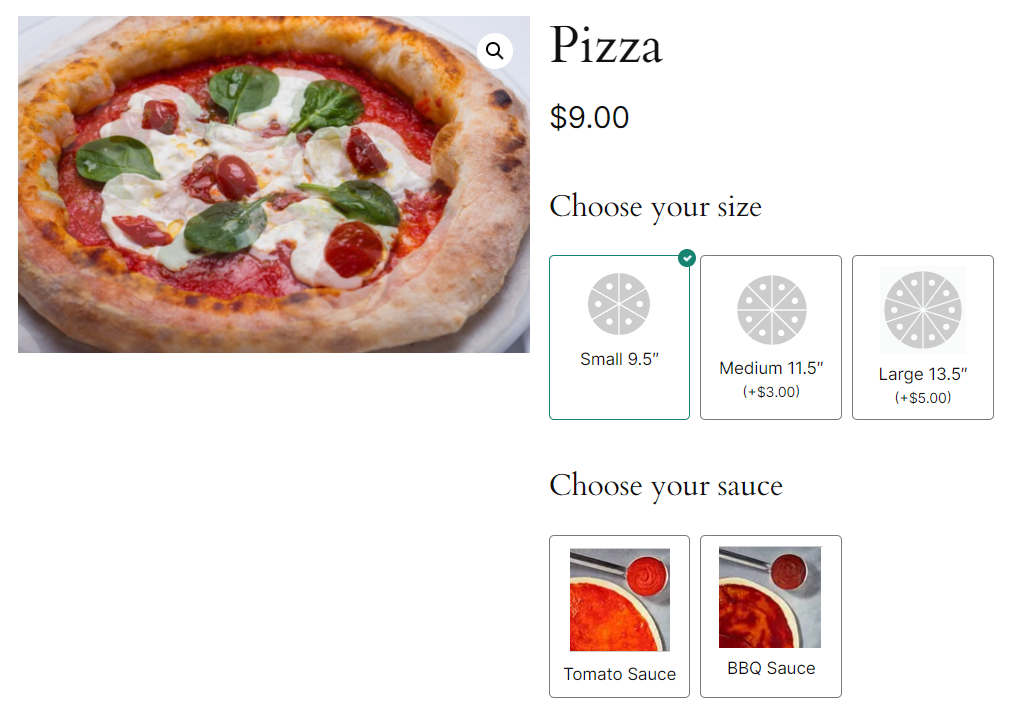
Conclusión
Eso es todo por el artículo de hoy.
Espero que te haya resultado útil y hayas podido agregar lógica condicional a las variaciones del producto. Puede crear diferentes opciones o variaciones y agregarles varios tipos de condiciones con la ayuda de este plugin.


