Alrededor del 92% de los clientes confían en las referencias de personas que conocen. Significa que la estrategia de marketing de boca en boca puede generar muchas ventas.
Puede permitir que sus clientes obtengan su enlace de referencia y recomienden sus productos a sus amigos y familiares. Una vez que alguien se registra o compra en su tienda usando su enlace, ellos (referentes) pueden obtener descuentos. También puedes ofrecer descuentos a los árbitros (la persona que compró en tu tienda mediante un enlace de referencia).
No sólo aumentará sus ventas sino que también aumentará el conocimiento de la marca. Este artículo lo guiará a través del proceso paso a paso para agregar un programa de referencia a su tienda WooCommerce.
Sin más preámbulos, entremos en ello.
Tabla de contenido
¿Cómo agregar un programa de referencia en WooCommerce?
Estos son los pasos para agregar un programa de referencia a su tienda WooCommerce.
1. Instale y active el sistema de referencia para el plugin WooCommerce
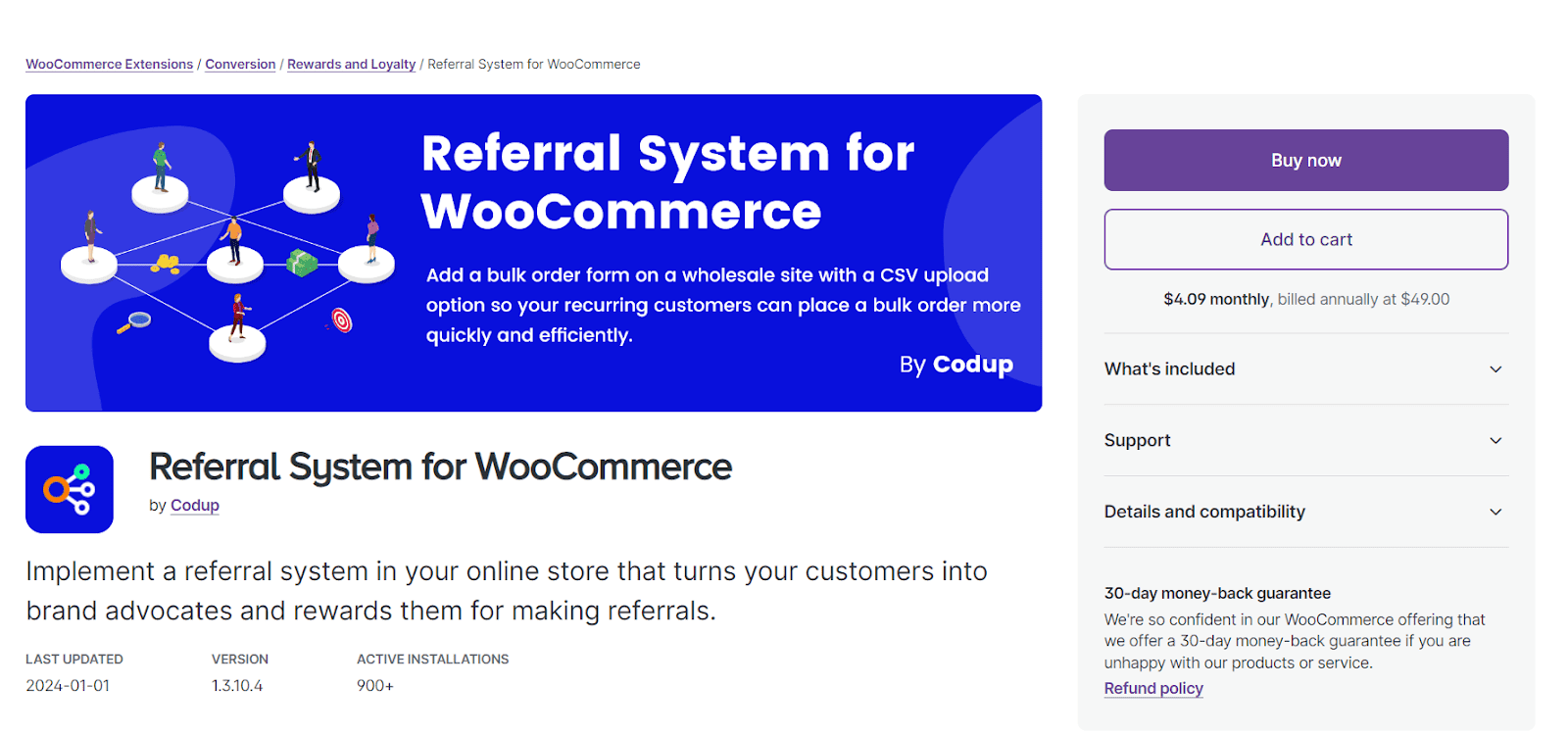
Primero, necesitas comprar el Sistema de referencia para WooCommerce plugin de la tienda oficial de Woo y descargue su archivo zip.
- Una vez descargado, debe navegar hasta Plugins > Agregar nuevo desde su panel de WordPress.
- Haga clic en el ‘Subir‘ para cargar el plugin en su sitio.
- Después de eso, aparecerá una ventana emergente en la pantalla, haga clic en ‘Escoge un archivo‘ para seleccionar el archivo zip del plugin desde su computadora.
- Una vez que haya seleccionado el archivo, haga clic en ‘Instalar ahora‘Botón para instalar el plugin.
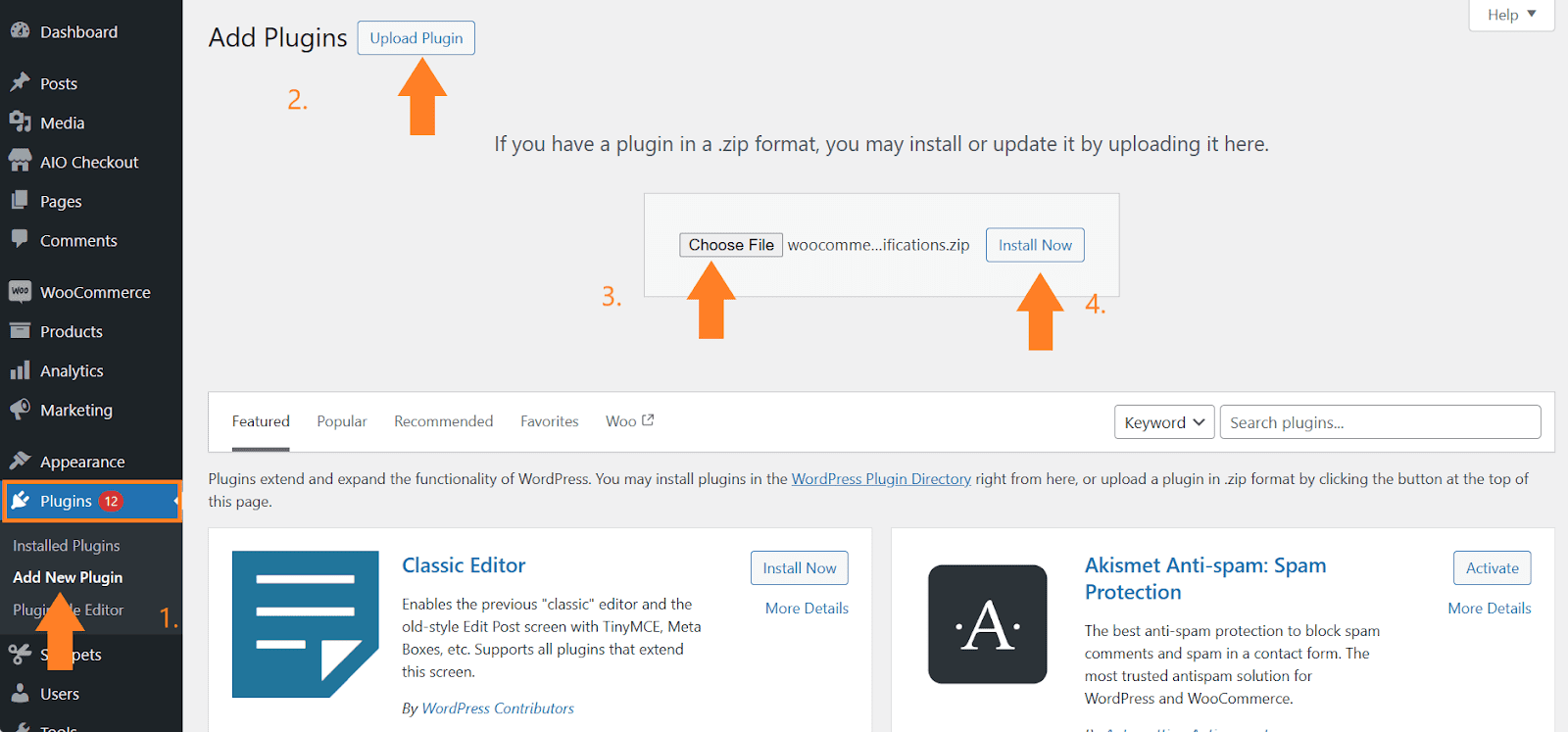
- Después de la instalación del plugin, será redirigido a una nueva página. Haga clic en el ‘Activar‘Botón para activar el plugin.
Una vez que el plugin esté instalado y activado correctamente, deberá configurar algunas configuraciones, como habilitar descuentos para referentes y árbitros, y más.
Navegar a WooCommerce > Configuración > Sistema de referencia desde su panel de WordPress.
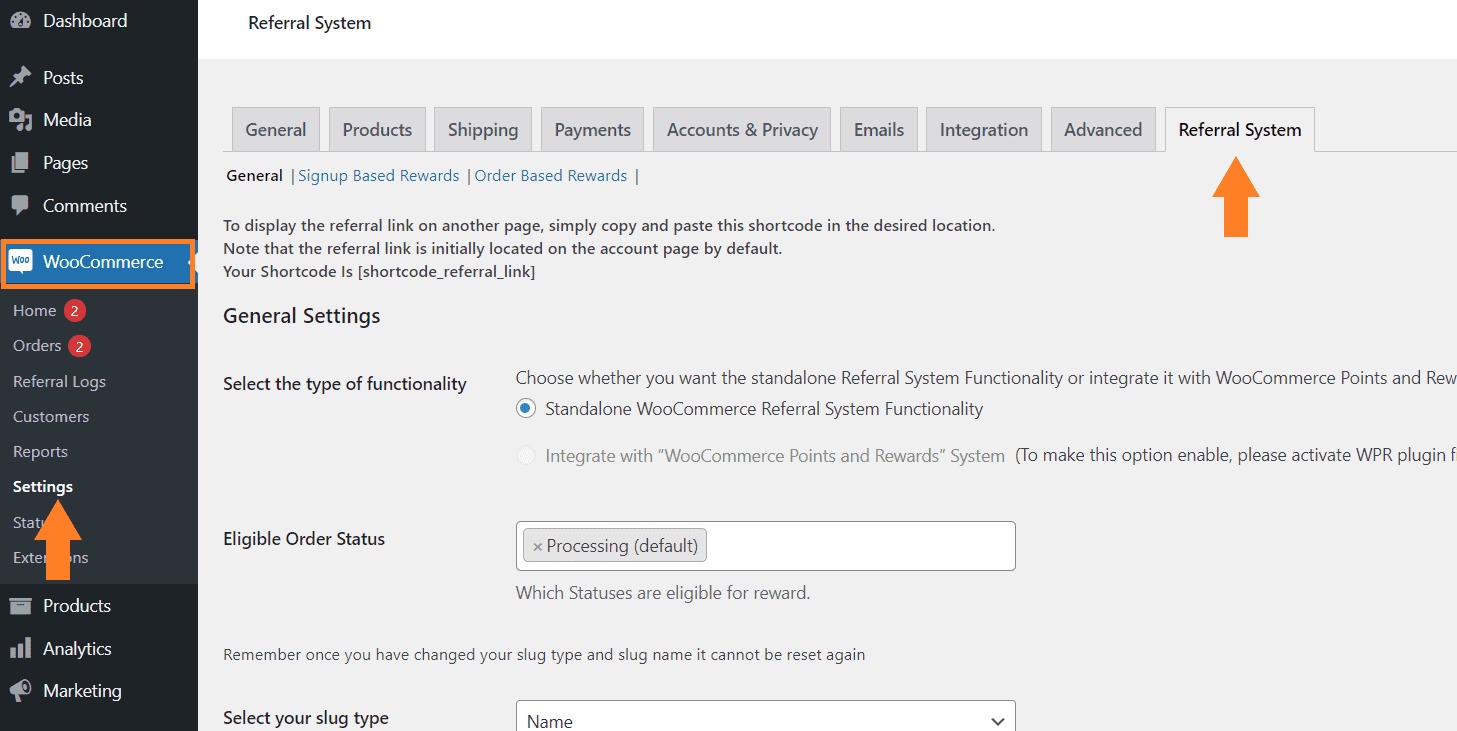
3. Configure los ajustes del plugin
Hay varias configuraciones que quizás desee configurar. Los siguientes son algunos de ellos:
3.1. Tipo de funcionalidad
Lo primero que quizás quieras hacer es seleccionar el tipo de funcionalidad. Hay dos modos que puedes usar:
- Funcionalidad del sistema de referencia independiente de WooCommerce
- Integre con el sistema de puntos y recompensas de WooCommerce
Si desea agregar un sistema de puntos a su tienda, deberá instalar el Sistema de recompensas y puntos de WooCommerce enchufar. Sin embargo, usaré el sistema de referencia independiente.
Estará seleccionado de forma predeterminada.
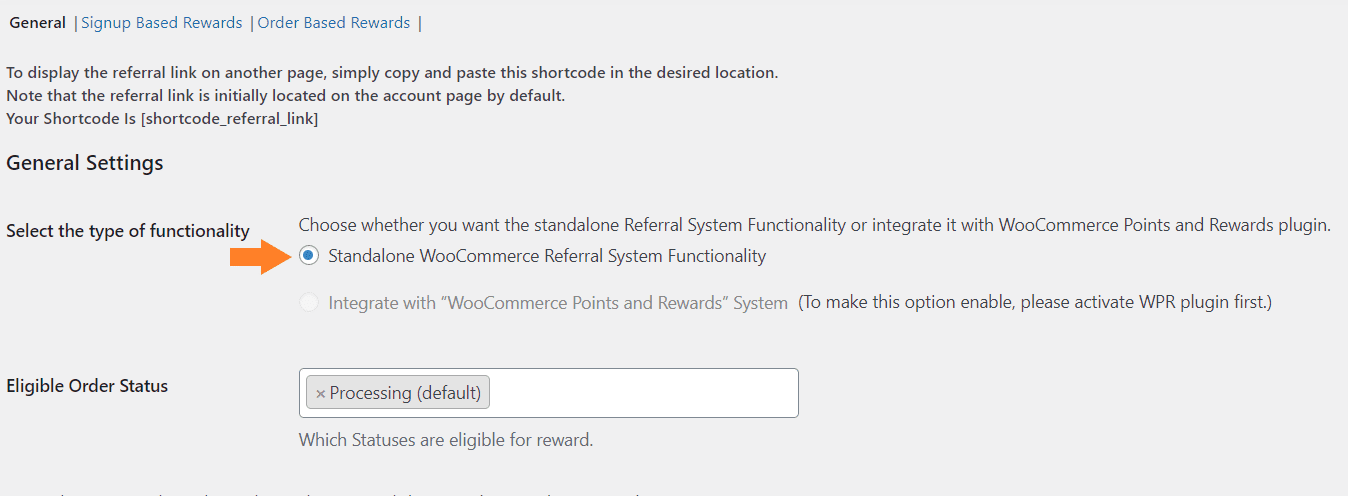
3.2. Estado del pedido elegible
A continuación, es posible que desee seleccionar los estados de pedido elegibles para descuentos tanto para el referente como para el árbitro. De forma predeterminada, solo será elegible el estado de procesamiento del pedido. Será útil si ha habilitado los descuentos basados en pedidos. Lo discutiremos en los pasos posteriores.
Por ahora lo mantendré por defecto.
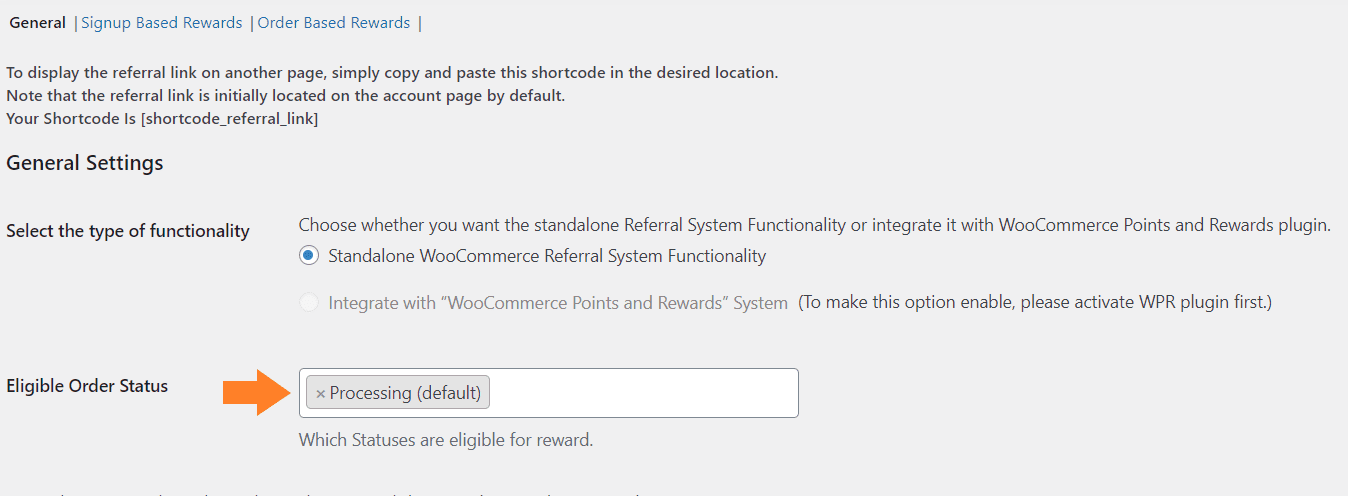
3.3. Babosa de referencia
También puedes configurar el slug de referencia. Es parte de la URL de referencia que aparecerá después del nombre de dominio de su tienda. Tienes dos opciones:
- Nombre: Mostrará el nombre de usuario en la URL de referencia.
- IDENTIFICACIÓN: Mostrará la identificación del usuario en la URL de referencia.
Puede seleccionar el tipo de babosa, ya que depende de su preferencia.
Es posible que también quieras crear un slug de referencia personalizado. Puedes hacerlo ingresando el nombre del slug, por ejemplo, ref, en el campo ‘Nombre de la babosa‘ campo.
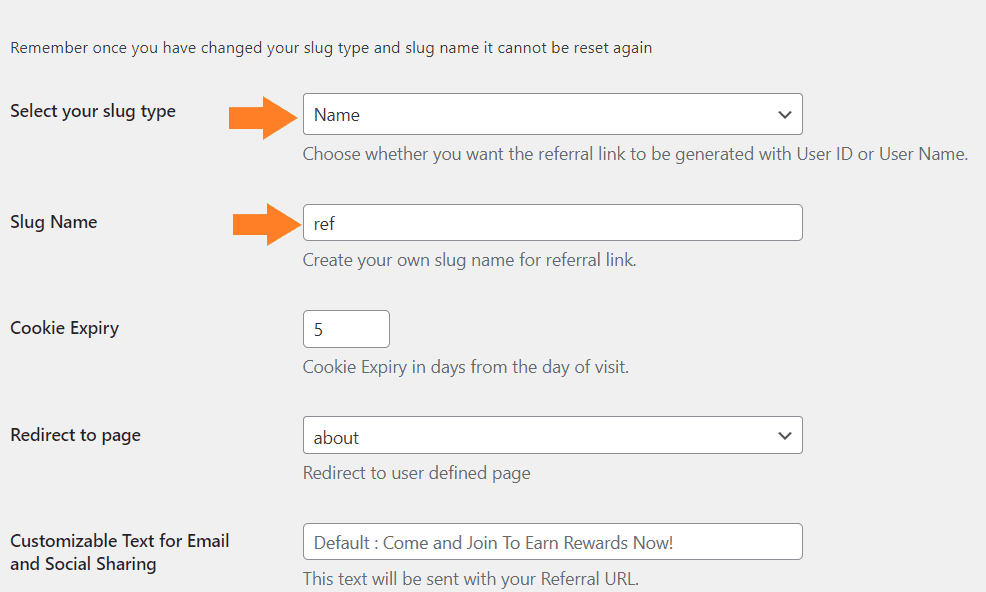
3.4. Otros ajustes
También obtienes algunas otras opciones en la misma página, como configurar el tiempo de caducidad de las cookies, redirigir al árbitro a una página y personalizar el texto para diferentes correos electrónicos. Puedes explorarlos y configurarlos como quieras.
Nota: Cuando un árbitro hace clic en el enlace de referencia de un referente, las cookies se almacenarán en el navegador del árbitro durante la cantidad de días especificada. Nadie obtendrá el descuento si un cliente (árbitro) compra en su tienda después de que expire la cookie. Es importante establecer el tiempo de caducidad de las cookies según sus requisitos.
Para este tutorial, redirigiré a los usuarios a la página de inicio o de la tienda, manteniendo las otras configuraciones como predeterminadas.
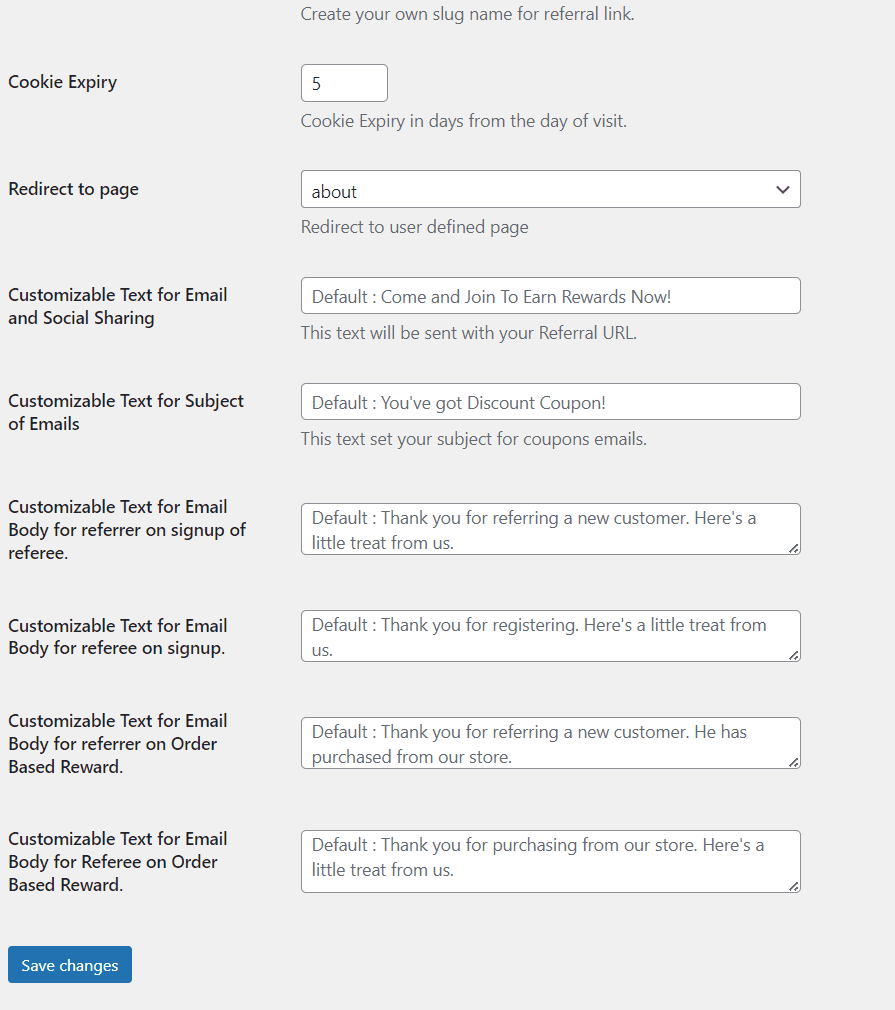
3.5. Guardar ajustes
Una vez que haya realizado los ajustes, no olvide hacer clic en ‘Guardar cambios‘ en la esquina inferior izquierda de la pantalla para guardar la configuración.
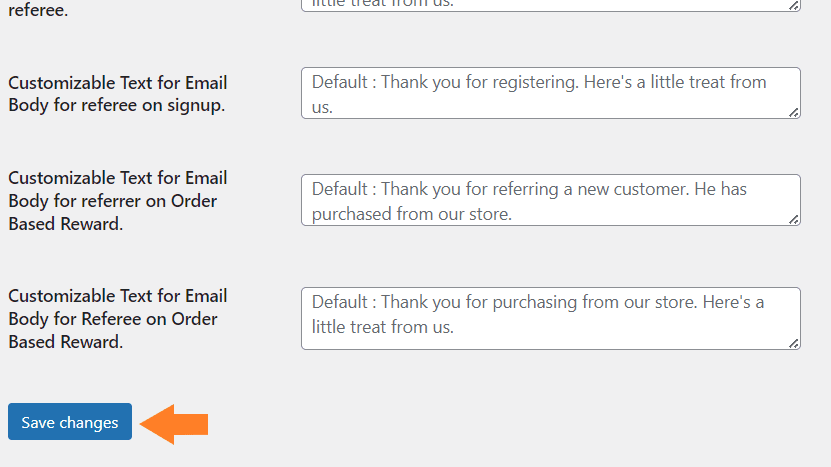
4. Habilite las recompensas basadas en registro
A continuación, también debe habilitar las recompensas para el referente y el árbitro en función de las dos condiciones diferentes siguientes.
- Recompensas basadas en registro
- Recompensas basadas en pedidos
Puede habilitar una condición o ambas. Depende de tus requisitos.
El proceso para habilitar cada uno es muy sencillo y similar, así que te mostraré los pasos para habilitar ‘Recompensas basadas en registro‘ y puedes seguirlos para habilitar las recompensas basadas en pedidos.
Haga clic en el ‘Recompensas basadas en registro‘ de la página de configuración general del plugin para habilitar las recompensas basadas en el registro.
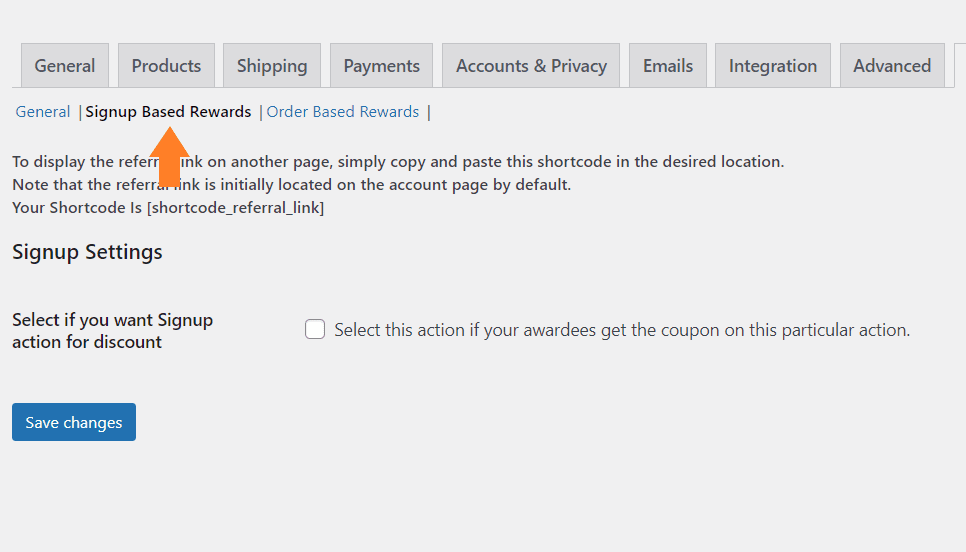
4.1. Habilitar el descuento de registro
Marque la casilla de verificación de descuento basado en registro para habilitar los descuentos cuando alguien se registre en su sitio. Una vez que lo habilites, verás algunas opciones diferentes.
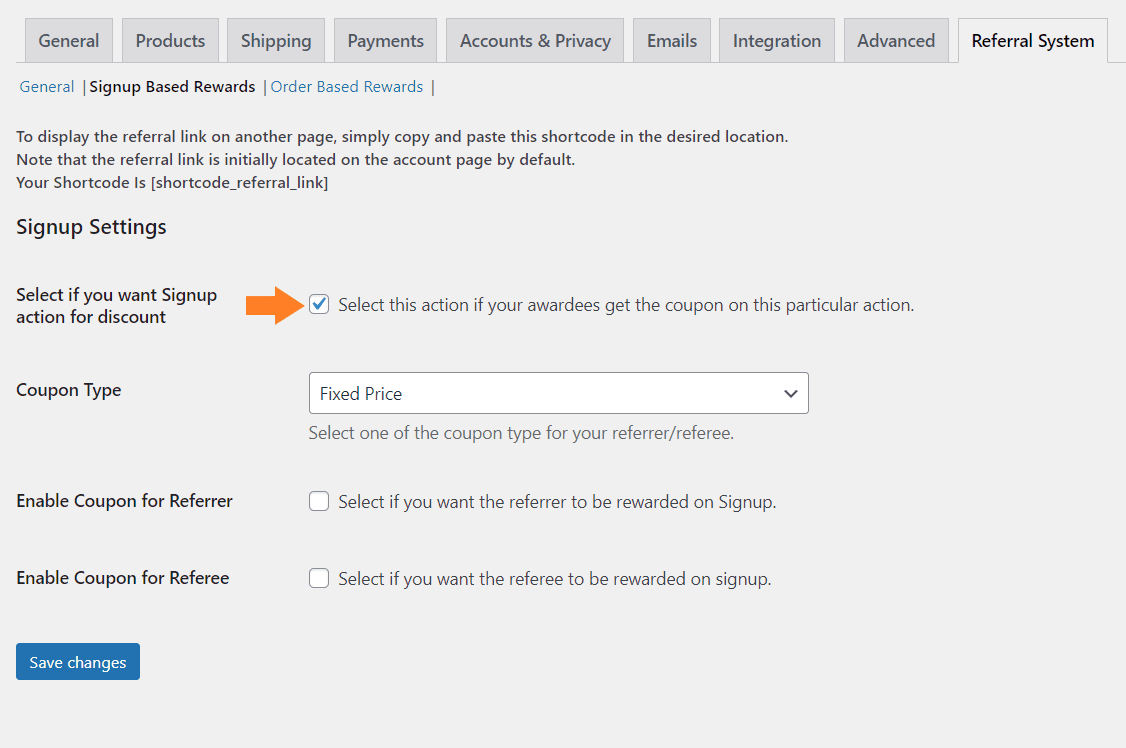
4.2. Seleccione el tipo de cupón
Este plugin envía un código de cupón a los referentes y árbitros para obtener descuentos en su próxima compra. Puede seleccionar el tipo de descuento del cupón como:
- Precio fijo: Al seleccionarlo se obtendrá un descuento por cantidad fija.
- Porcentaje: Al seleccionarlo se obtendrá un porcentaje de descuento.
He seleccionado el ‘Precio fijo‘ opción de ‘Tipo de cupón‘ desplegable.
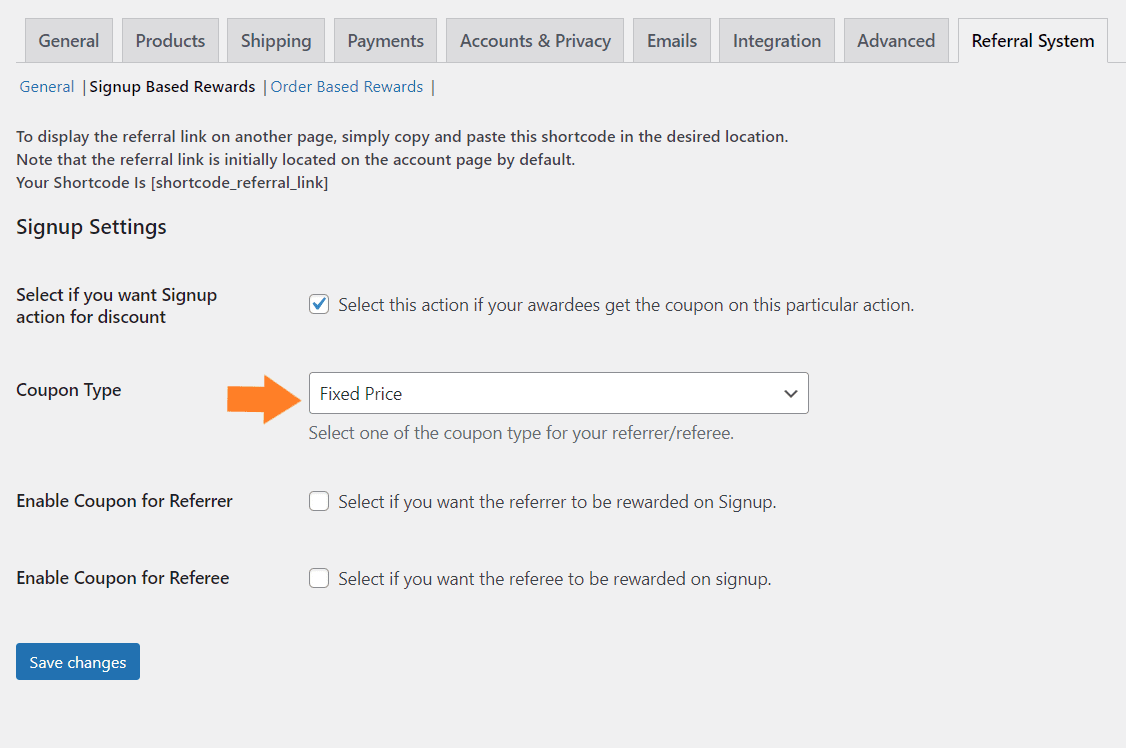
4.3. Habilitar cupón para el referente
Este plugin le permite habilitar o deshabilitar el descuento para el referente y el árbitro. También puedes habilitar descuentos para ambos al mismo tiempo.
Comprobar el ‘Habilitar cupón para el referente‘casilla de verificación. Al marcarlo se mostrarán dos nuevas opciones. Agregue el monto del descuento en el ‘Monto del cupón‘ campo y el tiempo de exportación en el ‘Vencimiento del cupón‘ campo.
En el campo de vencimiento del cupón, puede agregar la cantidad de días después de que expire el cupón.
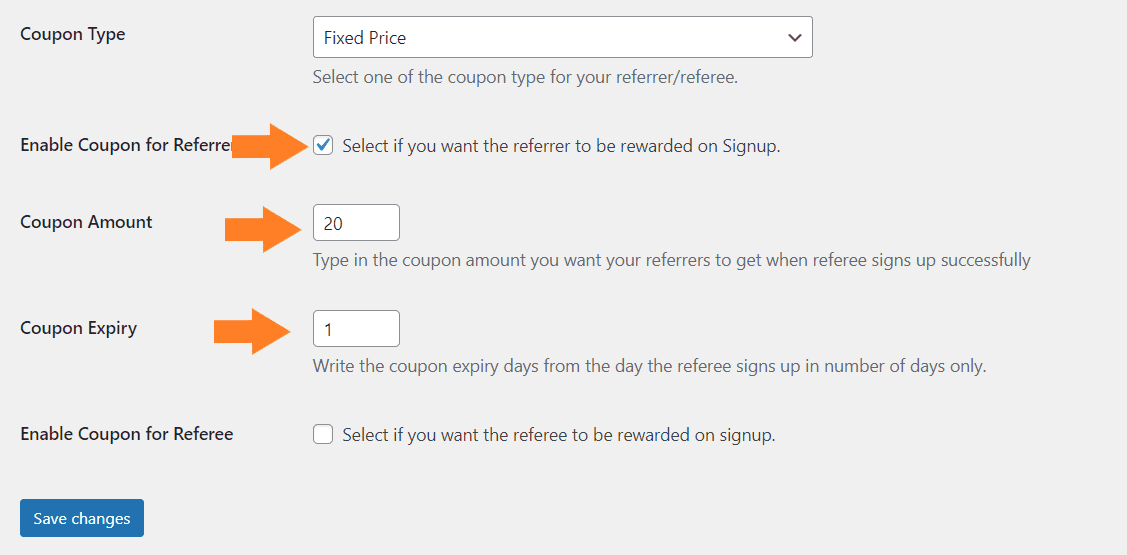
4.4. Habilitar el Cupón para el Árbitro
Después de eso, también podrás habilitar el cupón para el árbitro. Comprobar el ‘Habilitar cupón para árbitro‘ y agregue el monto del cupón y el tiempo de vencimiento en los campos designados.
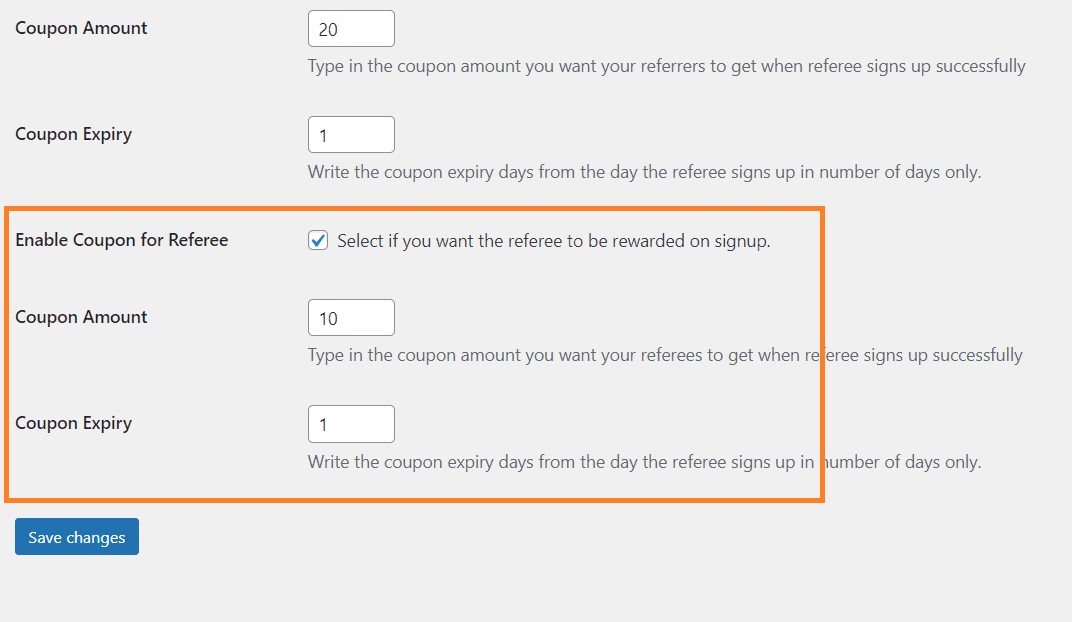
4.5. Guardar cambios
Finalmente, haga clic en el azul ‘Guardar cambios‘ para guardar la configuración.
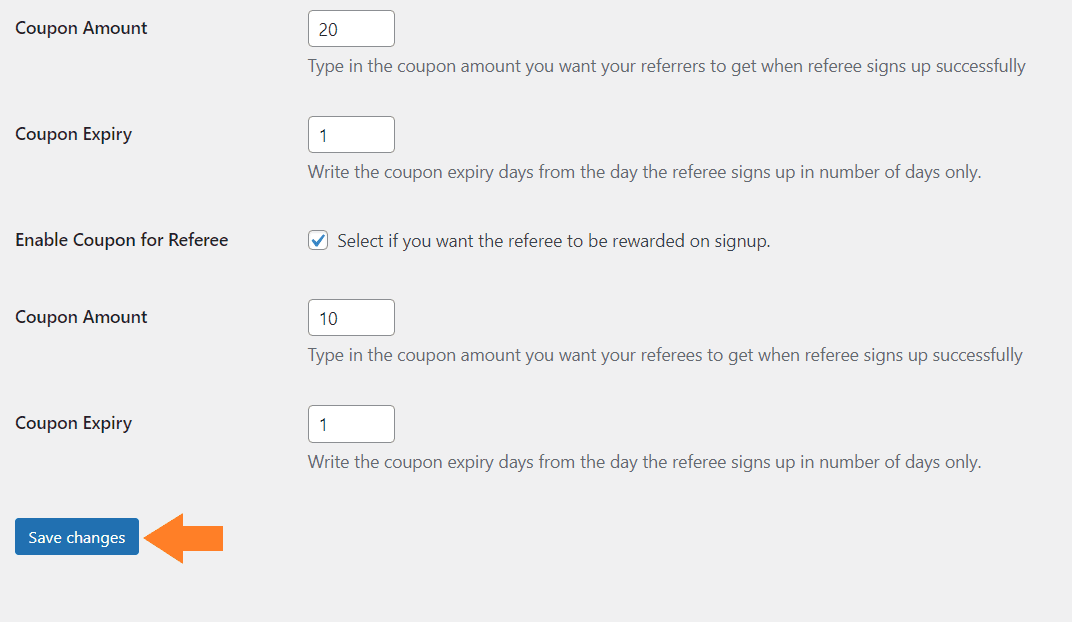
5. Habilite el descuento basado en pedidos
A continuación, también puede habilitar el descuento basado en pedidos. La configuración es bastante similar a la de los descuentos por registro. Sólo tienes que asegurarte de hacer clic en ‘Descuentos basados en pedidos‘ botón en la parte superior.
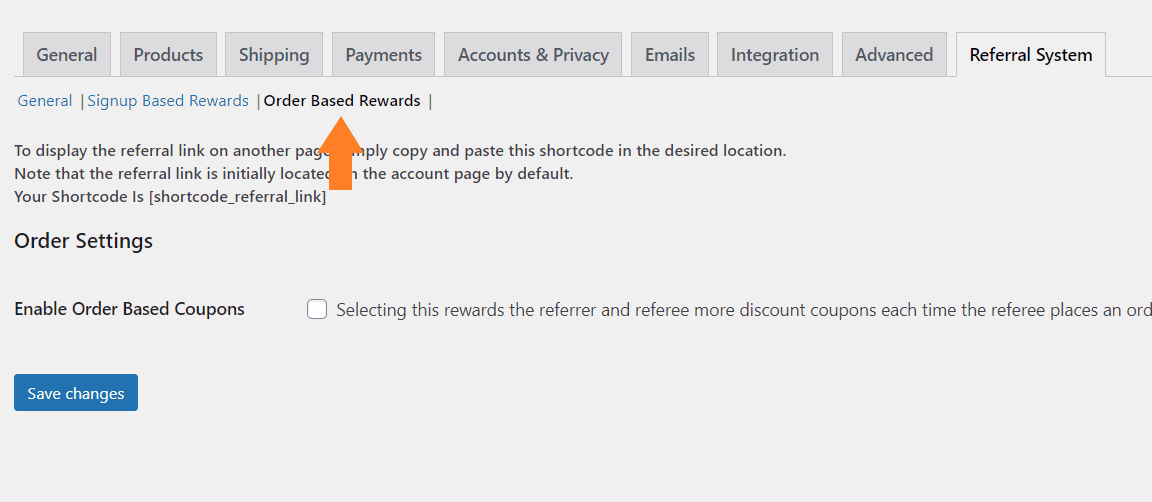
Una vez en la sección de configuración requerida, puede habilitarla y configurar los descuentos para el referente y el árbitro. Habrá algunas configuraciones más, como el monto mínimo de compra y la cantidad de pedidos válidos para descuento. Los dejaré por defecto, pero es posible que también quieras comprobarlos.
Nota: También puede ofrecer descuentos por primer pedido a sus clientes.
Ya he personalizado los descuentos. Además, no olvide hacer clic en ‘Guardar cambios‘ en la parte inferior de la página para guardar la configuración.
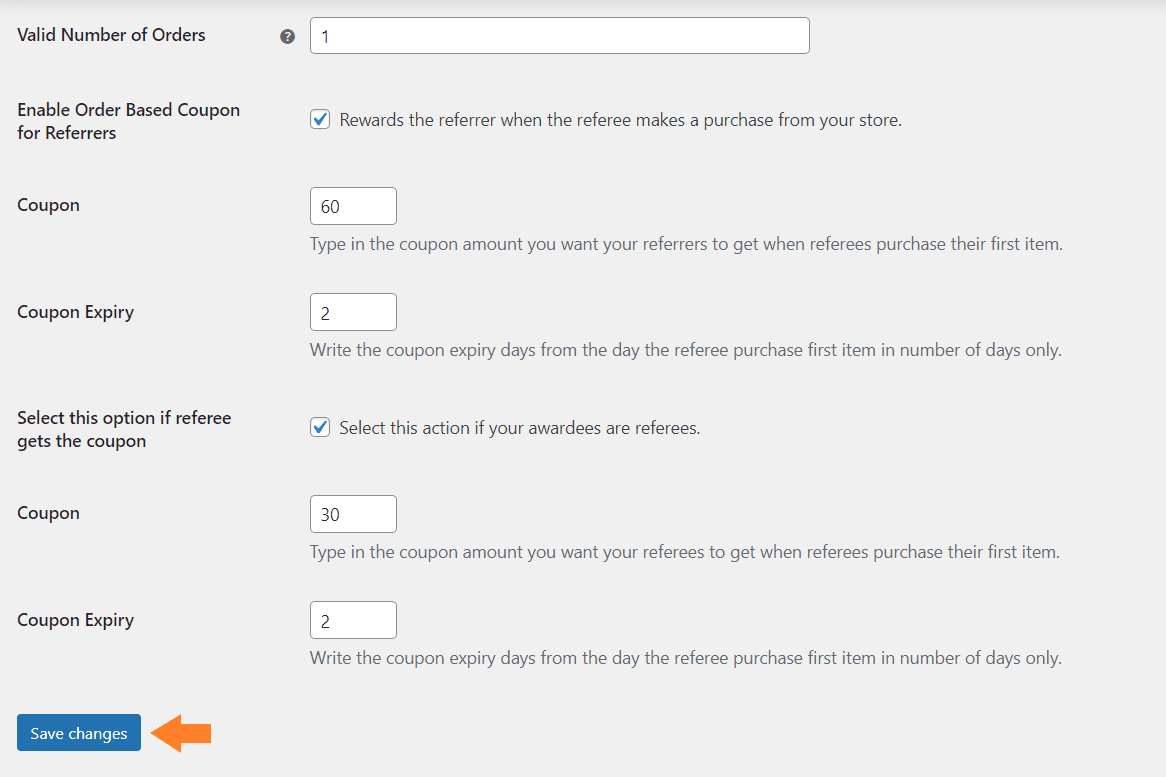
Nota: De forma predeterminada, los clientes pueden copiar su enlace de referencia desde el ‘Mis cuentas‘ página. Sin embargo, si desea que sus clientes copien su enlace de referencia desde otro lugar de su sitio, puede copiar y pegar el [shortcode_referral_link] código corto para esa página.
6. Resultados finales
Probemos los resultados finales.
Para probarlo, primero iré a Mis cuentas > Enlace de referencia desde el frente de mi tienda para copiar mi enlace de referencia. Puedo enviar este enlace a mis amigos, familiares o cualquier persona.
Si alguien crea una cuenta o compra usando mi enlace, recibiremos un cupón de descuento por correo electrónico.
También puedo compartir el enlace en mis cuentas de redes sociales.
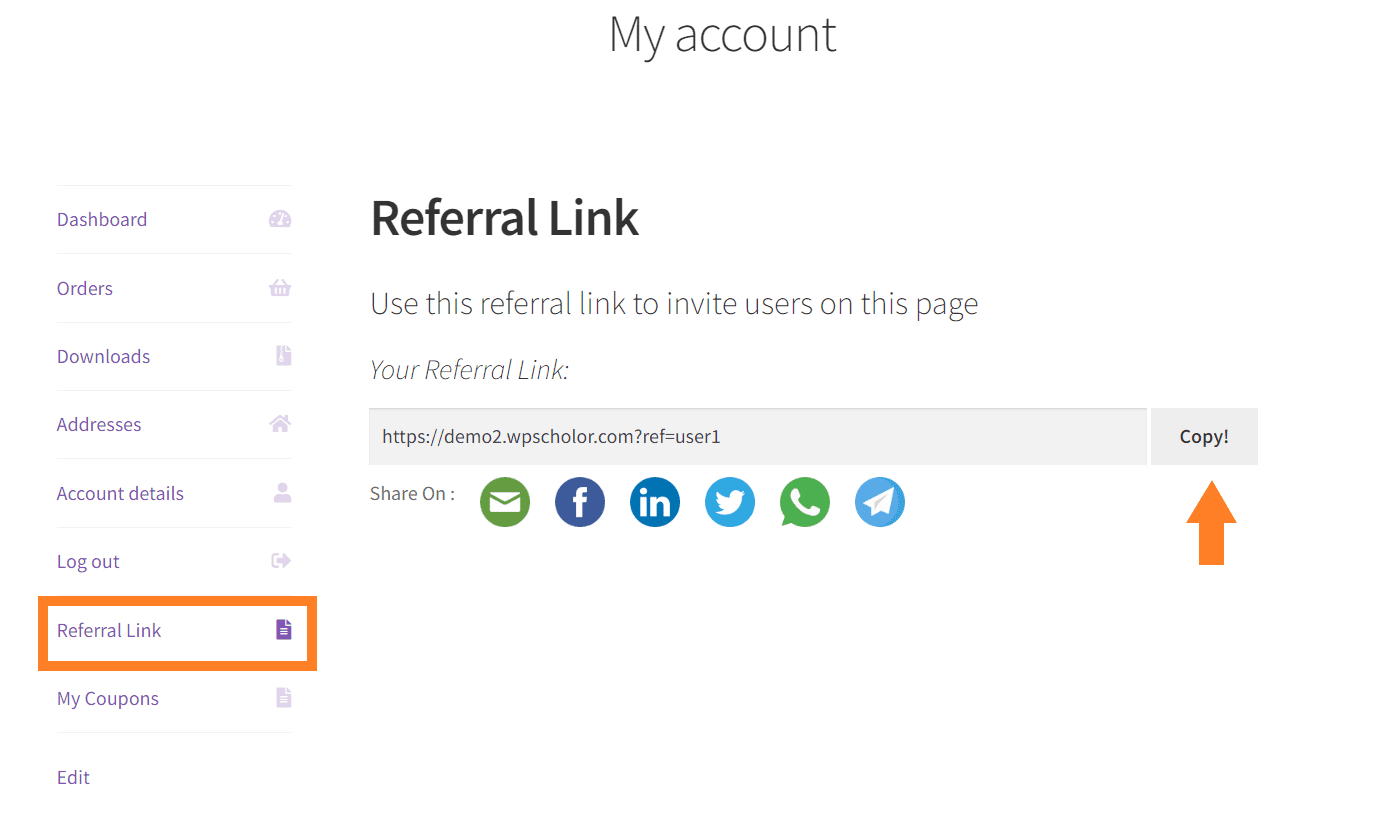
Copié este enlace y registré una nueva cuenta para obtener el descuento de registro. Recibí un correo electrónico en mi nuevo correo electrónico registrado (árbitro) con un código de cupón.
Puedo usar este cupón para obtener un descuento de $10. También es importante mencionar que como hemos establecido el tiempo de vencimiento del cupón en 1 día, tendré que usarlo dentro de 1 día; de lo contrario, caducará y no obtendré ningún descuento al usarlo más adelante.
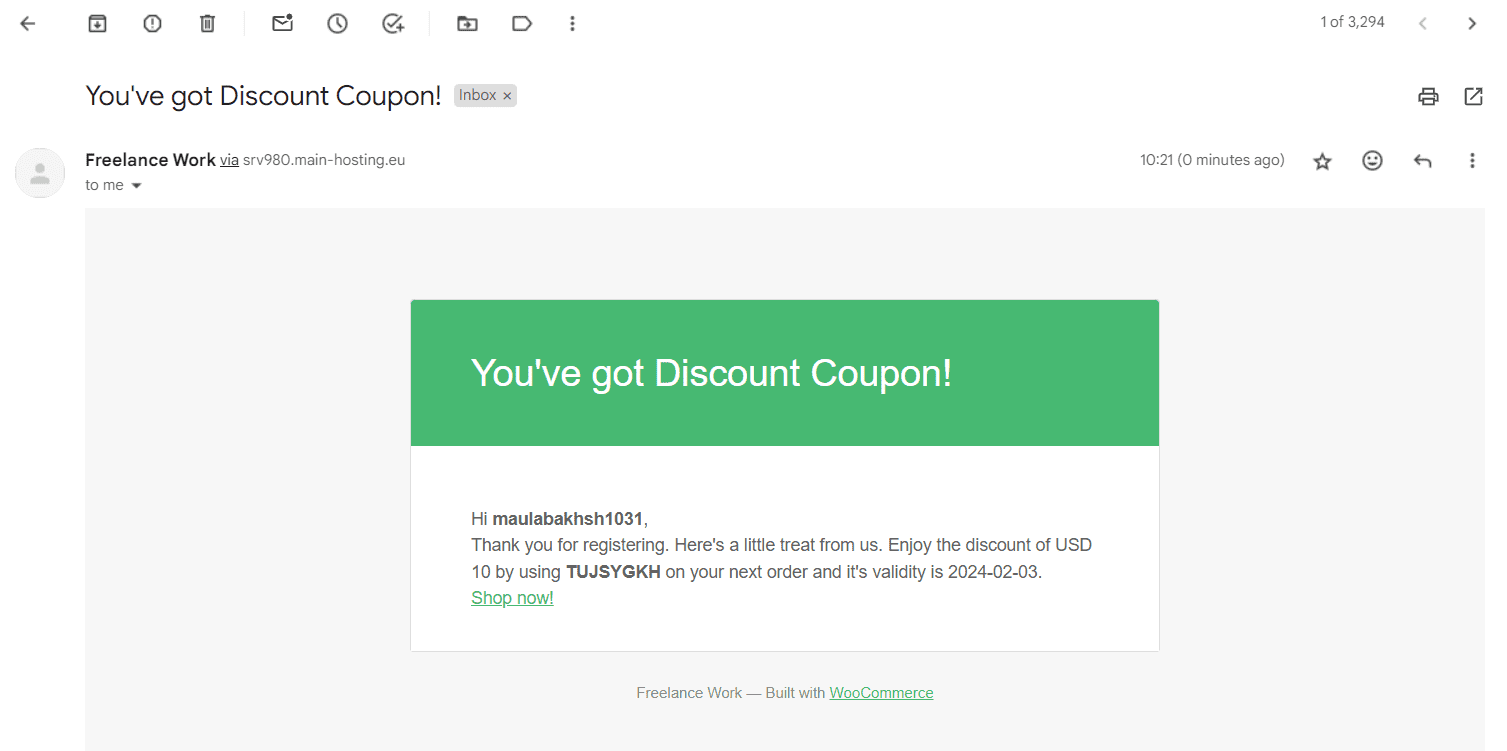
Yo (el referente) también recibí un correo electrónico con mi cupón de descuento de registro.
Nota: Si alguien compra a través de mi enlace, obtenemos un cupón de descuento. Sólo puedes dar los descuentos al referente si así lo deseas. Depende de cómo quieras darle forma.
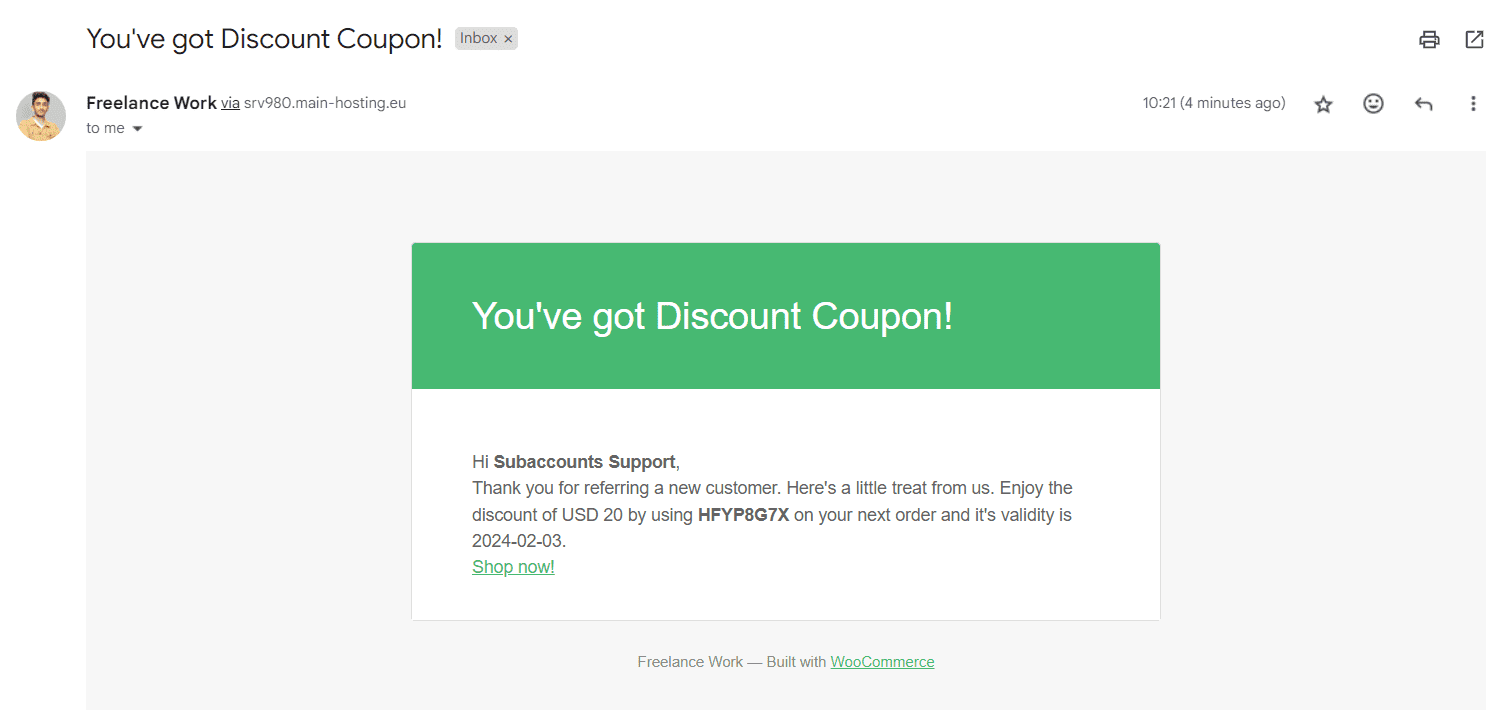
Conclusión
Eso es todo por el artículo de hoy.
Espero que te haya resultado útil y hayas podido agregar un programa de referencia a tu tienda WooCommerce y aumentar tus ventas e ingresos.
He utilizado el plugin más simple para agregar un sistema de referencia a WooCommerce. Sin embargo, si está buscando una solución avanzada y desea agregar más, como un programa de afiliados, a su tienda, puede utilizar el plugin WooCommerce B2B Sales Agent.
Le permitirá otorgar comisiones/recompensas en efectivo a los referentes. Sin embargo, solo usted (administrador) puede ofrecer descuentos a los referentes y establecer las comisiones para los referentes.


