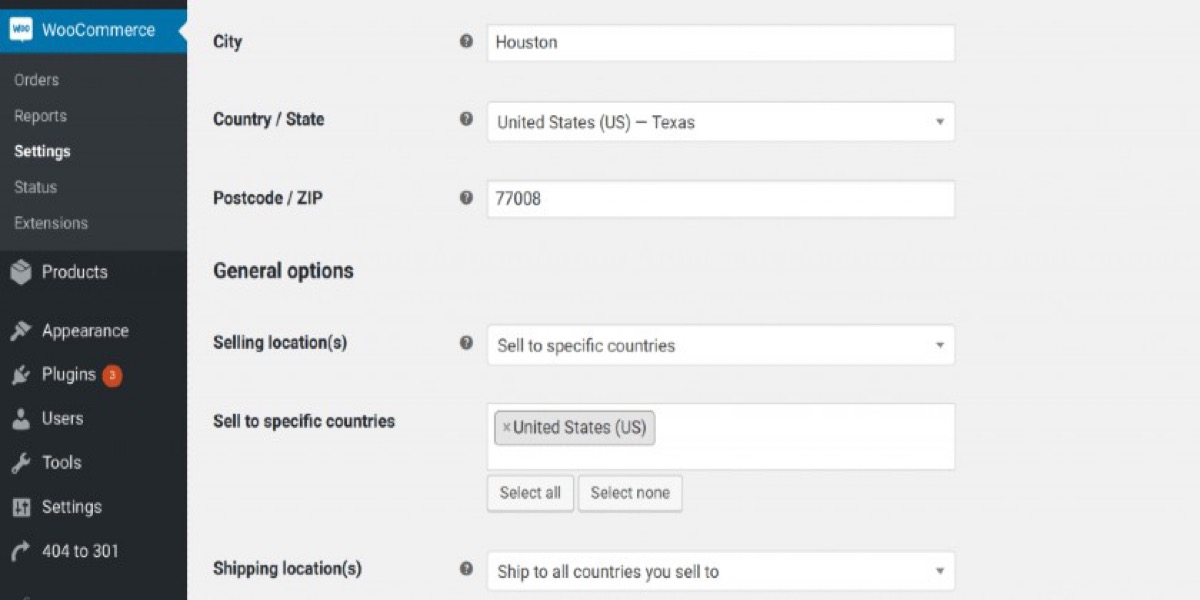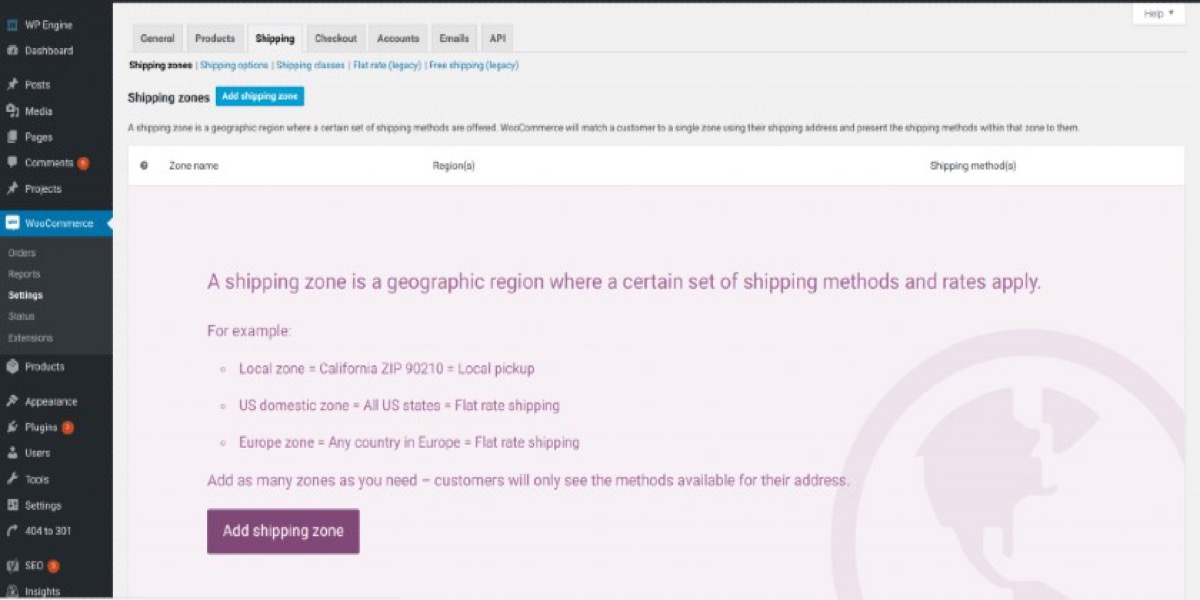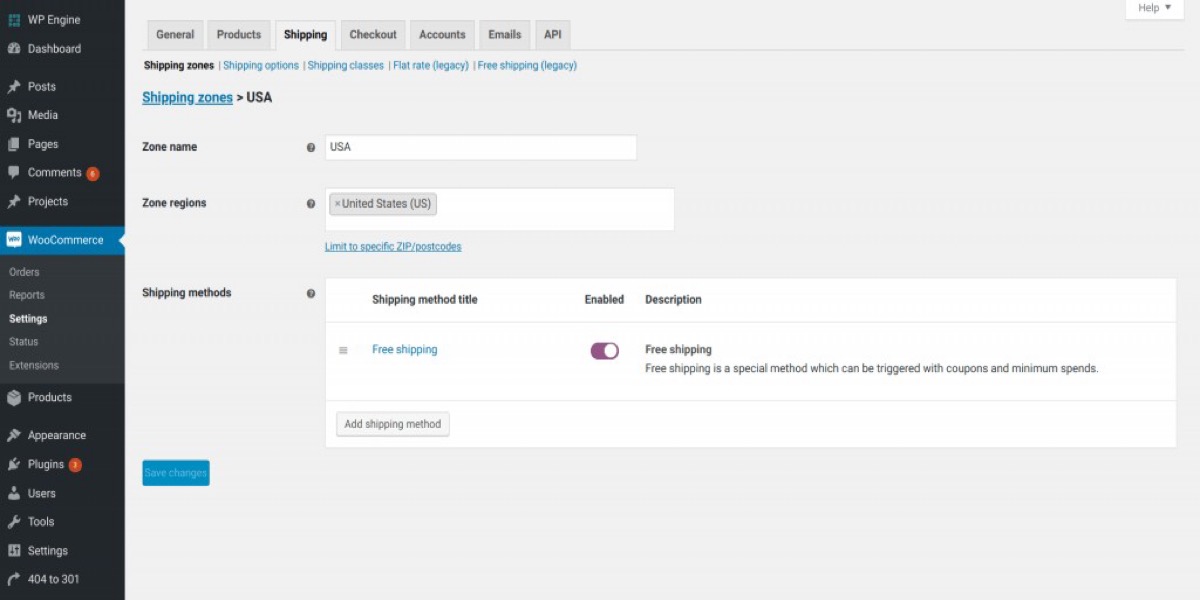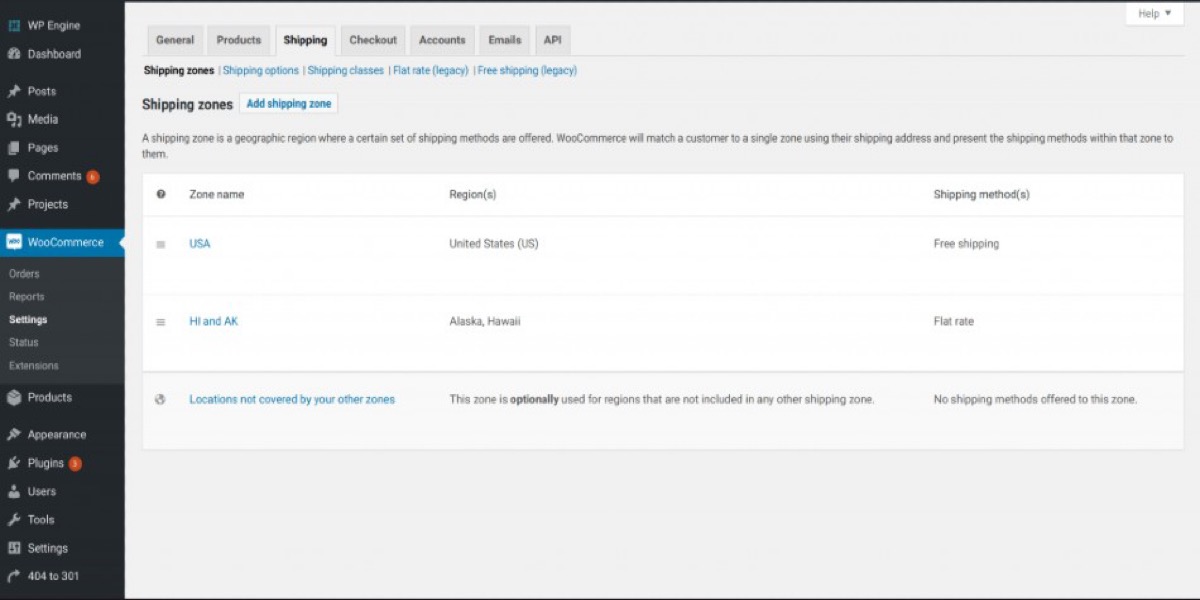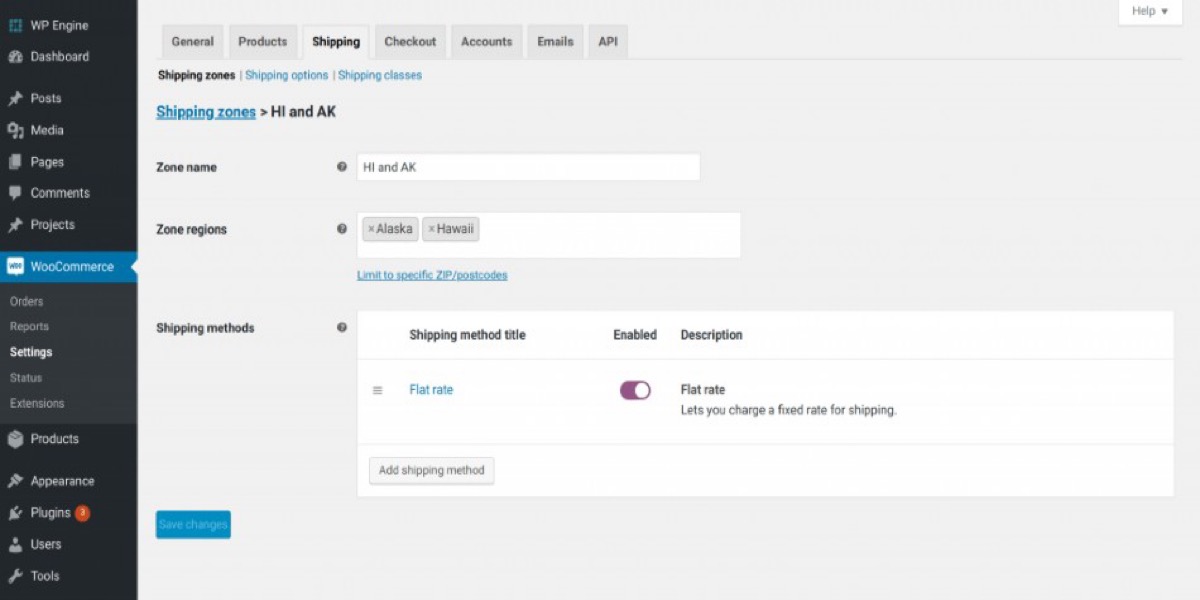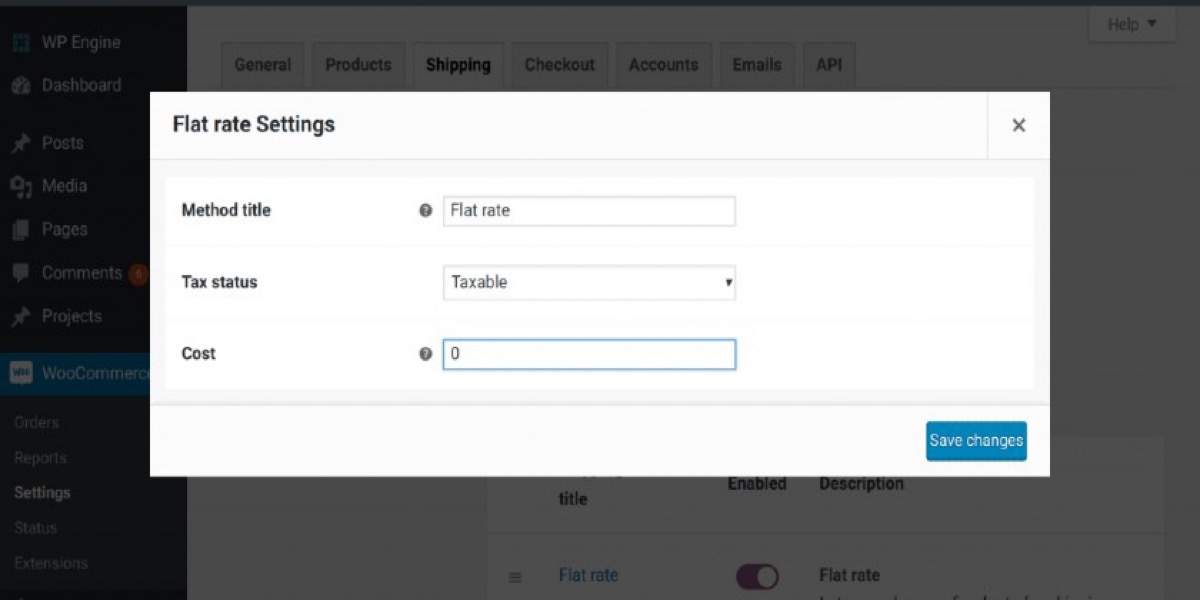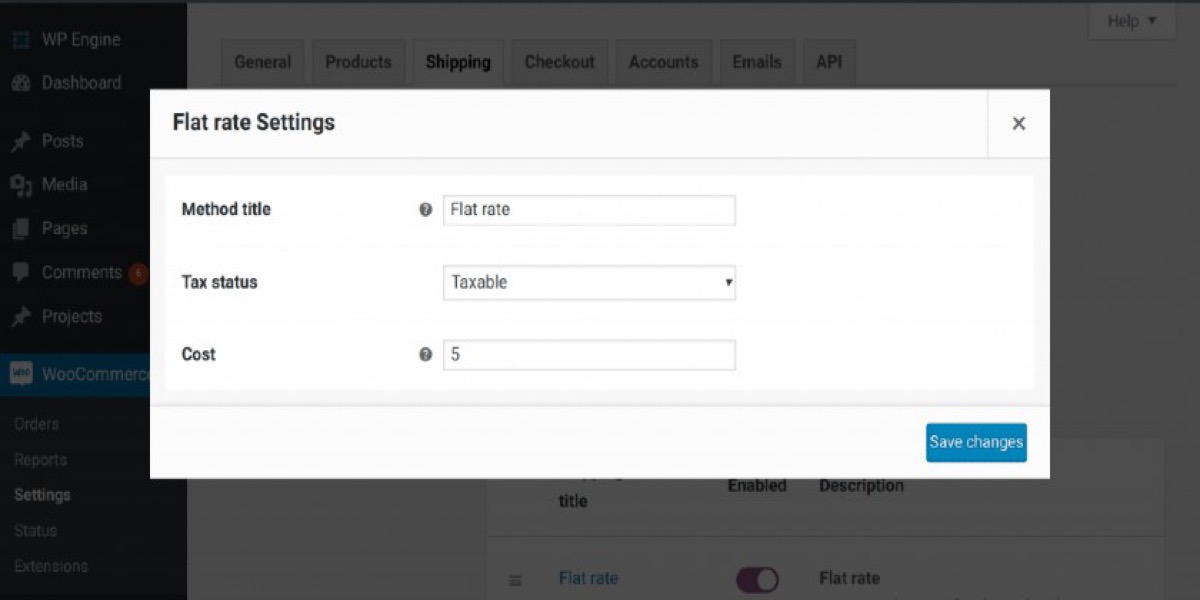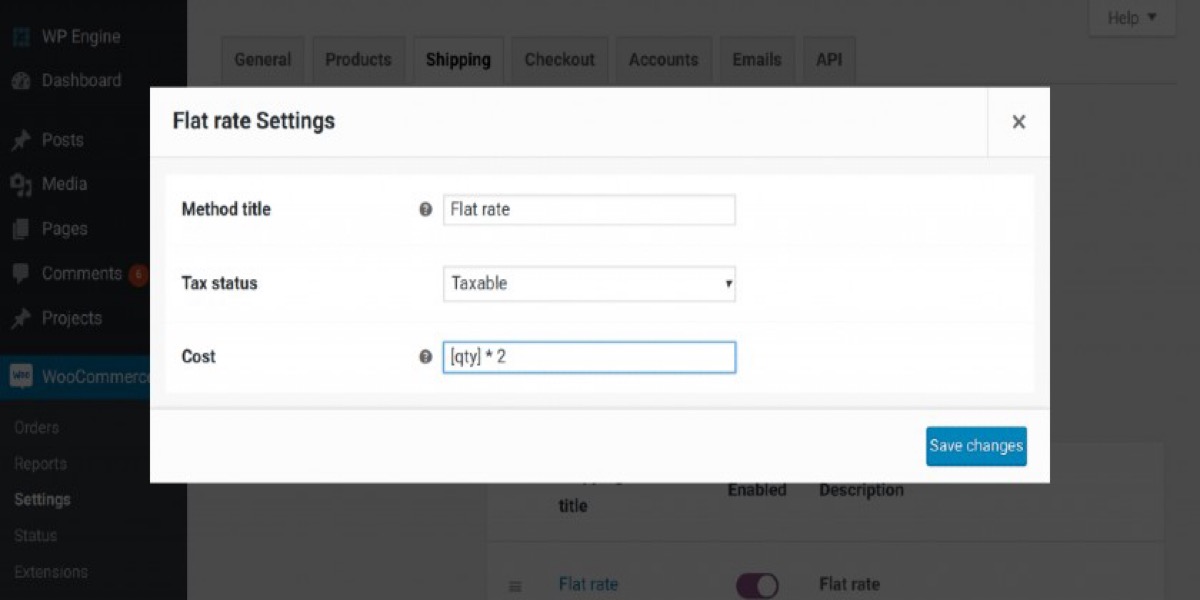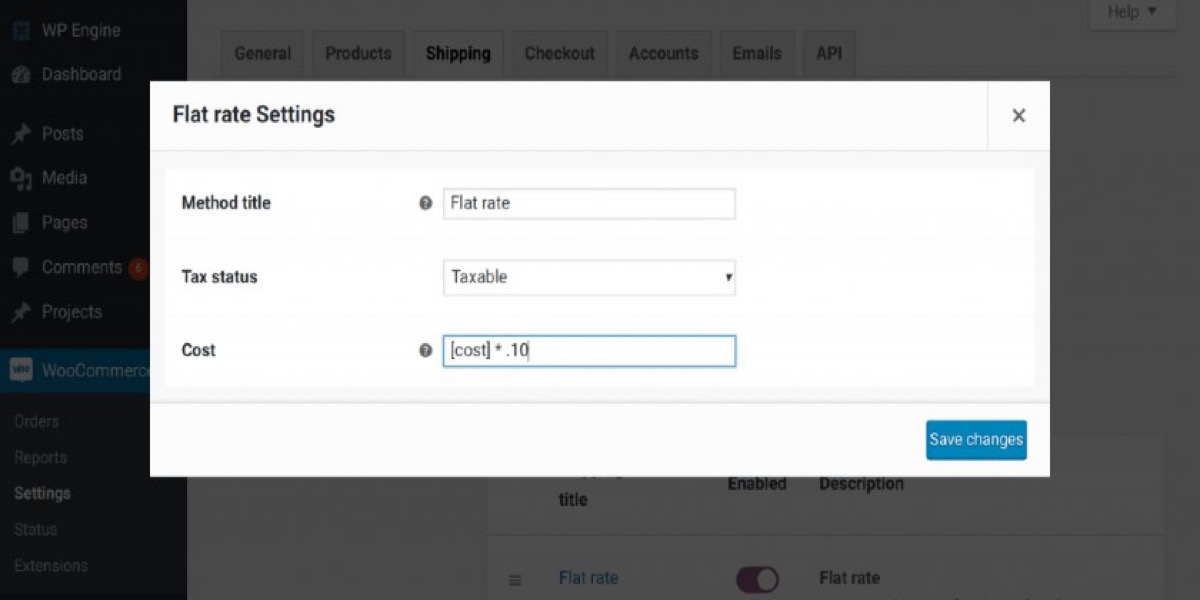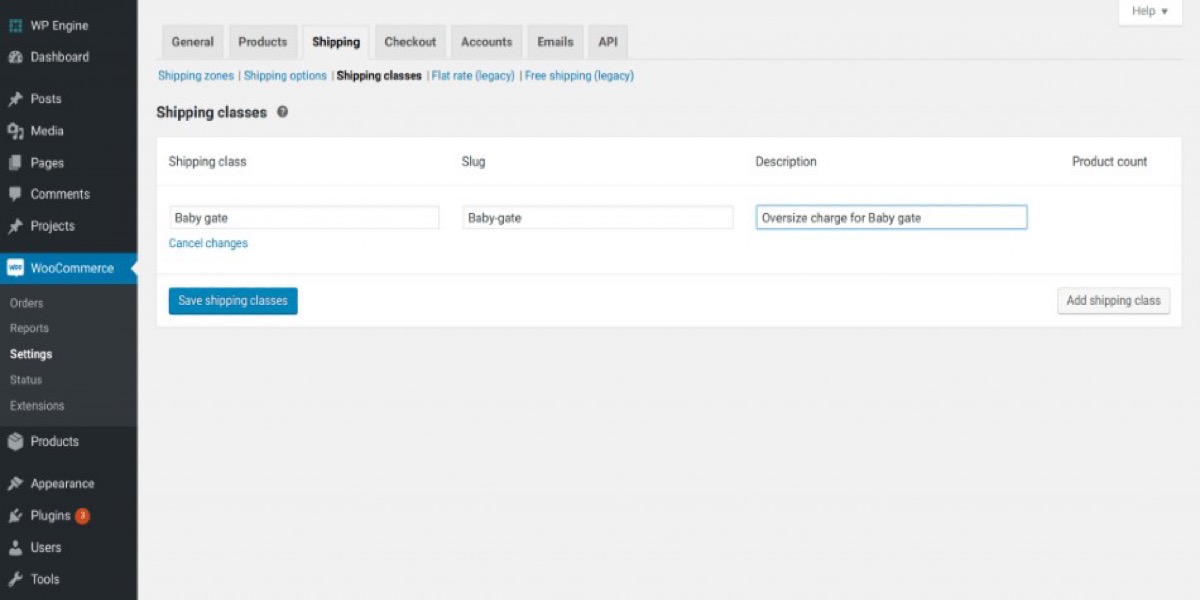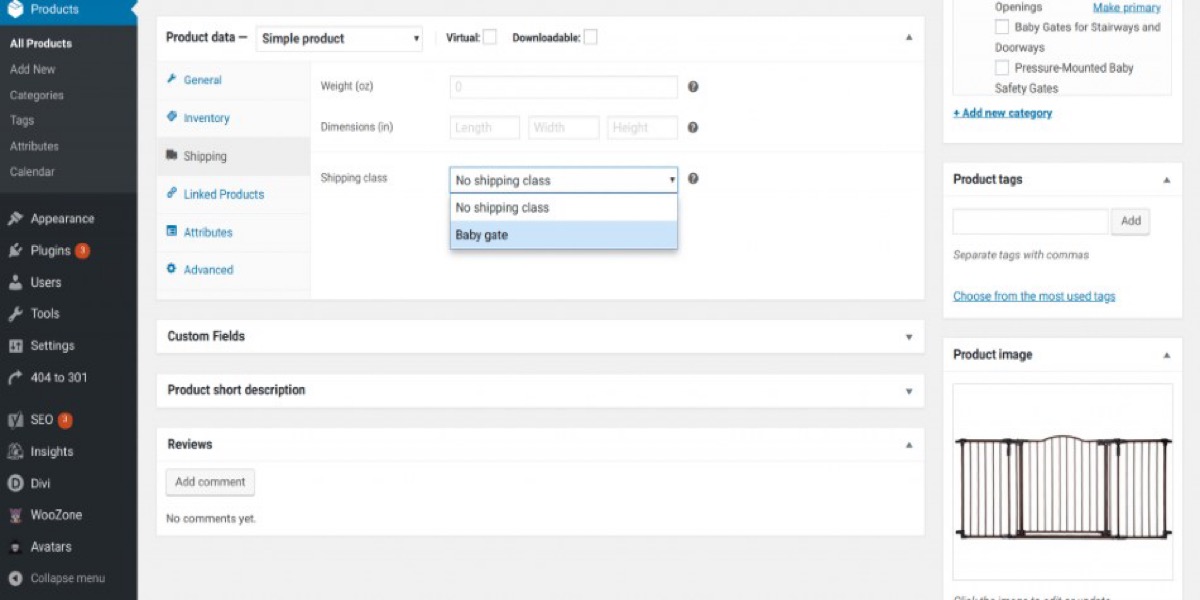Las percepciones de los clientes sobre su marca están fuertemente influenciadas por el envío. Los clientes obtienen una experiencia de envío de alta calidad cuando todo encaja, desde la rapidez con la que reciben un producto hasta el costo del envío.
Afortunadamente, WooCommerce incluye varios métodos de envío integrados, así como funciones ampliables que le permiten ofrecer tarifas de envío más precisas y brindar a sus consumidores una variedad de opciones. También puede utilizar el envío como un método de descuento, como proporcionar envío gratuito en pedidos de un valor particular.
Siga leyendo este tema sobre Cómo configurar su envío de WooCommerce para tener una mejor operación de envío completo.
Tabla de contenido
Cómo configurar zonas y métodos de envío en WooCommerce
Paso 1: Identificar
Identificar sus zonas de envío es el primer paso para configurar el envío de WooCommerce. Este es el primer paso para establecer su procedimiento de cumplimiento de pedidos. Las zonas de envío de WooCommerce tienen dos funciones: definen los lugares (zonas) a los que envías y te permiten designar múltiples métodos de envío y/o tarifas de envío a ciertas zonas.
Puedes, por ejemplo, usar las zonas de envío de WooCommerce para:
- Realizamos envíos a todos los estados de los Estados Unidos, aunque los pedidos a Hawái y Alaska son más caros.
- Realice envíos a algunos destinos en el extranjero, pero no a todos.
- Limite las ventas de licores a lugares donde tenga una licencia, por ejemplo, mediante envíos a ciertos estados.
- Cree zonas basadas en códigos postales para habilitar la recolección local.
- Todas estas regulaciones de envío se pueden lograr gracias a las zonas de envío de WooCommerce. Para crear zonas, vaya a WooCommerce > Configuración en su panel de control de WordPress. Se puede encontrar un menú desplegable para las ubicaciones de envío aproximadamente a la mitad de la página de configuración:
Puede elegir enviar a todas las naciones a las que vende, así como a áreas específicas dentro de esas naciones. Elegimos esa opción porque la mayoría de los vendedores realizan envíos a todos los países donde venden.
Paso 2: establecer una zona de envío
Luego, en la configuración de WooCommerce, vaya a la pestaña Envío y establezca una Zona de envío; esta es la pantalla que verás:
Luego, para abrir esta pantalla, seleccione Agregar zona de envío:
Aquí escribirá el nombre de su zona y elegirá la región de su zona. Llamamos a esta zona EE. UU. porque estamos configurando nuestros envíos a EE. UU. y luego seleccionamos Estados Unidos en la opción desplegable de la región. Si vende a países adicionales, la selección desplegable también incluirá esos países.
Tenga en cuenta que sus consumidores solo verán las opciones de envío que haya configurado para su zona. Si realiza envíos tanto al Reino Unido como a los Estados Unidos, los clientes del Reino Unido no verán las opciones de envío para sus zonas de los Estados Unidos y viceversa.
Paso 3: Proporcione un método de envío
Luego, para darle un método de envío a esta zona, hacemos clic en la opción Agregar Método de Envío. En la siguiente ventana, podemos elegir uno de los cuatro métodos de envío comunes de WooCommerce:
WooCommerce tiene una serie de opciones de envío integradas, que incluyen:
- Envío gratuito : a los pedidos de los clientes no se les cobra ninguna tarifa de envío como resultado de esto.
- Tarifa plana : utiliza tarifas planas para agregar un costo fijo o un porcentaje del total del pedido.
- Recogida local : permite a los clientes recoger sus pedidos en su tienda e incluso cobrar una tarifa si utiliza WooServices.
- WooServices : calcula los precios de envío reales de USPS o Canada Post y le permite imprimir etiquetas de USPS y Canada Post desde su panel de WooCommerce.
Nota : A los efectos de esta guía de inicio rápido, nos concentraremos en las técnicas integradas, que son todo lo que requieren muchos proveedores. Al utilizar un proveedor de envío externo como ShipperHQ, puede aplicar tarifas en tiempo real de UPS, FedEx y otros transportistas. Se requiere la extensión de envío de tarifas de tabla de WooCommerce para las tarifas de envío basadas en tablas.
Para guardar su método de envío, haga clic en Agregar método de envío después de seleccionarlo en el menú desplegable. En el menú Métodos de envío, verá su nueva combinación Zona/Método:
Puedes repetir este método tantas veces como necesites para las combinaciones Zona/Método de tu tienda WooCommerce. También puede modificar, agregar o eliminar métodos en cualquier momento. Sus primeras decisiones de configuración nunca están bloqueadas.
Volviendo al panel Zonas de envío, puede ver las dos combinaciones de Zona/Método que configuramos anteriormente:
Envío gratis para nuestros clientes de EE. UU. continental (llamados EE. UU.) Tarifa plana para clientes en Hawái y Alaska (llamados HI y AK), porque nos cuesta más enviar pedidos a estos estados lejanos.
Una de las ventajas de las zonas de envío de WooCommerce es esta. Puede crear una combinación especial de Zona/Método para Hawái y Alaska (o cualquier otro lugar) y cobrar un costo especial solo para esos pedidos.
Los clientes que ingresen una dirección de envío de Alaska o Hawái verán las opciones de envío de HI y AK al finalizar la compra. Nuestra opción de envío gratuito a EE. UU. no está disponible para ellos y no pueden seleccionarla. Visite el tutorial de la zona de envío de WooCommerce para obtener más información sobre cómo configurar y ajustar numerosas combinaciones de zona/método.
Luego veremos cómo incluir las tarifas de envío en sus métodos de envío.
Cómo configurar las tarifas de envío en WooCommerce
Las tarifas de envío son las tarifas que cobra a los consumidores por enviar sus artículos en WooCommerce.
Para resumir, WooCommerce tiene cuatro métodos de envío integrados para que elijas al crear tarifas de envío:
- Envío gratuito : el envío gratuito no agrega tarifas de envío a los pedidos de sus clientes
- Envío de tarifa plana : esto le permite agregar una cantidad fija o un porcentaje del total de la venta a los pedidos.
- Envío de servicios de WooCommerce : esto le permite agregar cálculos de USPS y Canada Post en tiempo real en pedidos e imprimir etiquetas convenientemente dentro de WooCommerce
- Recogida local : puede habilitar la recogida local de forma gratuita o agregar una tarifa
Veremos cómo configurar la opción de envío de tarifa plana de WooCommerce en esta guía de inicio rápido. Es la que más tiempo lleva configurar, pero también es la más flexible de las opciones de envío integradas de WooCommerce. En las lecciones de envío de WooCommerce, puede obtener más información sobre los métodos de entrega integrados adicionales.
Para configurar un costo de envío de tarifa fija para la zona de Hawái y Alaska que creamos en el Paso 1, vaya a la pantalla Zonas de envío y haga clic en nuestra zona HI y AK:
Esto abre la pantalla de detalles para las zonas HI y AK. En el cuadro Métodos, haga clic en Tarifa plana para ver la configuración de la tarifa de envío para esta zona:
Y luego está esta ventana emergente:
Puede crear precios de envío de tarifa plana de varias maneras en esta pantalla. Aquí hay tres soluciones destacadas que se pueden usar para una variedad de requisitos de venta en línea:
- Tarifa plana de envío por pedido
- Tarifa plana de envío por artículo
- Gastos de envío como porcentaje del total del pedido
A continuación, le mostraremos cómo configurar cada una de estas opciones de tarifa plana. En el tutorial de envío de tarifa plana de WooCommerce, puede conocer aún más opciones para diseñar precios de envío de tarifa plana específicos.
Paso 1: agregue una tarifa plana de envío por pedido
Simplemente ingrese una suma en el área Costo, como $2, $5 o $9.95, para aplicar una tarifa plana simple de envío a cada compra que se envíe dentro de una Zona:
La cantidad exacta dada en la columna Costo se aplica a cada pedido cuando se usa un precio de envío fijo por pedido. A todos los pedidos que se envíen a Hawái o Alaska se les cobrará una tarifa de envío de $5 si esta configuración está habilitada.
Paso 2: agregue una tarifa de envío fija por artículo
Opcionalmente, puede incluir un cargo de envío para cada artículo en su pedido. En el área Costo, ingrese una fórmula básica para comenzar. Por ejemplo, si desea cobrar un costo de envío de $2 por artículo de pedido, use la fórmula [cantidad] * 2, como se muestra a continuación:
WooCommerce cobra un precio de envío de $2 para pedidos de un solo artículo, pero una tarifa de envío de $6 para pedidos que contienen tres artículos cuando se usa esta configuración.
Paso 3: agregue una tarifa de envío como porcentaje del total del pedido
Incluso puede cobrar un porcentaje del valor total del pedido como costo de envío. Esto se logra una vez más insertando una fórmula simple en el campo Costo. Ingrese lo siguiente en el campo Costo si desea cobrar una tarifa de envío del 10%: [costo] * .10
WooCommerce cobra un precio de envío de $1 a un pedido de $10, una tarifa de envío de $10 a un pedido de $100, y así sucesivamente, utilizando esta opción de tarifa de envío del 10%.
Estas son solo algunas de las diversas formas en que puede usar fórmulas básicas para aplicar gastos de envío de tarifa plana. Se pueden encontrar más fórmulas para las tarifas de envío en los tutoriales de envío de tarifa plana de WooCommerce. En la lección de Servicios de WooCommerce, puede aprender cómo aplicar precios de USPS en tiempo real a los pedidos y generar etiquetas de envío.
Cómo configurar clases de envío en WooCommerce
El envío de artículos de gran tamaño, pesados o frágiles que requieren un tratamiento especial puede resultar mucho más costoso que el envío de artículos de tamaño estándar. Puede usar Clases de envío de WooCommerce para aplicar tarifas de envío adicionales a artículos específicos si ofrece estas categorías de productos. Las clases son un paso opcional, pero si no desea enviar todos los artículos que vende de forma gratuita o a una tarifa fija, son el camino a seguir.
Paso 1: crear clases de envío
Para hacerlo, vaya a la página Envío y haga clic en Clases de envío:
Esta es la pantalla que verás:
Al igual que hicimos con nuestras puertas grandes para bebés, haga clic en Agregar clase de envío e ingrese el nombre de su clase, el slug (generalmente el nombre nuevamente) y la descripción. Luego, seleccione Guardar clases de envío en el menú desplegable.
Paso 2: Agregar gastos de envío
Una vez que haya guardado su clase, vaya a la pantalla Zona en el Paso 1 y agregue los gastos de envío a la Clase.
Para ello, accede a nuestra página de Zonas HI y AK y selecciona la modalidad de Tarifa Plana:
La pantalla Tarifa plana se ha mejorado para incluir un nuevo componente llamado Costos de clase de envío:
Nuestro costo de tarifa plana original de $ 5 todavía está allí, pero la clase de Baby Gate, sin clase de envío y el tipo de cálculo son campos nuevos. Cobramos un precio de $10 por el costo de clase de Baby Gate, dejamos la sección Sin clase en blanco y dejamos Cálculo en su valor predeterminado.
Paso 3: Asigne elementos de puerta
La asignación de todos los artículos de puertas para bebés a la Clase de puertas para bebés es el último paso en la configuración de nuestra clase de envío. Esto se hace en la pestaña Envío de la pantalla Editar producto de cada artículo:
Las clases de transporte son obviamente esenciales para enviar artículos grandes, pero también pueden ayudarlo a brindar un mejor servicio a los clientes B2B. Puede anunciar productos de pedidos al por mayor, como paquetes de cajas grandes, e incluso ofrecer productos en cantidades de carga por camión utilizando clases de envío. Las clases le permiten agregar precios de envío apropiados a estos artículos, lo que permite a los clientes B2B realizar pedidos grandes en línea y saber cuánto costaría el envío.
4 sencillos pasos para implementar una estrategia de envío de WooCommerce
Paso 1: Haz una copia de seguridad de tu tienda
Comience por hacer una copia de seguridad completa de su tienda en vivo si no quiere perder ninguno de sus datos importantes. Si tiene una copia de seguridad de su tienda, puede restaurarla a su configuración óptima anterior si sucede algo inesperado o imprevisto. Además, asegúrese de que los plugins sean compatibles con la versión más reciente de WooCommerce.
Paso 2: configurar los ajustes de WooCommerce
Para que los cargos de envío se implementen en su tienda, se deben configurar varias configuraciones fundamentales. Elija el tipo de entrega que sea ideal para su empresa (Tarifa plana, Envío gratis, Tarifa de mesa y Recogida local). Recuerda agregar zonas de envío donde realizas entregas y, si es necesario, crea clases de envío.
Paso 3: instale plugins para funciones de envío adicionales
Lo bueno de WooCommerce es que puedes personalizar tu configuración predeterminada para hacerla más interesante. Lo mismo es cierto para el envío; con unos pocos plugins, puede mejorar drásticamente la eficiencia de su plan de entrega.
Paso 4: pruebe su estrategia de envío
Nadie quiere comprar en un sitio web defectuoso, y yo ciertamente no lo haré. Como resultado, es esencial probar minuciosamente cada parte de su sitio web. Como resultado, su plan de entrega debe ser el mismo. Una vez que haya establecido todas sus opciones de envío, pruébelas adecuadamente antes de entregárselas a sus clientes. Así es como debería verse su lista de verificación de prueba:
- Pruebe un producto de cada clase de envío y zona que haya configurado.
- Pruebe diferentes combinaciones de tamaños de carritos y productos para asegurarse de que los métodos de envío se apliquen correctamente.
- Realice una verificación exhaustiva para asegurarse de que todos los plugins de terceros funcionen correctamente.
- Vuelva a verificar que los números de seguimiento estén incluidos en las comunicaciones con los clientes y que también estén visibles en las páginas de la cuenta.
- Reescriba sus políticas de envío para que sean fáciles de comprender para sus clientes.
- Vuelva a verificar que el precio que ven sus clientes coincida con el precio que cobra su operador si está utilizando tarifas en vivo.
Conclusión
Si vende cosas tangibles, uno de los componentes más cruciales de su éxito es la entrega. Los clientes que compran en línea quieren gastar la menor cantidad posible en productos que llegan rápidamente y en perfectas condiciones.
Comience aprendiendo los fundamentos de las técnicas de envío y cumplimiento antes de decidir cuál es el mejor plan de envío para usted.