Los permisos de archivo controlan quién o qué puede acceder a los archivos y carpetas de su instalación de WordPress. Por lo tanto, comprender los permisos es de vital importancia para la seguridad de su sitio web. Francamente, jugar con los permisos de los archivos, si no los entiende, puede ser un desastre.
Si bien puede sentir que necesita ser miembro de un equipo de criptología del MIT para ver la configuración de permisos de archivos, son fáciles de descifrar. Sin embargo, asegurar su sitio web puede requerir un gran esfuerzo ; Después de leer este artículo, podrá proteger su sistema de archivos de WordPress, con la seguridad de que no se creará problemas más adelante.
En esta publicación, profundizaremos en los permisos de archivo del servidor web. Primero, veremos qué significan los números; luego, cubriremos los permisos recomendados para su instalación de Avada WordPress y cómo configurarlos.
Tabla de contenido
Descripción de los permisos de archivo del servidor
Antes de entrar en los códigos de permiso, debemos definir los elementos que gobiernan los permisos: los usuarios y las acciones que pueden realizar. Hay tres tipos de usuarios que interactúan con el archivo y las carpetas de su sitio web:
-
Usuario o Propietario: El propietario del archivo (es decir, usted).
- Grupo: Otros usuarios y archivos dentro del mismo grupo.
- Mundo: cualquier persona con conexión a Internet que quiera acceder a sus archivos.
Hay tres acciones diferentes que los usuarios pueden necesitar tomar cuando interactúan con el archivo y las carpetas de su sitio:
-
Leer: permite leer el archivo, sin permitir ninguna otra acción.
- Escribir: Permite realizar cambios en el archivo.
- Ejecutar: permite el acceso al archivo para ejecutar lo que esté contenido en él.
Las combinaciones de acciones se representan con números:
-
0: Sin acceso
- 1: Ejecutar
- 2: escribir
- 3: escribir y ejecutar
- 4: leer
- 5: Leer y ejecutar
- 6: leer y escribir
- 7: leer, escribir y ejecutar
Los códigos de permiso de archivo son números de tres dígitos que describen la combinación de acciones que cada tipo de usuario puede realizar al interactuar con una carpeta o archivo específico:
-
Primer número: El nivel de acceso dado al usuario.
- Segundo número: El nivel de acceso dado al grupo.
- Tercer número: El nivel de acceso dado al mundo.
Si bien existen numerosos códigos de permiso de archivo , en su mayor parte, verá que las mismas combinaciones aparecen una y otra vez. También puede ver los permisos de archivos representados como cadenas, como _rw_rw_rw. Estas cadenas significan lo mismo que los permisos de tres dígitos, pero se presentan en formato de texto. Si bien es posible que no los encuentre a menudo, vale la pena leerlos , en caso de que tenga que usarlos en el futuro.
Ahora echemos un vistazo a los permisos de archivo recomendados para usar con WordPress.
Cómo determinar qué permisos de archivo usar
En primer lugar, vale la pena señalar que, en circunstancias normales, los permisos de archivo no requerirán un ajuste manual. Sin embargo, podrían modificarse por una multitud de razones, como actualizaciones de alojamiento, cambios realizados por un plugin o tema, o la piratería de su sitio web.
Cuando tiene un error grave en el sitio web, una de las primeras cosas que debe verificar es que los permisos de archivo de su instalación de WordPress sean correctos. El Codex de WordPress recomienda lo siguiente:
-
Las carpetas deben establecerse en 755.
- Los archivos deben establecerse en 644.
Si bien esta guía cubre la mayoría de los archivos y carpetas, su archivo wp-config.php merece una atención especial porque contiene configuraciones vitales para el funcionamiento de WordPress.
Para este archivo, los permisos se pueden establecer en 660 (acceso de lectura y escritura tanto para usted como para el grupo de usuarios) o incluso 600 (acceso de lectura y escritura solo para usted), aunque es posible que deba editar manualmente el archivo de vez en cuando si no otorga acceso de lectura y escritura al grupo. Si desea que el archivo sea más seguro, incluso puede mover el archivo wp-config.php a un directorio superior y establecerlo en 400 , lo que le brinda acceso de solo lectura únicamente a usted. Sin embargo, algunos hosts no permitirán esto, por lo que es posible que deba comprometerse al configurar los permisos de archivo.
Finalmente, no se recomienda configurar cualquier archivo con el permiso 777 ; si ha estado siguiendo, se dará cuenta de que esto le da a cualquier persona con conexión a Internet acceso completo a ese archivo o carpeta en particular.
Ahora que comprende lo que significan los códigos de permiso de archivo, pasemos a nuestro paso final: cambiar los permisos de archivo.
Cómo usar FTP para cambiar los permisos de archivos de WordPress
Los permisos de archivo se pueden cambiar de un par de maneras. Si bien usar el Administrador de archivos de cPanel es una opción perfectamente aceptable, para este tutorial vamos a usar un cliente de Protocolo de transferencia de archivos (FTP). Es importante señalar que antes de comenzar a jugar con su instalación de WordPress, debe crear una copia de seguridad completa en caso de que algo salga mal.
Para comenzar, necesitará las credenciales de su servidor, que puede obtener de su proveedor de alojamiento, y un cliente FTP. Estamos usando FileZilla , pero hay muchas alternativas disponibles. Una vez que haya aprendido los conceptos básicos , todos funcionan de manera similar.
Abra su cliente FTP, escriba las credenciales de su servidor en los campos de la parte superior y haga clic en Conexión rápida:

Una vez conectado, verá los archivos de su computadora en el lado izquierdo y los archivos de su servidor en el lado derecho. En su servidor, navegue a su carpeta ‘inicio’ (probablemente llamada public_html o www ), y busque el archivo o la carpeta cuyos permisos desea modificar. En nuestro ejemplo, estamos revisando el archivo wp-config.php . Haga clic con el botón derecho en el archivo y seleccione Permisos de archivo… en el menú:
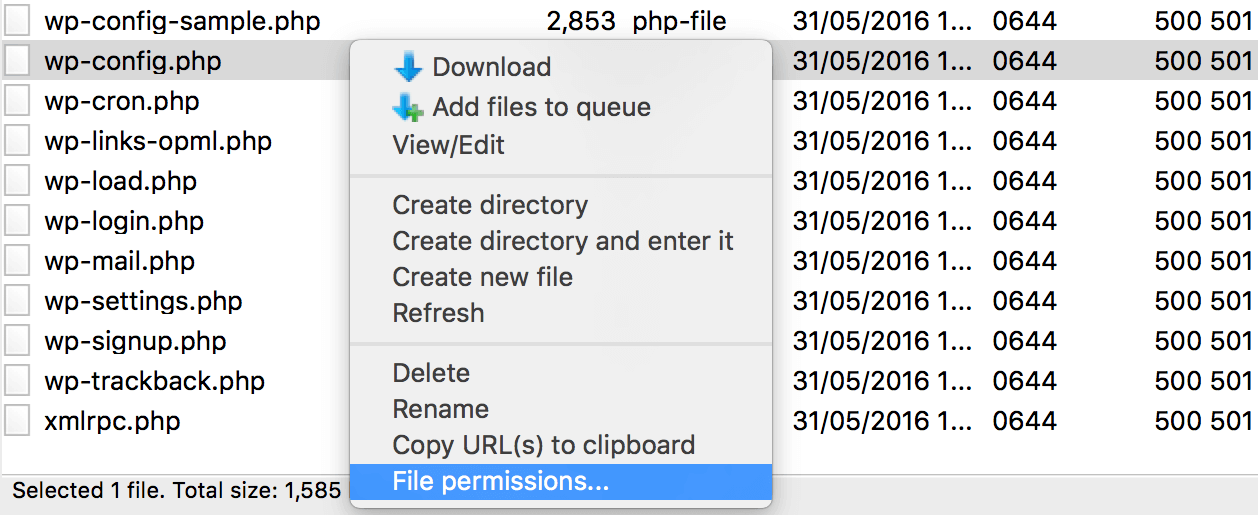
Verá aparecer un cuadro de diálogo que describe los permisos establecidos para el archivo:
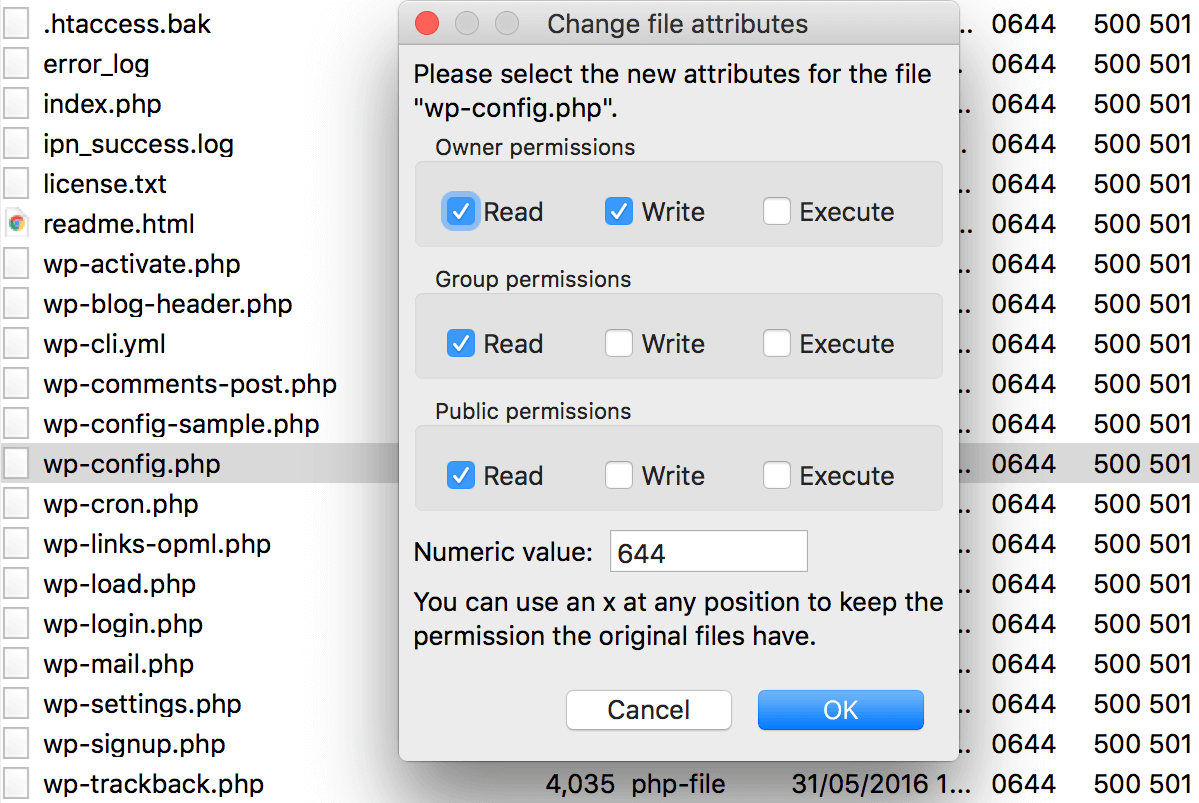
FileZilla le permite cambiar fácilmente los permisos seleccionando casillas de verificación, en lugar de tener que recordar una multitud de números. Para este archivo, vamos a permitir el acceso de lectura y escritura al usuario y al grupo, sin acceso a nadie más ( 660 ). A medida que comience a seleccionar casillas, verá que el número de tres dígitos cambia, lo que refleja los nuevos permisos. Una vez terminado, deberías ver algo como esto:
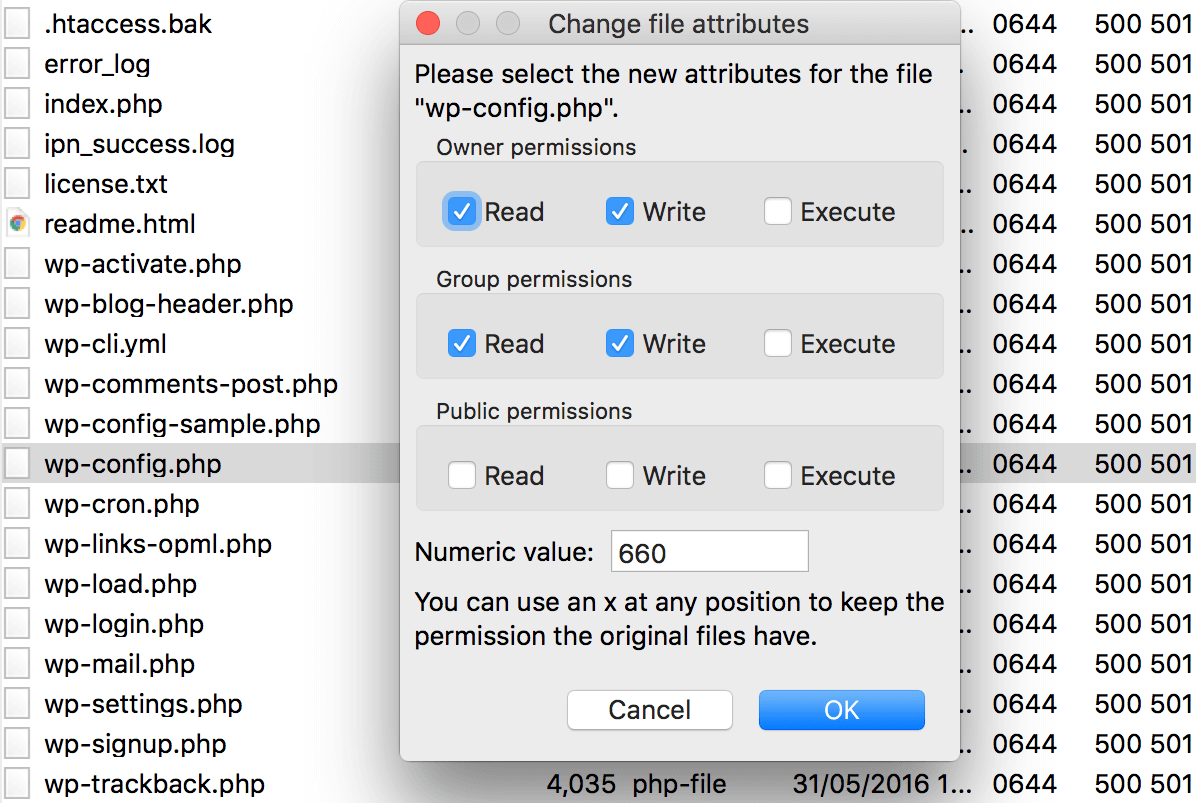
A continuación, haga clic en Aceptar y verá que aparece una confirmación en el registro de mensajes en la parte superior de FileZilla. ¡En este punto, sus permisos de archivo se han cambiado con éxito!


