Si hay algo que asustará a cualquier desarrollador de WordPress es cuando su sitio web experimente un error crítico. Este error no proporciona información útil para solucionar el problema, lo que sólo hace que la situación sea más estresante.
La buena noticia es que, dado que WordPress es, con diferencia, el CMS más grande de la industria, hay mucha información disponible sobre cómo solucionar un error crítico. Y lo necesitarás porque el tiempo es esencial.
Un sitio web que experimenta este error no puede recibir tráfico. Eso significa que no puedes ganar dinero y los motores de búsqueda no pueden rastrear tu contenido. Si no se controla, su clasificación caerá en picado.
Hoy, demostraré qué pasos debes seguir para intentar resolver un error crítico en WordPress.
Si es un usuario veterano de WordPress, es posible que reconozca el mensaje «WordPress ha encontrado un error crítico» como la pantalla blanca del error de muerte más antigua. Básicamente, se cambió WordPress para mostrar el nuevo mensaje, pero en realidad son el mismo error.
En cuanto a cuál es la causa real del error, bueno, honestamente podría ser cualquier cosa.
Sé que es tan útil como el mensaje de error en sí, pero es la verdad. Dicho esto, potencialmente la causa más común es que su sitio web haya excedido el límite de memoria.
La segunda causa más común es el uso de plugins. Es más común de lo que debería ser, pero si un plugin tiene una actualización, podría bloquear su sitio web. O puede que hayas instalado un plugin que no es compatible con otro.
Muchas cosas pueden salir mal con los plugins, por lo que en realidad es una cuestión de caso por caso, pero honestamente, esto es solo una muestra de la superficie.
Tabla de contenido
Cómo corregir un error crítico en su sitio web de WordPress
Crear una guía para un problema que podría ser cualquier cosa es un desafío. Por lo tanto, he reunido una lista de estrategias que puede utilizar para corregir un error crítico que ocurre en un sitio web de WordPress.
En general, ninguno de los métodos aquí es difícil de llevar a cabo y, si todo va bien, su sitio web volverá a estar operativo en poco tiempo.
Método 1: aumentar el límite de memoria de PHP
Lo primero que debes intentar es aumentar el límite máximo de memoria de PHP. Este valor lo establece su empresa de alojamiento web de forma predeterminada, pero puede cambiarlo con unas simples líneas de código.
Ahora bien, es posible que todavía te preguntes cuál es exactamente el límite de memoria. En pocas palabras, cada sitio web se almacena en un servidor web, y ese servidor web tiene una cantidad determinada de RAM que utiliza para garantizar que el sitio web funcione correctamente.
Si su sitio web excede ese valor de RAM, bueno, no funcionará porque ha excedido lo que el hardware es capaz de ofrecer. Por este motivo, debe establecer manualmente un límite para asegurarse de que su sitio web no exceda el servidor web.
El límite de memoria es exactamente ese. Ahora, la buena noticia es que su sitio web no necesitará mucha memoria, pero a veces puede estar configurada en un nivel demasiado bajo para que funcionen ciertos plugins.
Afortunadamente, puedes ajustar esto en cuestión de minutos.
Paso 1: busque el archivo wp-config.php
Puede utilizar un cliente FTP como FileZilla para acceder al backend de su sitio web o puede utilizar su cuenta de alojamiento web. Para simplificar, demostraré este y todos los métodos futuros utilizando el cPanel de una cuenta de alojamiento web.
Inicie sesión en su cuenta de alojamiento web y acceda al cPanel. Ubique la sección Archivos y seleccione la opción Administrador de archivos.
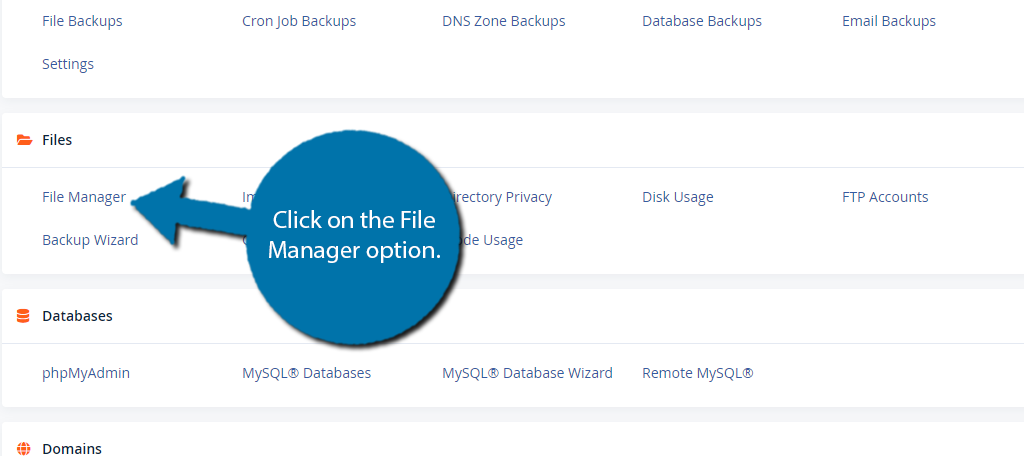
Localice su directorio de WordPress. Normalmente se denomina public_html, pero los nombres pueden variar de un host a otro. Una vez dentro, localice el wp-config.php archivo.
Haga clic derecho y seleccione la opción Editar. Para usuarios de MAC, use CMD+Clic para abrir la lista desplegable.
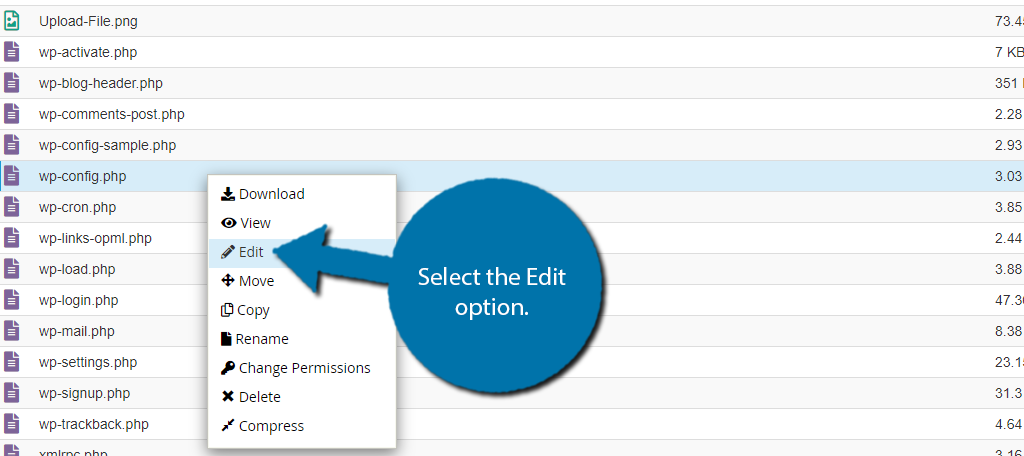
Paso 2: aumente el límite de memoria
Aumentar el límite de memoria es increíblemente simple y solo requiere copiar y pegar la siguiente línea en el archivo wp-config.php:
define( 'WP_MEMORY_LIMIT', '128M' );
De hecho, puede ajustar el valor ‘128M’ para adaptarlo a sus necesidades. El valor asignado de forma predeterminada depende del alojamiento de su sitio web. En la mayoría de los casos, el límite predeterminado será 32 M o 64 M. También puedes probar con un valor mayor como 256M.
Sin embargo, de manera realista, 128M debería ser lo suficientemente grande para cualquier sitio web.
Nota: Dependiendo del tipo de plan de alojamiento web que haya adquirido, es posible que no pueda ajustar el límite de memoria. En esos casos, deberá comunicarse con su proveedor de alojamiento web y cambiar sus planes para hacerlo.
Paso 3: guarde los cambios
Una vez que tenga el código implementado con el límite de memoria deseado, simplemente guarde los cambios en el archivo. Después de eso, vuelva a cargar su sitio web para ver si el error crítico en su sitio web ha desaparecido.
Si es así, felicidades; si no, no te desanimes, hay muchas causas potenciales.
Nota: En realidad, es una vulnerabilidad de seguridad dejar un límite de memoria muy alto. Verá, esto abre la puerta a que los hacks instalen una puerta trasera en su sitio web. Por lo tanto, se recomienda configurarlo sólo en lo que sea absolutamente necesario.
Método 2: deshabilitar todos los plugins
Los plugins son la causa más probable del error crítico de su sitio web. Y para confirmarlo, todo lo que necesitas hacer es desactivar todos los plugins. Si el error desaparece, sabrá que es un plugin. Luego debes determinar qué plugin es reactivándolos uno a la vez.
Esto puede parecer mucho, pero en realidad es increíblemente fácil y sólo lleva unos minutos.
Dado que existe la posibilidad de que no pueda acceder a su panel de WordPress, lo demostraré interactuando con los archivos de plugins a los que se puede acceder en el cPanel.
Paso 1: Ubique la carpeta wp-content
Lo primero que debe hacer es ubicar dónde están los archivos de su plugin. Los encontrará en la carpeta wp-content en su propia subcarpeta llamada plugins. Para localizar esto:
- Inicie sesión en su cuenta de alojamiento web
- Accede al cPanel
- Seleccione la opción Administrador de archivos
- Ingrese al directorio public_html
Una vez dentro, localiza la carpeta wp-content.
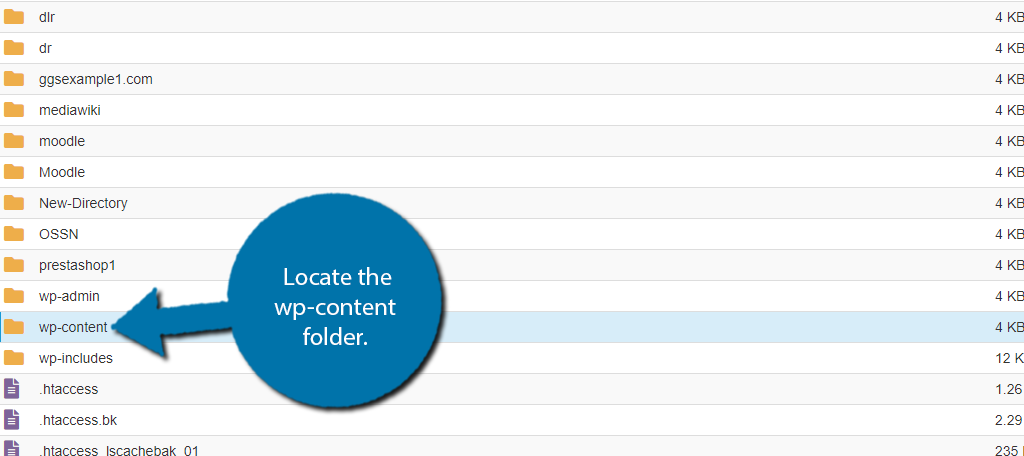
Paso 2: cambie el nombre del archivo de plugins
Una vez dentro de la carpeta wp-content, verá todo el contenido almacenado en su sitio web. Para este método, normalmente necesitarás eliminar la carpeta de plugins y ver si soluciona el problema.
En su lugar, puede simplemente cambiar el nombre de la carpeta por otro. Al hacer esto, WordPress no reconocerá ninguno de los archivos de plugin que contiene, lo que esencialmente los elimina de su sitio web.
Para hacer esto, haga clic derecho en la carpeta de plugins (o CMD + clic) y haga clic en la opción Cambiar nombre.
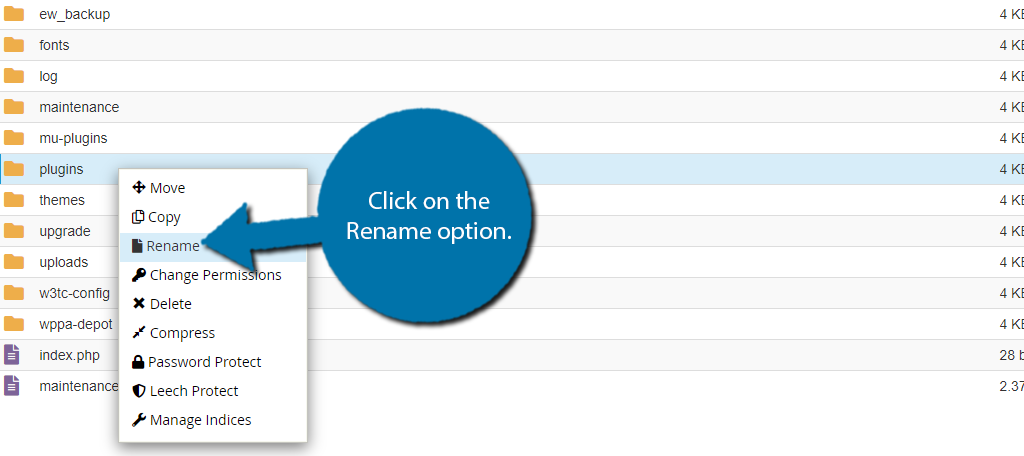
No tienes que ser creativo aquí, así que simplemente agrega un 1 al nombre para cambiarle el nombre a «plugins1» y haz clic en el botón «Cambiar nombre de archivo».
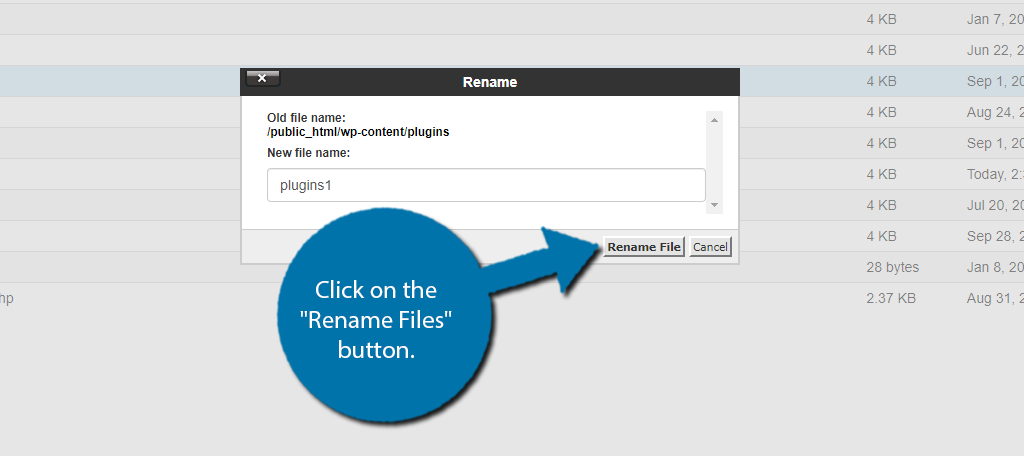
Una vez que realice este cambio, vuelva a cargar su sitio web para ver si el error crítico aún está presente. Si no es así, los plugins fueron los culpables, pero esto en realidad no le dice cuál causó el problema. Para eso, consulte el siguiente paso.
Si el error persiste, entonces la causa no fue un plugin. Pruebe el siguiente método para solucionar el problema.
Paso 3: determine qué plugin está causando el error
Muy bien, ahora que sabemos que los plugins son el problema, necesitamos restaurar la carpeta de plugins a su nombre original. Harás esto de la misma manera que lo hiciste para cambiarlo. La carpeta ahora debe llamarse «plugins».
Una vez solucionado esto, ingresa a la carpeta de plugins. Verá una lista de todos los plugins instalados en su sitio web (activos o no). Cada plugin tiene su propia carpeta que contiene sus archivos.
Ahora bien, es muy importante hacer una copia del archivo antes de eliminarlo. De esta manera podrás restaurarlo rápidamente si descubres que el plugin no fue el culpable. Hay dos maneras de hacer esto:
La primera forma es copiar individualmente cada carpeta de plugins de esta manera:
- Haga clic derecho en la carpeta del plugin
- Seleccione la opción Copiar
- Ingrese una ubicación para almacenar el archivo
Alternativamente, puede hacer una copia de la carpeta de plugins y llamarla «plugins1» como antes. De esa manera, tendrá una copia de la carpeta y podrá cambiar su nombre nuevamente para restaurarla como carpeta principal.
En cualquier caso, una vez que tenga una copia, comience a eliminar los plugins uno por uno. Después de eliminar cada plugin, verifique si el error crítico desapareció. Una vez que desaparezca, sabrá exactamente qué plugin estaba causando el error.
Por ahora, lo mejor es eliminar ese plugin hasta que puedas descubrir por qué está causando el problema.
Método 3: restaure su sitio web mediante una copia de seguridad
Si los dos métodos anteriores no funcionaron, significa que ha sucedido algo más grave o que se modificó un archivo recientemente. Piense por un momento y vea si puede recordar si hubo una actualización de los archivos principales, el tema o los plugins de WordPress que se produjo antes del error.
Si es así, probablemente sólo quieras revertir esos cambios. Por supuesto, es muy posible que un archivo se haya dañado.
La forma más sencilla de hacerlo es restaurar su sitio web antes de que ocurriera el error crítico mediante el uso de una copia de seguridad.
Ahora bien, si no tienes una copia de seguridad, este método no es para ti. Y una vez que solucione este error, debe crear una copia de seguridad para asegurarse de que sea una opción en el futuro.
Existe una buena posibilidad de que su empresa de alojamiento web realice automáticamente una copia de seguridad de su sitio web. Deberías volver a verificar para ver si hacen esto. Si es así, contáctalos para ver si pueden ayudarte a restaurar tu sitio web.
Si utiliza otros medios para crear una copia de seguridad, como un plugin de copia de seguridad, siga los pasos de ese plugin o servicio para restaurar su sitio web antes de que ocurriera el error.
Esto debería hacer que su sitio web vuelva a funcionar, pero tenga cuidado de no actualizar nada, ya que probablemente esa sea la causa.
Es posible que deba crear un entorno de prueba para determinar exactamente qué está causando el error crítico.
Método 4: cambiar a un tema predeterminado
Si bien los plugins son la causa más probable, también es posible que el problema surja de su tema. Al igual que los plugins, los temas se actualizan periódicamente y esas actualizaciones a veces pueden causar grandes problemas.
Especialmente si has modificado tu tema significativamente.
Una forma de identificar rápidamente si el problema es su tema o no es cambiar del diseño que está utilizando al tema predeterminado de WordPress. Por supuesto, si ya estás usando uno, es muy poco probable que sea el tema de WordPress el que cause el problema.
Pero aún puedes intentar cambiarlo si crees que es posible.
Paso 1: busque la carpeta Temas
Sus temas de WordPress se almacenan en la carpeta Temas. Lo sé, es muy obvio. Primero, debe ubicar esta carpeta, que se encuentra en la misma ubicación que la carpeta Plugins del método 2. Para hacerlo:
- Inicie sesión en su cuenta de alojamiento web y acceda al cPanel
- Seleccione la opción Administrador de archivos
- Ingrese al directorio public_html
- Ingrese a la carpeta wp-content
Una vez dentro, localiza e ingresa a la carpeta Temas.
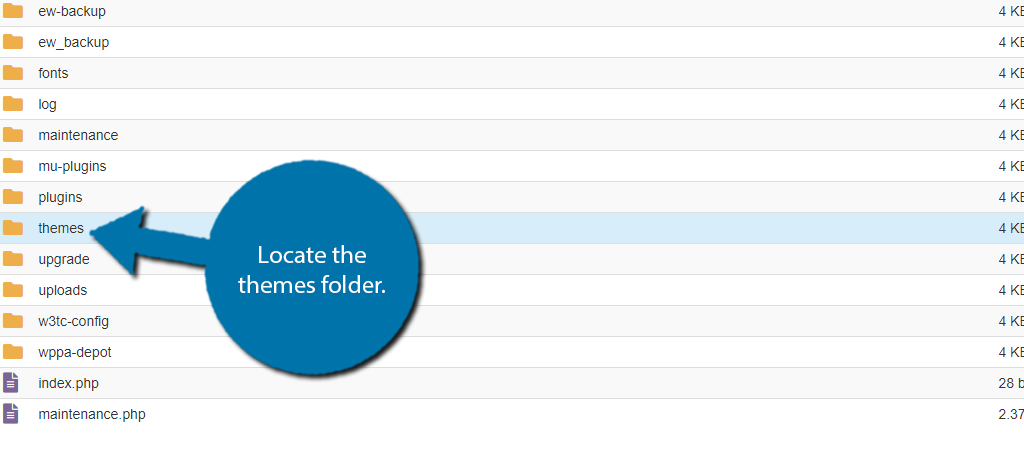
Paso 2: cambie el nombre del tema que está utilizando
De manera similar a los plugins, verá una lista completa de todos los temas que haya instalado. Un sitio web normal probablemente tendrá uno o dos instalados (normalmente el que ellos usan y el tema predeterminado).
En pocas palabras, cambiará el nombre del tema que está utilizando actualmente y, en su lugar, utilizará el tema predeterminado. Ahora, si no tiene un tema predeterminado, debe agregar los archivos a esta carpeta.
Puede encontrar los archivos necesarios descargándolos desde el Repositorio de WordPress.org. En este caso recomiendo veinte veintidós.
Haga clic derecho en el tema que está utilizando y seleccione la opción Cambiar nombre. Nuevamente, simplemente agregue un “1” al nombre para simplificar.
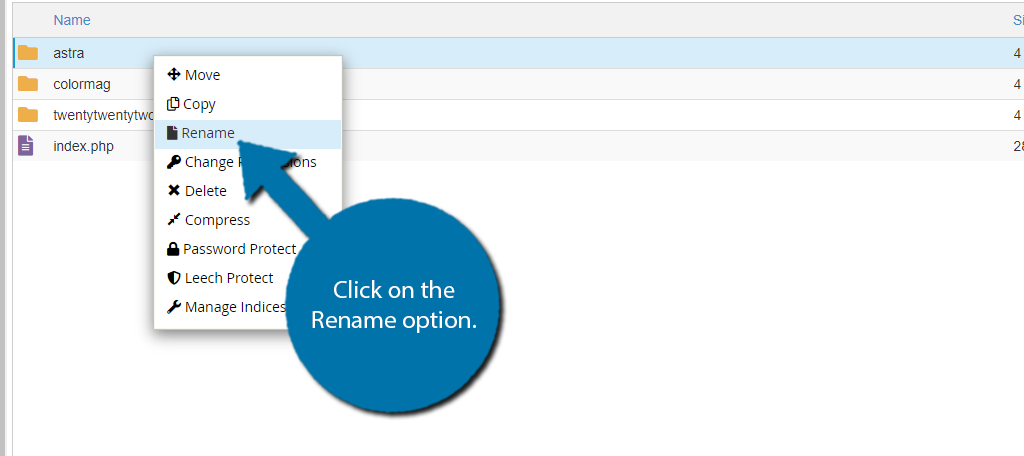
Lo que esto hace es hacer que WordPress vuelva al tema predeterminado presente en la carpeta Temas. En este caso, debería ser el tema Veinte Veintidós.
Paso 3: verificar
En este punto, debes recargar tu sitio web para ver si el error crítico sigue presente. Si es así, entonces tu tema no fue el culpable. Puede cambiar rápidamente el nombre del tema que estaba utilizando al original y luego puede configurarlo como tema nuevamente.
Si el error se solucionó, esto significa que algo dentro de su tema tiene la culpa. Luego deberá comenzar a solucionar problemas de su tema. Si se trata de un tema premium, esta es una gran oportunidad para aprovechar las opciones de soporte que ofrece.
Un equipo de soporte temático lo ayudará a identificar rápidamente el problema. De lo contrario, tendrá que buscar manualmente en sus archivos.
Por supuesto, puedes simplemente eliminar el tema y cambiar a uno nuevo. Las probabilidades son un tema que provoca que un error crítico esté muy desactualizado. Si este es el caso, seguir adelante sólo conducirá a más errores en el futuro.
Método 5: borre la caché de su sitio web
Los sitios web deben utilizar el almacenamiento en caché para obtener el mejor rendimiento posible. Sin embargo, el almacenamiento en caché no es un sistema perfecto. En realidad, es posible que su caché esté dañado, lo que puede provocar este error.
Todo lo que necesita hacer para solucionar este problema es borrar su caché.
La mayoría de los servidores web ofrecen almacenamiento en caché como parte del plan, algo que los sitios web deberían aprovechar. Los pasos que demostraré pueden ser diferentes según su entorno de alojamiento.
Paso 1: encuentre su herramienta de almacenamiento en caché en cPanel
Primero, inicie sesión en su cuenta de alojamiento web y acceda al cPanel. La ubicación puede variar, pero en la mayoría de los casos, encontrará su solución de almacenamiento en caché en la sección Avanzado.
En mi caso, la opción se llama LiteSpeed Web Cache Manager.
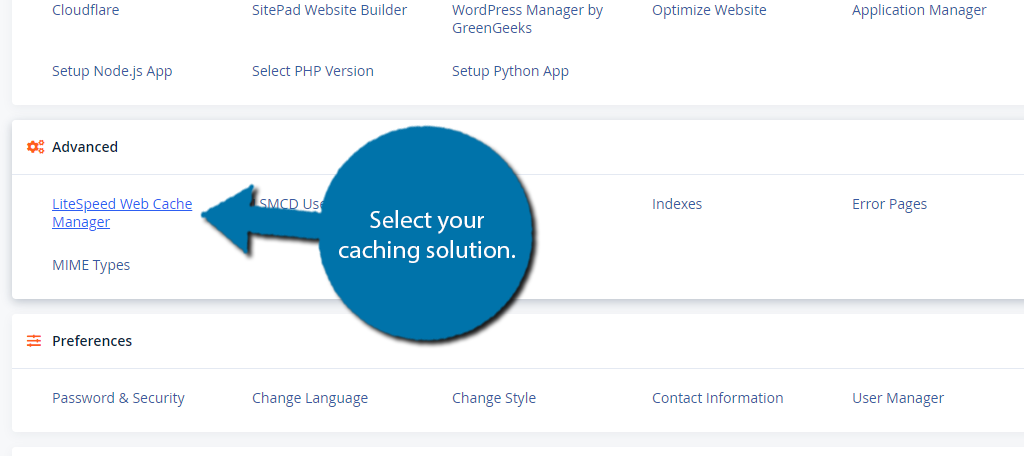
Paso 2: borra tu caché
Realmente no hay mucho que hacer, su solución de almacenamiento en caché debería tener una opción para borrar o vaciar su caché en esta pantalla.
En este caso, sólo necesito hacer clic en el botón «Vaciar todo».
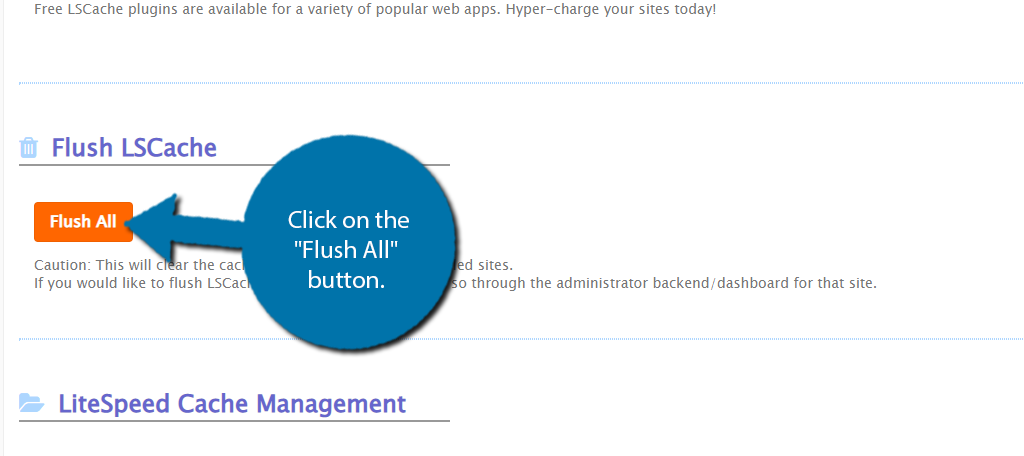
Es probable que aparezca una pequeña ventana emergente de confirmación. Simplemente haga clic en Sí y se borrará el caché de su sitio web.
Paso 3: verificar
Ahora es el momento de comprobar si su sitio web funciona correctamente. Si el error crítico que afecta a su sitio web desapareció, felicidades. Si no, tendrás que probar algo más.
Y no se preocupe, el caché de su sitio web se arreglará solo poco después de borrarlo. Esto garantizará que su contenido se entregue lo más rápido posible. Bueno, al menos cuando tu sitio web vuelva a funcionar.
Método 6: actualice su versión de PHP
WordPress está escrito en el lenguaje PHP. Como tal, debe asegurarse de que su sitio web utilice la versión más reciente o al menos una más reciente. Al momento de escribir esto, es aceptable usar PHP 7.3 y versiones posteriores.
Sin embargo, si todavía te aferras a una versión anterior, eso definitivamente podría estar causando el error.
Por lo tanto, es hora de verificar y actualizar la versión PHP de su sitio web.
Nota: La única razón para usar una versión mucho más antigua de PHP es si estás usando una versión mucho más antigua de WordPress o algún plugin al que no quieres renunciar. No se recomienda ninguno de los dos porque hacen que su sitio web sea vulnerable a los piratas informáticos.
Paso 1: busque la opción de versión PHP en cPanel
Puedes cambiar fácilmente la versión de PHP que estás utilizando. De hecho, puedes seleccionar cualquier versión para usar, lo que a menudo puede causar más problemas, pero tener la opción es bueno.
En este caso, debes buscar en la sección Software y seleccionar la opción Seleccionar versión de PHP.
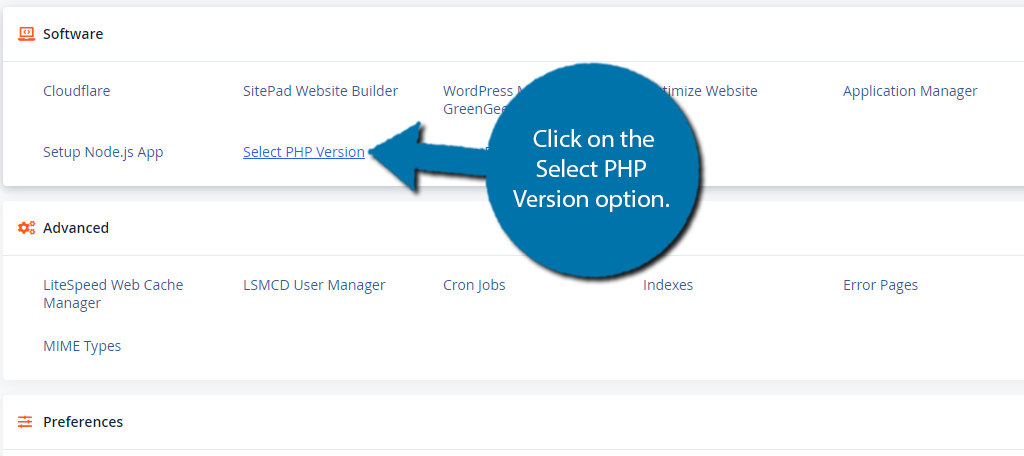
Paso 2: elige una versión de PHP
Verá su versión actual de PHP en la parte superior de la página. Siempre que esté por encima de 7,3, debería estar bien. Si no es así, haga clic en la opción PHP actual y use la lista desplegable para seleccionar una versión más nueva.
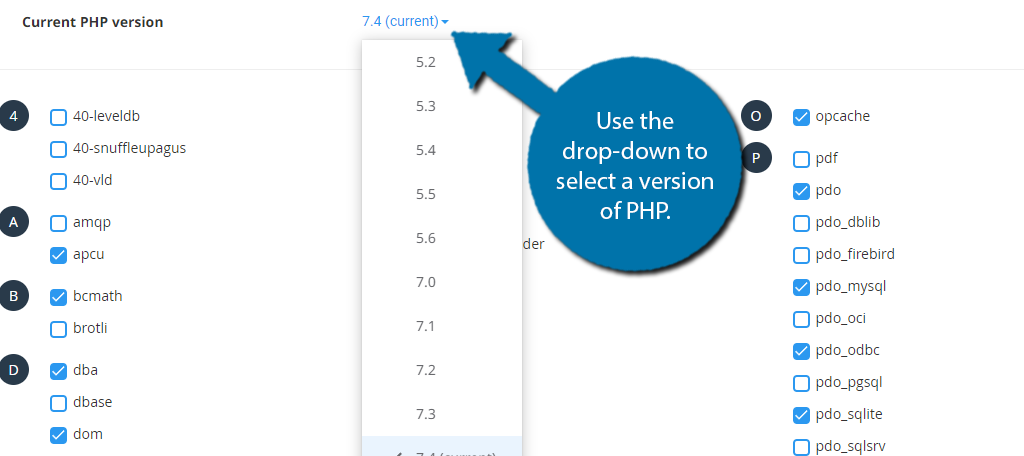
Después de seleccionar la versión de PHP, debe hacer clic en la opción Establecer como actual al lado.
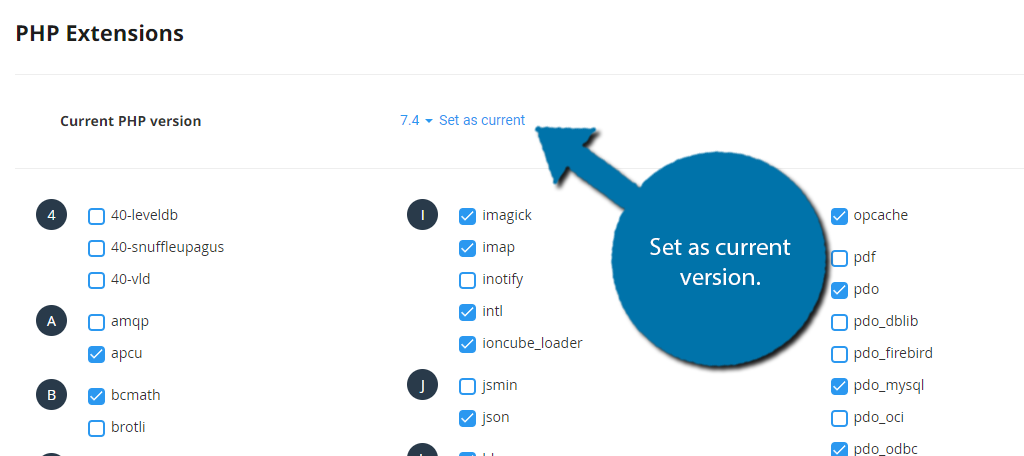
Y listo, tu versión de PHP ha sido actualizada.
Paso 3: verificar
Todo lo que queda por hacer es comprobar una vez más si el error crítico sigue presente en su sitio web. Si ya no existe, la culpa fue de su versión de PHP, por lo que no debería utilizar una versión anterior.
Incluso si el error no se solucionó, se recomienda encarecidamente utilizar una versión más reciente de PHP. Sin embargo, en este momento eres libre de cambiarlo por lo que desees, pero ten en cuenta los riesgos.
Método 7: utilizar el modo de depuración para encontrar el error
Si ha llegado a este punto, las cosas no pintan muy bien. Básicamente, hemos llegado al punto en el que la causa podría ser algo poco común y eso dificulta solucionar el problema con la información disponible.
Para solucionarlo, obtendremos más información activando el modo de depuración en WordPress.
Esta es una función que encontrará errores en su sitio web y le indicará la dirección correcta. Quizás incluso te preguntes por qué no hice este Método 1. Bueno, esa información no es muy útil si no sabes qué buscar.
Y desafortunadamente, necesitas saber cómo leer el modo de depuración para aprovecharlo al máximo.
Ahora, el modo de depuración no está activado de forma predeterminada. De hecho, debes ingresar al archivo wp-config.php y agregar código para habilitarlo. No te asustes, es solo copiar y pegar unas líneas.
Paso 1: habilite el modo de depuración
Para habilitar el modo de depuración, deberá acceder al archivo wp-config.php. Una vez allí, es cuestión de copiar y pegar algo de código.
Para ubicar el archivo wp-config.php:
- Inicie sesión en su cuenta de alojamiento web
- Haga clic en la opción Administrador de archivos
- Ingrese al directorio public_html
Una vez dentro, localiza el archivo wp-config.php, haz clic derecho sobre él y selecciona la opción Editar.
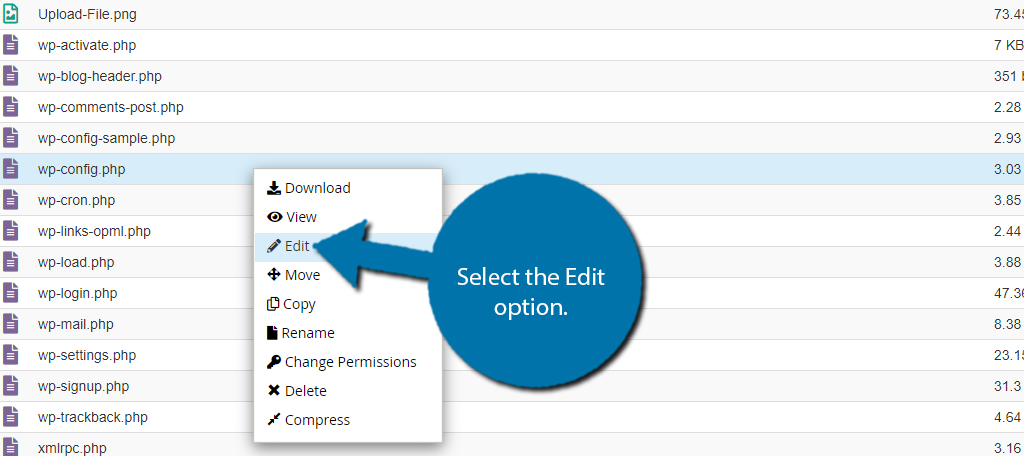
Una vez que acceda al archivo, simplemente copie y pegue las siguientes líneas de código:
define( 'WP_DEBUG', true );define( 'WP_DEBUG_DISPLAY', false );define( 'WP_DEBUG_LOG', true );
Con el código en su lugar, haga clic en el botón «Guardar cambios». Esto habilitará el modo de depuración y su sitio web generará un archivo debug.log, que es el informe de depuración de su sitio web.
Paso 2: busque y lea el informe de depuración
Ahora necesitamos encontrar ese archivo. Se encuentra dentro de la carpeta wp-content.
Para localizar el archivo debug.log:
- Inicie sesión en su cuenta de alojamiento web
- Haga clic en la opción Administrador de archivos
- Ingrese al directorio public_html
- Ingrese a la carpeta wp-content
- En su interior, deberías ver un registro de depuración archivo
Nota: WordPress crea este archivo automáticamente si detecta un problema. Si no se detectó nada, es posible que el archivo no se genere. Si su sitio web experimenta un error crítico, el registro siempre debería generarse.
Una vez que encuentre el archivo, ábralo para revisar el registro. Ahora, cada registro será completamente único porque estará lleno de los errores que experimenta su sitio web. Lo que debe mirar es qué tipo de error dice y en qué directorio ocurre.
Por ejemplo, es posible que vea un error proveniente de una carpeta de plugins. Bueno, incluso si no estás seguro de cuál es el mensaje de error, sí sabes que es ese plugin específico.
Si el error fue causado por una línea específica de código agregada en algún lugar de su sitio web, el archivo de depuración le dirá exactamente qué archivo es y qué línea de código está causando el error.
En pocas palabras, el modo de depuración le mostrará todos los problemas en su sitio de WordPress y le ayudará a aplicarles soluciones.
Paso 3: solucione el error con su empresa de alojamiento web
Ahora es cuestión de localizar ese error y solucionarlo. Desafortunadamente, sin el error real, no puedo crear una guía para ayudarte.
Sin embargo, ya deberías tener una solución a tu disposición: tu empresa de hosting web.
Dado que tiene el archivo debug.log, está en condiciones de recibir ayuda para solucionar problemas de su proveedor de alojamiento web. Su equipo de soporte debería poder ayudarlo a identificar y solucionar el problema para que su sitio web vuelva a estar en línea.
Cualquier proveedor de alojamiento web que se precie tendrá un chat en vivo disponible las 24 horas, los 7 días de la semana. Si tiene problemas para comunicarse con su proveedor de alojamiento web cuando necesita ayuda, puede que sea el momento de cambiar de proveedor de alojamiento web.
Solucione el error crítico en su sitio web rápidamente
Un método que no incluí fue quizás el más sencillo: esperar.
En muchos casos, un error crítico puede solucionarse solo. Sin embargo, tener su sitio web inactivo hasta que lo haga no es una buena opción. Para los sitios de comercio electrónico que tienen mucha actividad, podría costarles miles de dólares mantenerlo inactivo durante varias horas.
Incluso los blogs se verán gravemente afectados por no poder hacer que los visitantes lean el contenido más reciente.
Esperar no es una buena opción. No corregir el error rápidamente tendrá un impacto grave en su sitio web. Y existe la posibilidad de que esperar no solucione nada. Por tanto, acaba siendo una pérdida de tiempo.
Si tarda demasiado en solucionarlo, la clasificación de su sitio web podría verse afectada. Después de todo, Google, o cualquier motor de búsqueda, no quiere recomendar un sitio web al que los visitantes no puedan acceder.
¡La conclusión es que necesita corregir un error crítico en su sitio web lo antes posible!
Solucione su error crítico hoy
Esta guía muestra siete formas de corregir un error crítico en su sitio web de WordPress. Sin embargo, la verdad es que acabamos de cubrir los métodos más fáciles y utilizados. Es posible que el problema sea algo pequeño y difícil de encontrar.
Por eso, si todo lo demás falla, no dude en ponerse en contacto con su empresa de alojamiento web. Están listos para ayudar y tienen sus propios pasos para solucionar problemas. Lo peor que puedes hacer es no hacer nada.
Mantenga siempre una copia de seguridad de su sitio web para restaurarlo en caso de un error como este. Es, con diferencia, la herramienta más útil que puede utilizar un desarrollador web y es fácil de crear.
Así que no esperes más y corrige los errores críticos en el momento en que aparezcan.
¿Qué estaba causando un error crítico en su sitio web? ¿Qué tan difícil le resultó localizar la fuente del error?


