Es posible que tenga varias razones para agregar campos personalizados a sus productos WooCommerce. Por ejemplo, es posible que desees vender artículos adicionales que mejoren el producto principal o vender diferentes partes de un producto y cobrar más por cada parte, y más.
No importa cuáles sean tus razones. Este artículo será una guía completa que le ayudará a agregar campos personalizados. Explicaré los diferentes tipos de campos personalizados que puedes agregar y el proceso paso a paso.
Al final, también compartiré algunas de las mejores prácticas para agregar campos personalizados a sus productos. Sin más preámbulos, entremos en ello.
Tabla de contenido
Tipos de campos personalizados en productos WooCommerce
Principalmente, existen dos tipos de campos personalizados que puedes agregar a tus productos.
- Campos de producto de información personalizada: Estos campos se muestran en el backend y usted (administrador) puede agregar información adicional del producto como marca, características, instrucciones de uso y más.
- Campos personalizados para agregar artículos adicionales al carrito: Estos son campos que permiten a los clientes agregar plugins de productos adicionales a su carrito. También puede agregar campos personalizados para permitir a los clientes personalizar los productos. Usted (administrador) puede establecer el precio de cada plugin, agregar descuentos u ofrecerlos de forma gratuita.
Nota: Este artículo se centra en agregar campos personalizados a los productos para permitir a los clientes seleccionar plugins o personalizar sus productos y comprarlos.
¿Cómo agregar campos personalizados a los productos WooCommerce?
Usaré el plugin de opciones adicionales y plugins de productos de AovUp para agregar campos personalizados a los productos. Es un plugin premium con características excepcionales y facilidad de uso.
Siga los siguientes pasos para agregar campos personalizados a sus productos.
1. Cree un nuevo producto
Lo primero que debes hacer es agregar un nuevo producto a tu tienda. También puede editar uno de los productos existentes.
Pero asegúrese de que el producto que ha agregado a su tienda sea simple y no cree sus variaciones. Esto se debe a que usaremos el plugin para agregar campos y variaciones personalizados.
Usaré un ejemplo de PS5 y algunos plugins. Así que primero agregaré un nuevo producto a mi tienda. Para hacerlo, navegue hasta Productos > Agregar nuevo desde el panel de WordPress.
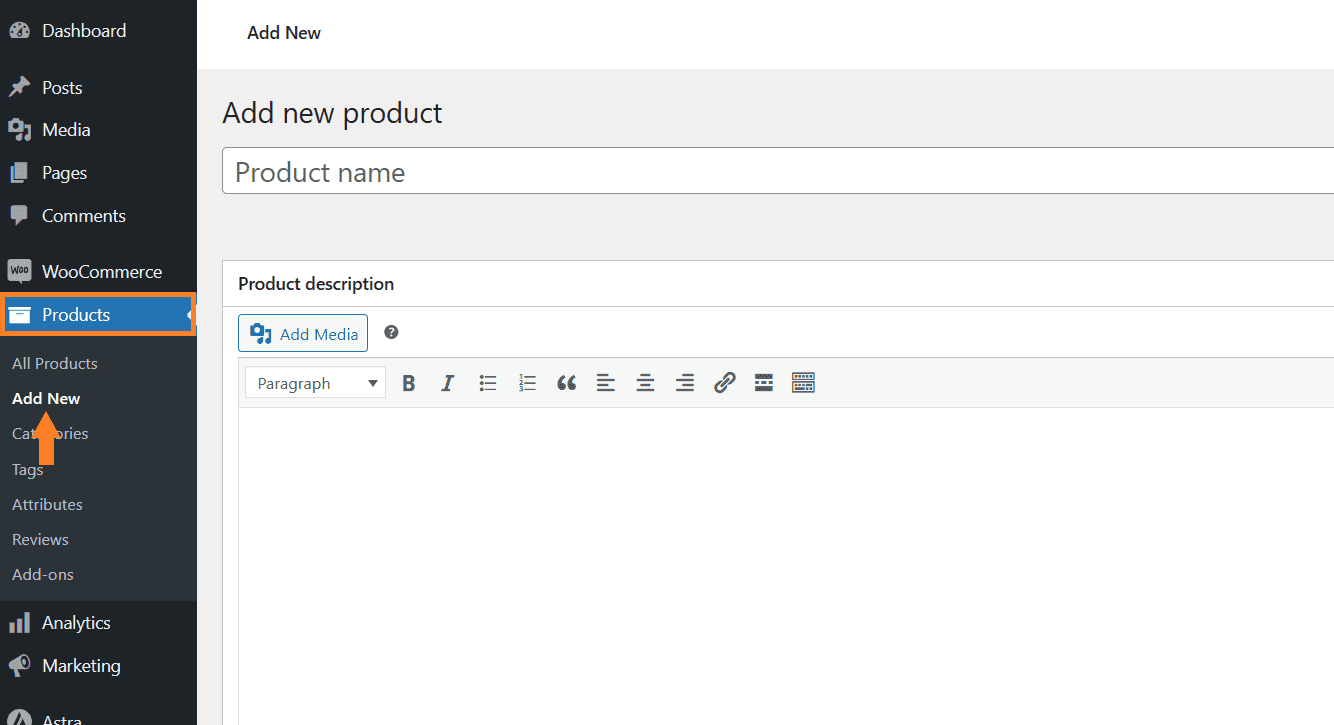
2.1. Agregar los detalles del producto
Una vez que haga clic en él, será redirigido a la página donde podrá agregar los detalles del producto y publicarlo.
Cree un producto simple y agregue el título, la imagen y el precio del producto. También puedes agregar una descripción si lo deseas. Hay varias otras opciones que puedes configurar desde allí.
Nota: El precio que ingresará aquí será el precio base y los campos personalizados que crearemos más adelante en este artículo tendrán un cargo adicional.
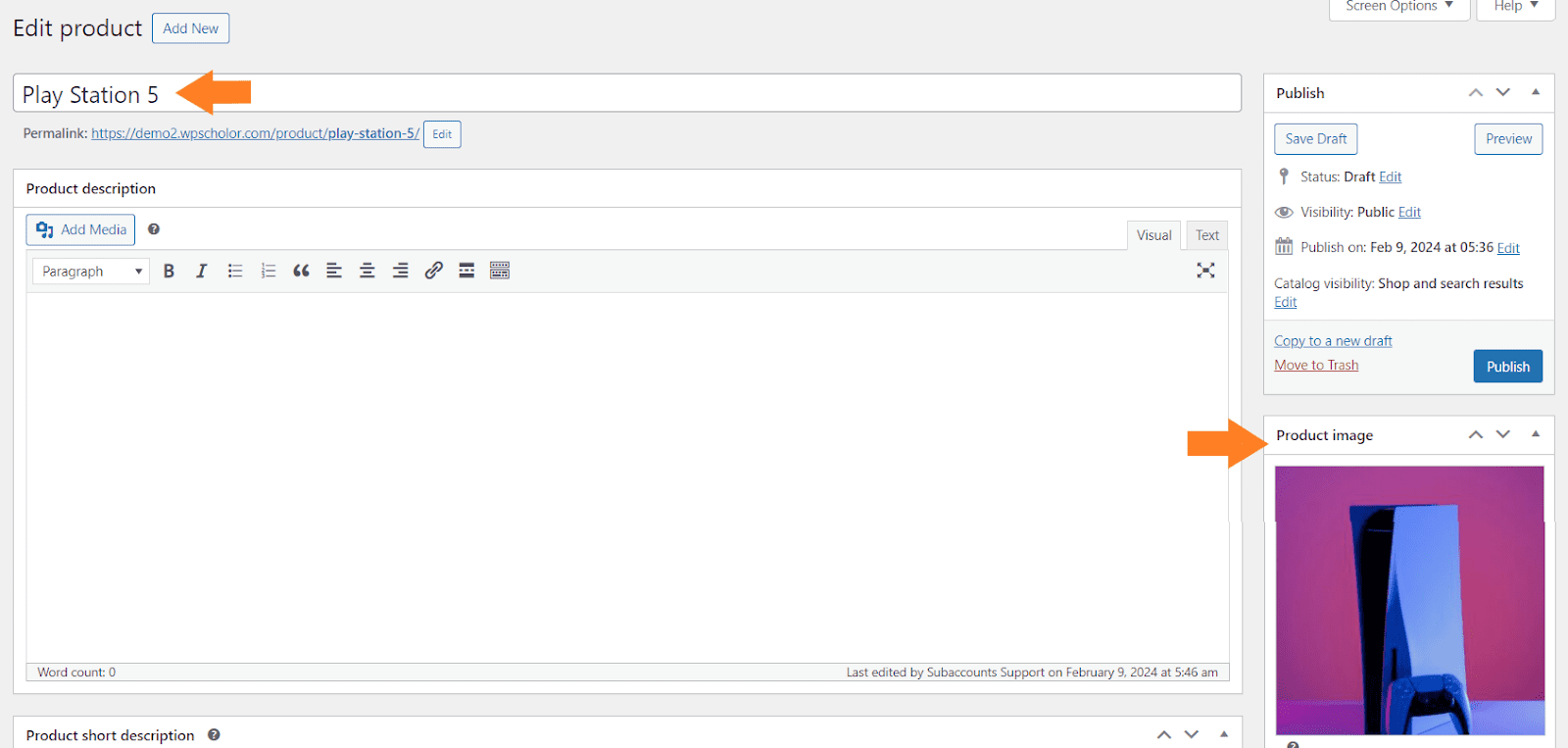
2.2. Publicar el producto
Una vez que haya agregado los detalles necesarios, haga clic en el botón azul ‘Publicar‘ en la esquina superior derecha de la pantalla para publicar el producto.
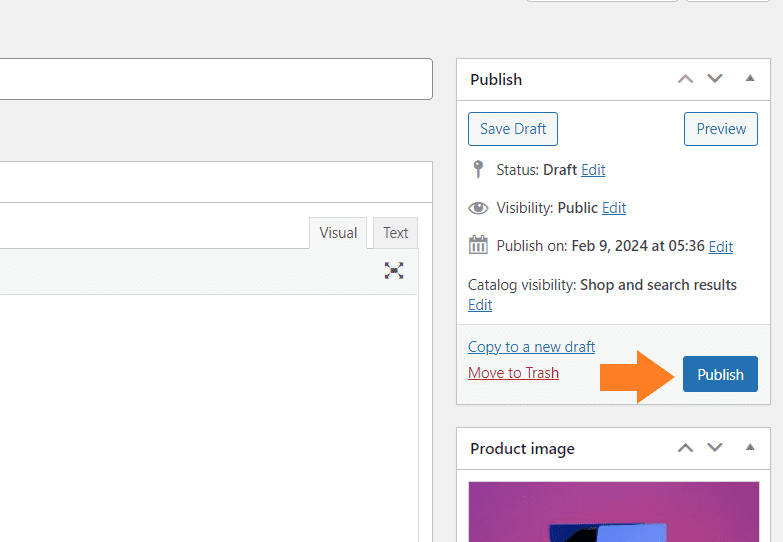
Debe instalar y activar los plugins del producto AovUp y el plugin de opciones adicionales. Nos ayudará a agregar campos personalizados al producto.
Ya lo instalé y activé.
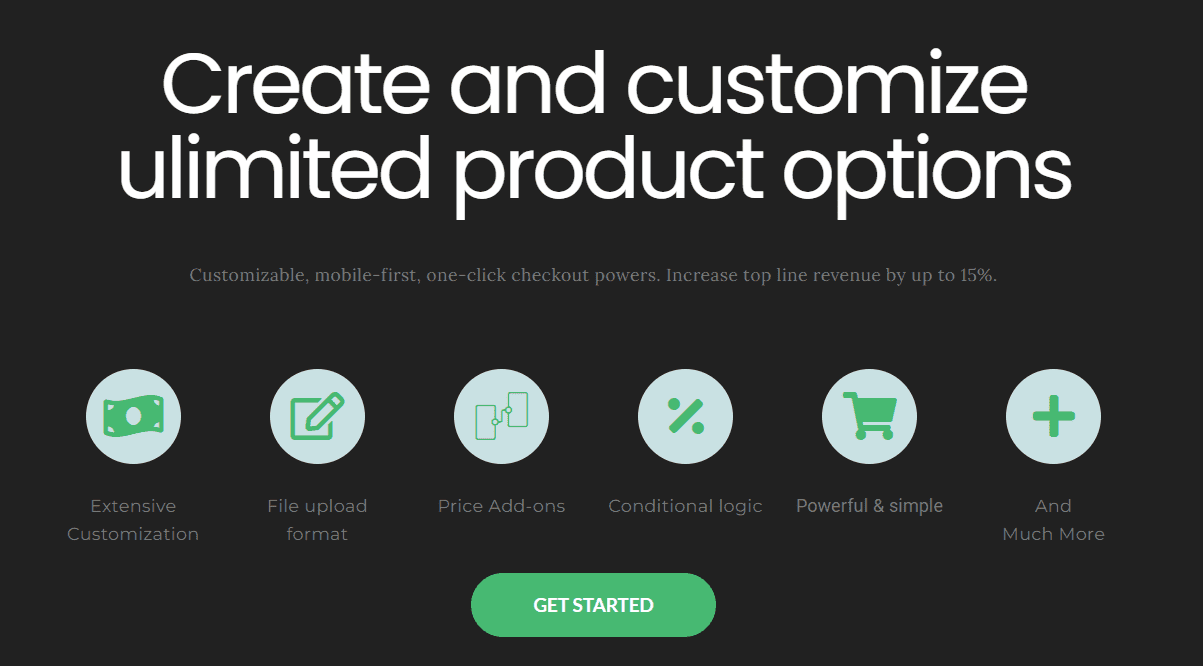
Una vez agregado, ahora es el momento de agregar campos personalizados para que los usuarios puedan seleccionar las opciones de los campos y completar la compra. Depende de usted si cobra extra por los plugins. Navegar a AovUp > Plugins de productos desde tu panel de WordPress
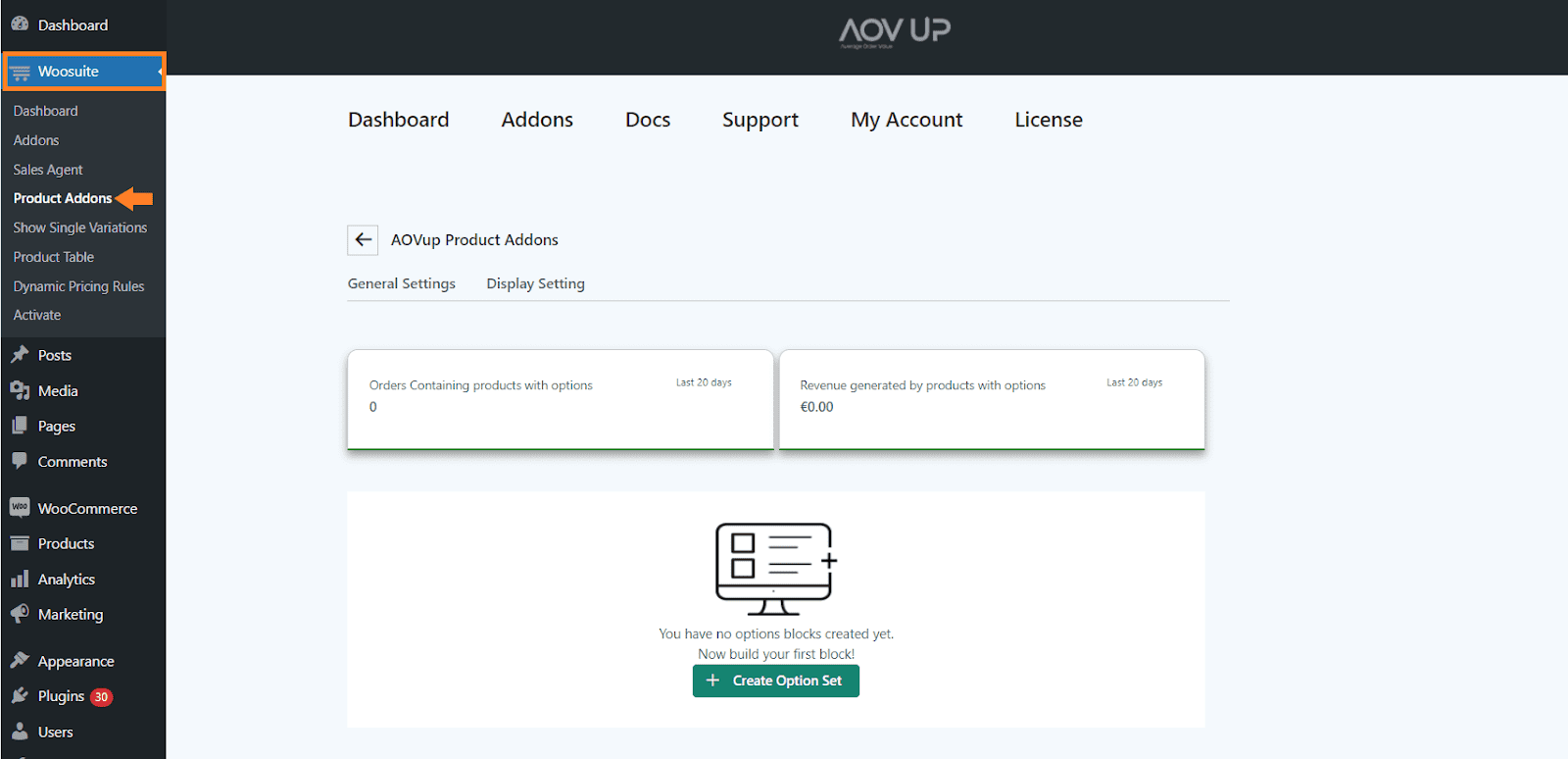
4. Agregue un conjunto de opciones a los productos WooCommerce
Una vez en la configuración del plugin, debemos crear un nuevo conjunto de opciones. También puede agregar varios campos personalizados en un solo conjunto. Haga clic en el botón ‘Crear conjunto de opciones’ para agregar un conjunto de opciones.
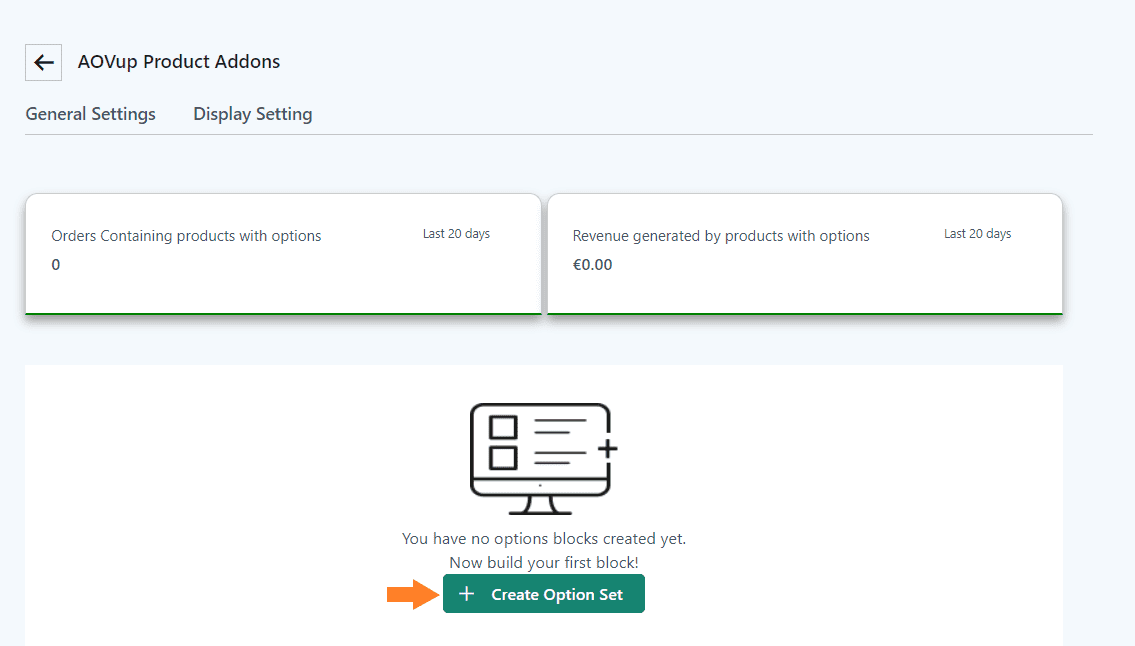
4.1. Agregar el nombre del conjunto de opciones
Después de hacer clic en él, verá una nueva interfaz con diferentes configuraciones. En el ‘Nombre del conjunto de opciones‘campo, agregue el nombre. Podría ser cualquier cosa que desees, pero es posible que desees que sea lo más descriptivo posible.
Le ayudará si está trabajando con diferentes conjuntos de opciones.
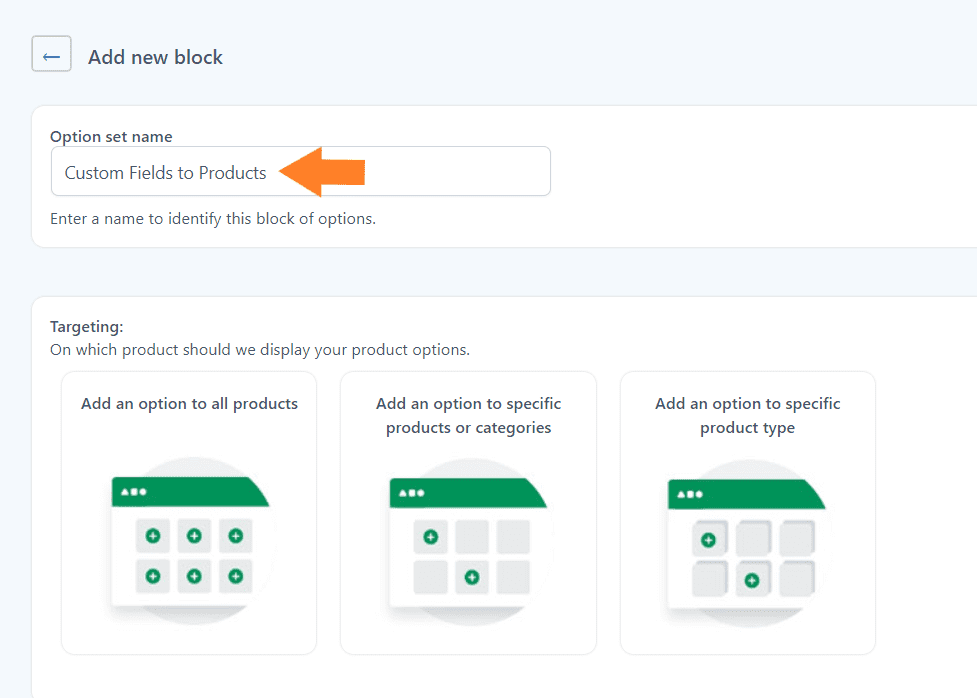
4.2. Seleccione los productos
Lo siguiente que debe hacer es seleccionar el producto en el que desea que se muestre este conjunto de opciones o campos personalizados. Tienes tres opciones diferentes:
- Agregue una opción/campo personalizado a todos los productos.
- Agregue una opción/campo personalizado a productos o categorías específicas.
- Agregue una opción/campo personalizado a un tipo de producto específico.
Puedes seleccionar cualquiera de ellos dependiendo de tus objetivos. Sin embargo, sólo quiero mostrar esta opción al producto que agregué anteriormente en este tutorial.
- Seleccionaré el ‘Agregue una opción/campo personalizado a productos o categorías específicas‘ opción haciendo clic en su imagen.
- Una vez que lo selecciones, aparecerán dos nuevos campos debajo, entre los que podrás seleccionar los productos y categorías. He seleccionado un producto del ‘Mostrar en productos‘ desplegable.
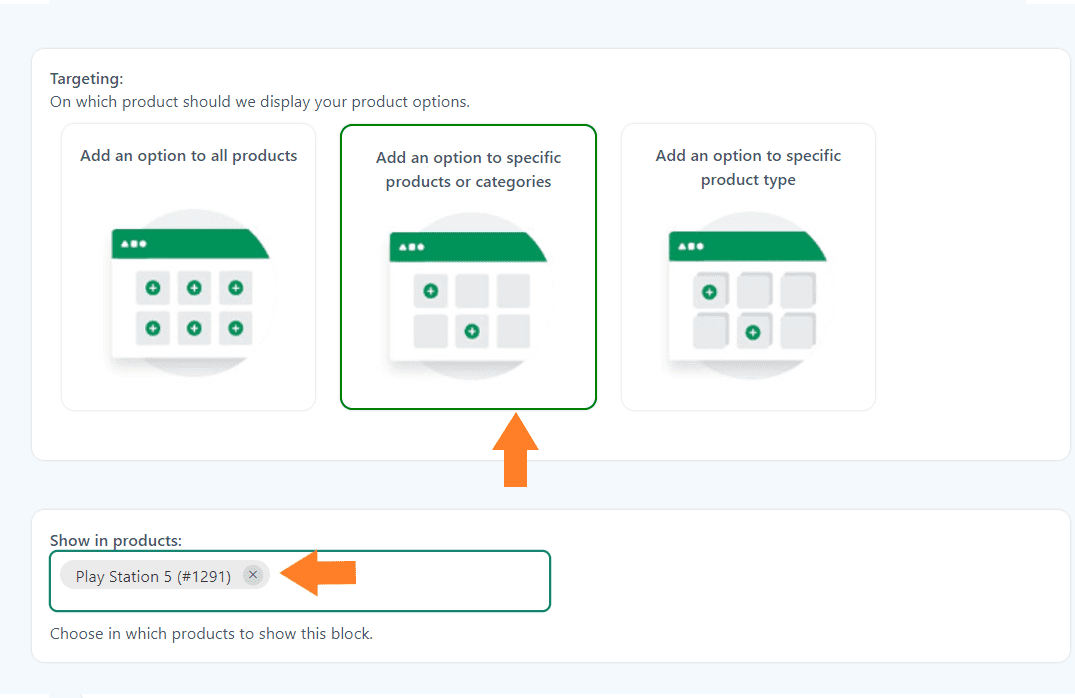
Nota: También puede mostrar esta opción configurada para ciertos usuarios o roles de usuario. Encontrarás la configuración en la misma página.
5. Agregue campos personalizados a los productos WooCommerce
Ahora que hemos agregado un conjunto de opciones para un producto específico, necesitamos agregar campos personalizados al conjunto de opciones. Como se mencionó anteriormente, puede agregar tantos campos como desee. El plugin le brinda una variedad de campos para cumplir con sus requisitos.
La siguiente es la lista de campos personalizados que puede agregar usando este plugin.
- Título
- Texto
- Separador
- Caja
- Botones de radio
- Texto de entrada
- área de texto
- Muestra de color
- Número
- Seleccionar
- Imagen o etiqueta
- Producto
- Fecha
- Subir archivo
- Selector de color
Para agregar un campo personalizado a esta opción ‘Agregar nueva opción‘ en la parte inferior de la página y seleccione el campo que desea agregar. Agregaré un imagen o etiqueta campo.
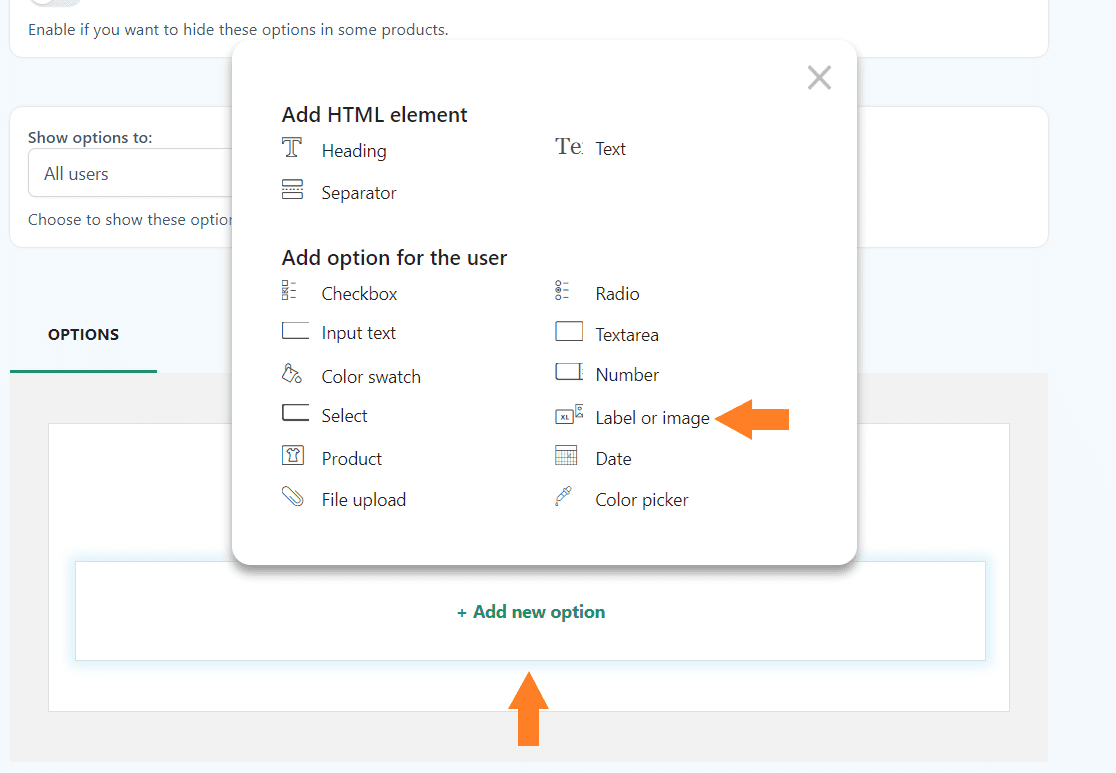
5.1. Agregar el título del campo
Una vez que seleccione el campo, aparecerá una nueva ventana emergente desde el lado derecho de la pantalla. Desde esa ventana emergente, puede configurar el estilo y otras opciones del campo.
Estos serán los mismos para la mayoría de los campos y puede agregar cualquier campo siguiendo este tutorial.
Primero, agregue el título del campo en el ‘Título‘ campo. Se mostrará en la parte frontal. Si lo deseas, también puedes agregar la descripción del campo.
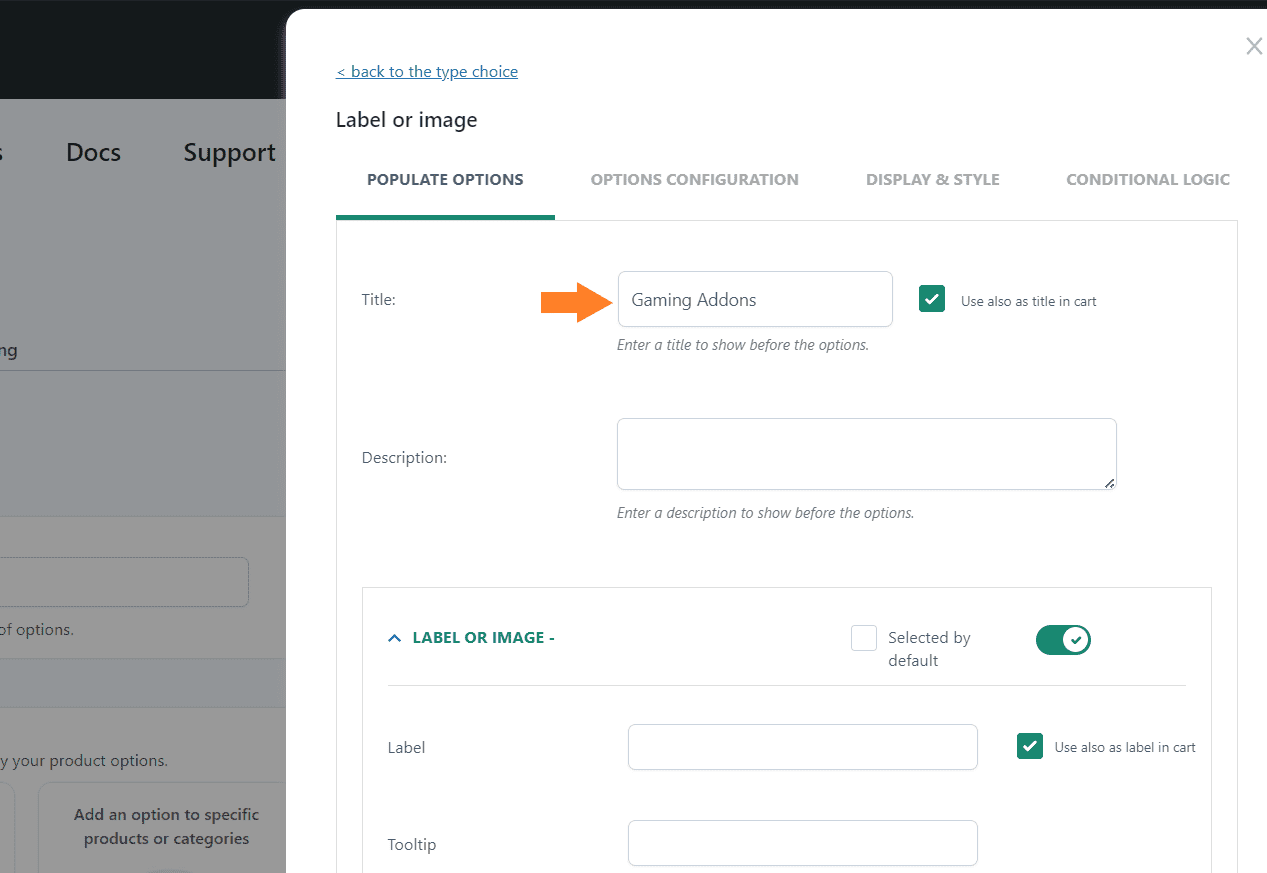
5.2. Agregar la etiqueta del campo
Después del título, agregue la etiqueta del campo en el ‘Etiqueta‘ campo. También puede agregar información sobre herramientas y una descripción.
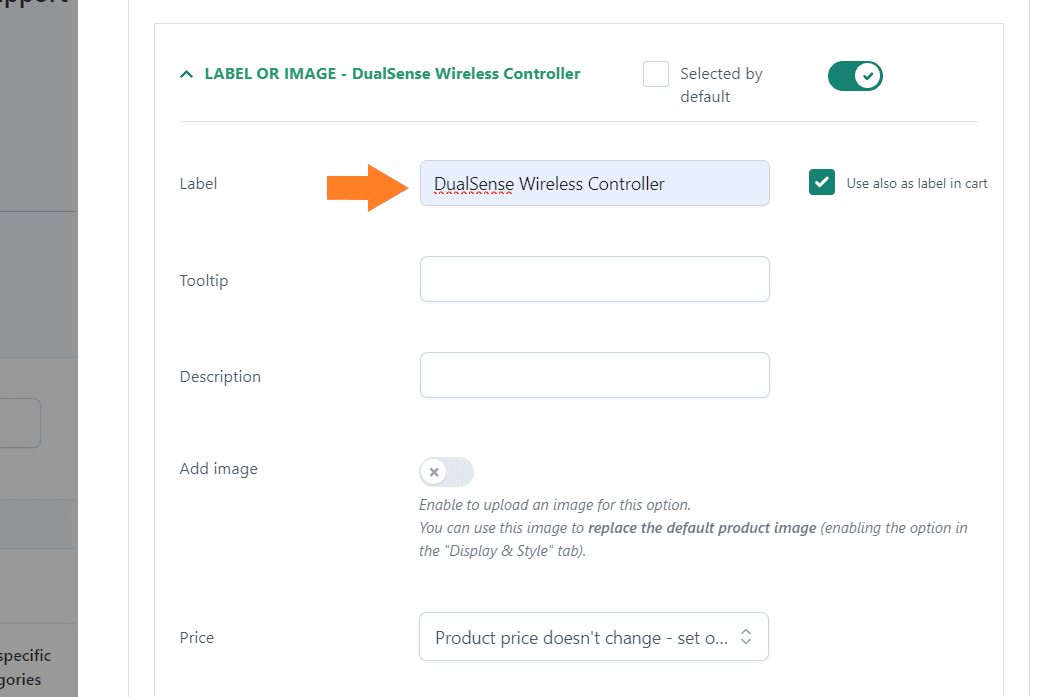
5.3. Agrega la imagen
Como agregué el campo de imagen, necesito habilitar la imagen y cargarla para que los clientes puedan verla en la interfaz. Será la imagen complementaria.
También puedes agregar la imagen a otros tipos de campos.
Para habilitarlo, active el botón ‘Añadir imagen‘ y seleccione la imagen de su biblioteca de imágenes de WordPress. También puedes subirlo desde tu computadora.
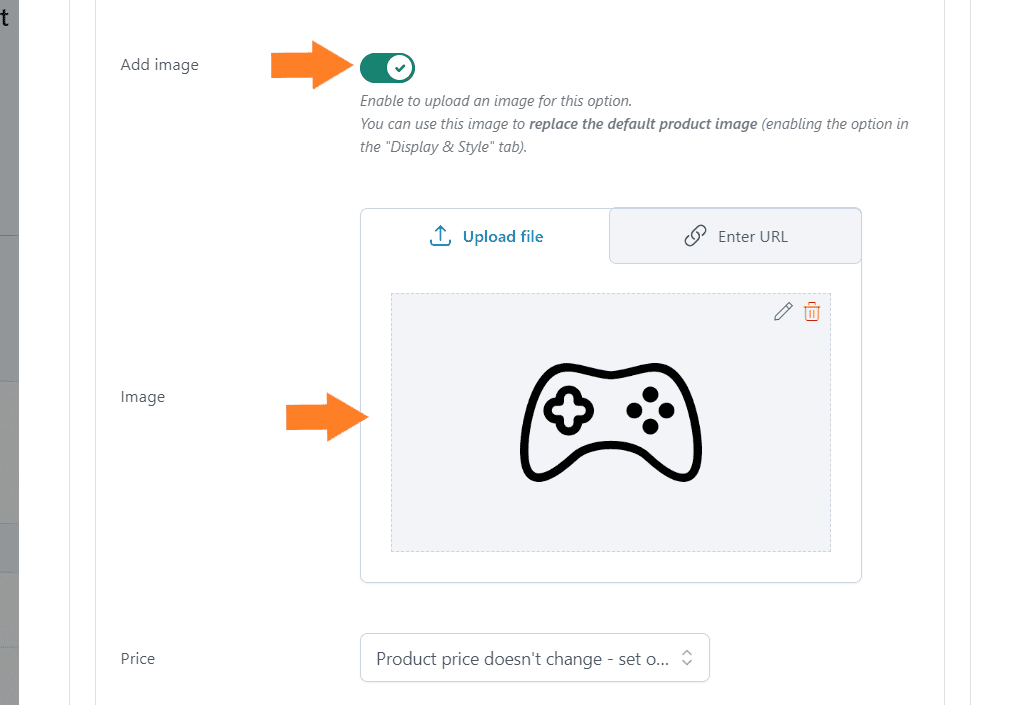
5.4. Establecer el precio del campo personalizado
Para establecer el precio del plugin/campo personalizado, obtendrá tres opciones:
- El precio del producto no cambia: configure la opción como gratuita
- Aumento del precio del producto: establecer el precio de la opción
- Disminución del precio del producto: descuento establecido
Puedes seleccionar el que mejor se adapte a tus necesidades, pero yo he seleccionado el ‘Aumento del precio del producto: establecer el precio de la opción‘opción del precio desplegable.
Después de seleccionarlo, puede establecer un precio regular o de venta para la opción. Agregaré el precio regular en el ‘Regular‘ campo.
Nota: También tiene la opción de establecer un precio fijo o un porcentaje del precio base para este campo/plugin personalizado. He añadido una cantidad fija.
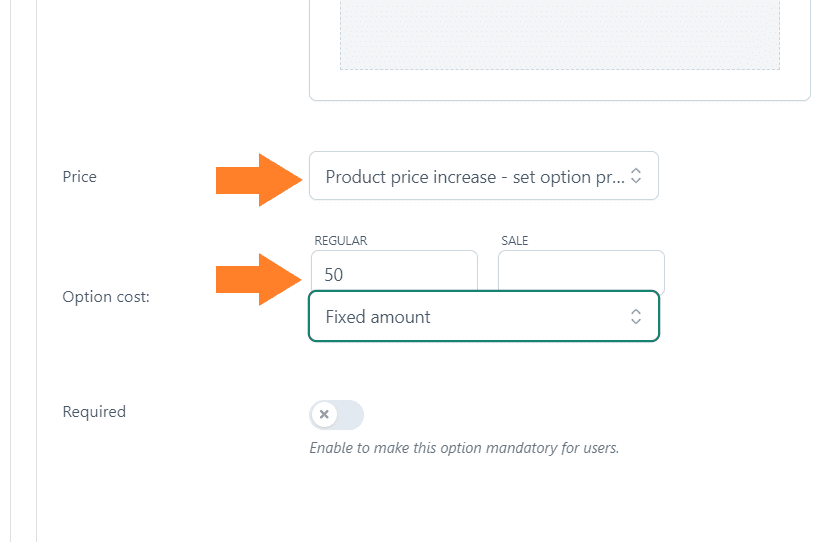
También puede seleccionar si desea que sea una selección obligatoria o no. No lo convertiré en un campo obligatorio.
5.5. Agregar más campos personalizados
Puedes agregar varios imágenes o etiqueta campos en esta opción. Para agregar más campos de imagen, desplácese hasta la parte inferior y haga clic en ‘Agregar una nueva imagen o etiqueta‘ botón.
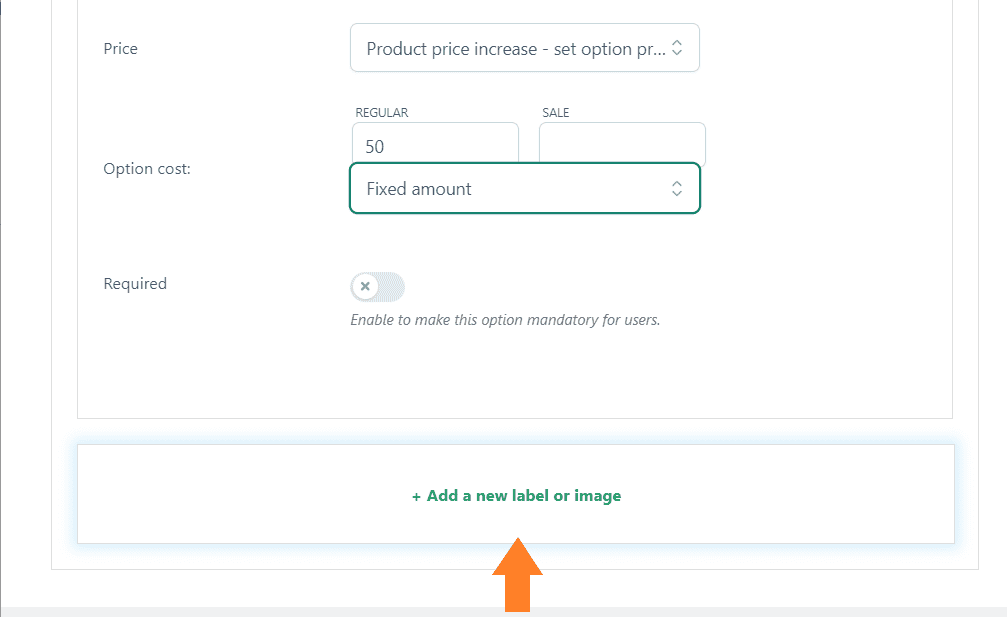
Para configurarlo, puedes seguir los mismos pasos mencionados anteriormente. Agregué dos campos de imagen o etiqueta personalizados más para permitir a los clientes seleccionar uno de ellos desde la interfaz para completar la compra.
También puede controlar su estilo y otras configuraciones, y agregar lógica condicional. Puedes sumergirte y jugar con la configuración de cada opción.
Finalmente, no olvide guardar los campos.
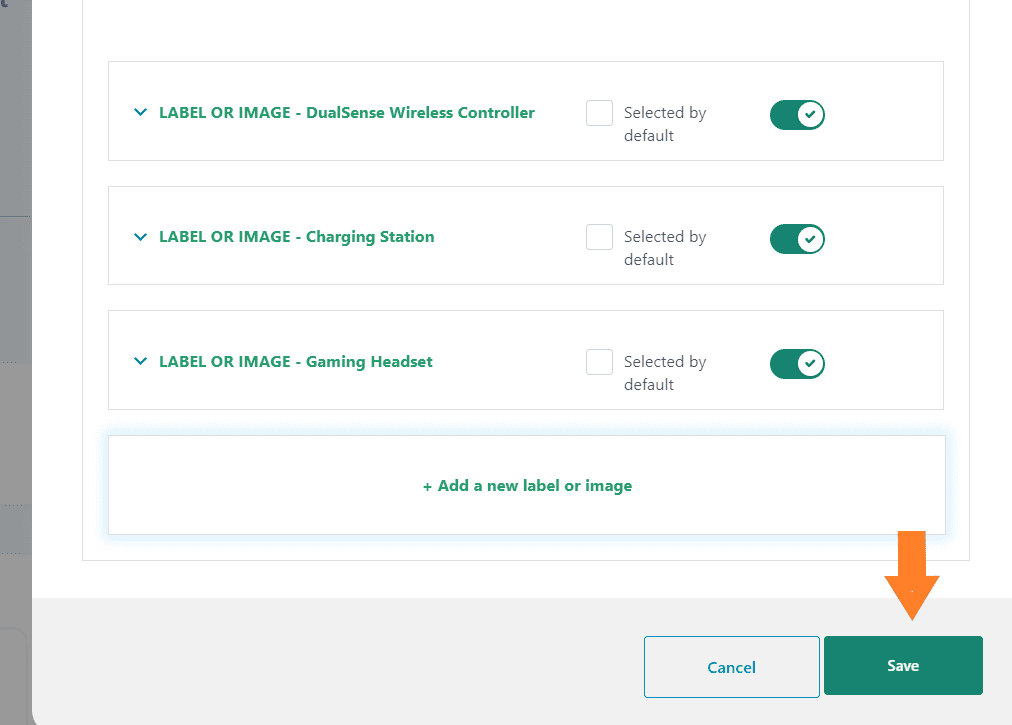
Si desea agregar otro tipo de campo personalizado, como un campo de entrada o selector de color, debe cerrar esta ventana emergente después de configurarla y agregar una nueva opción siguiendo los mismos pasos.
Por ejemplo, también puedo crear una opción de campo de entrada para permitir a los clientes mencionar qué tipo de cobertura quieren en su PS5 y cobrarles más.
6. Guardar conjunto de opciones
Después de guardar los campos, también debe guardar las opciones configuradas haciendo clic en ‘Ahorrar‘ en la esquina inferior izquierda de la pantalla.
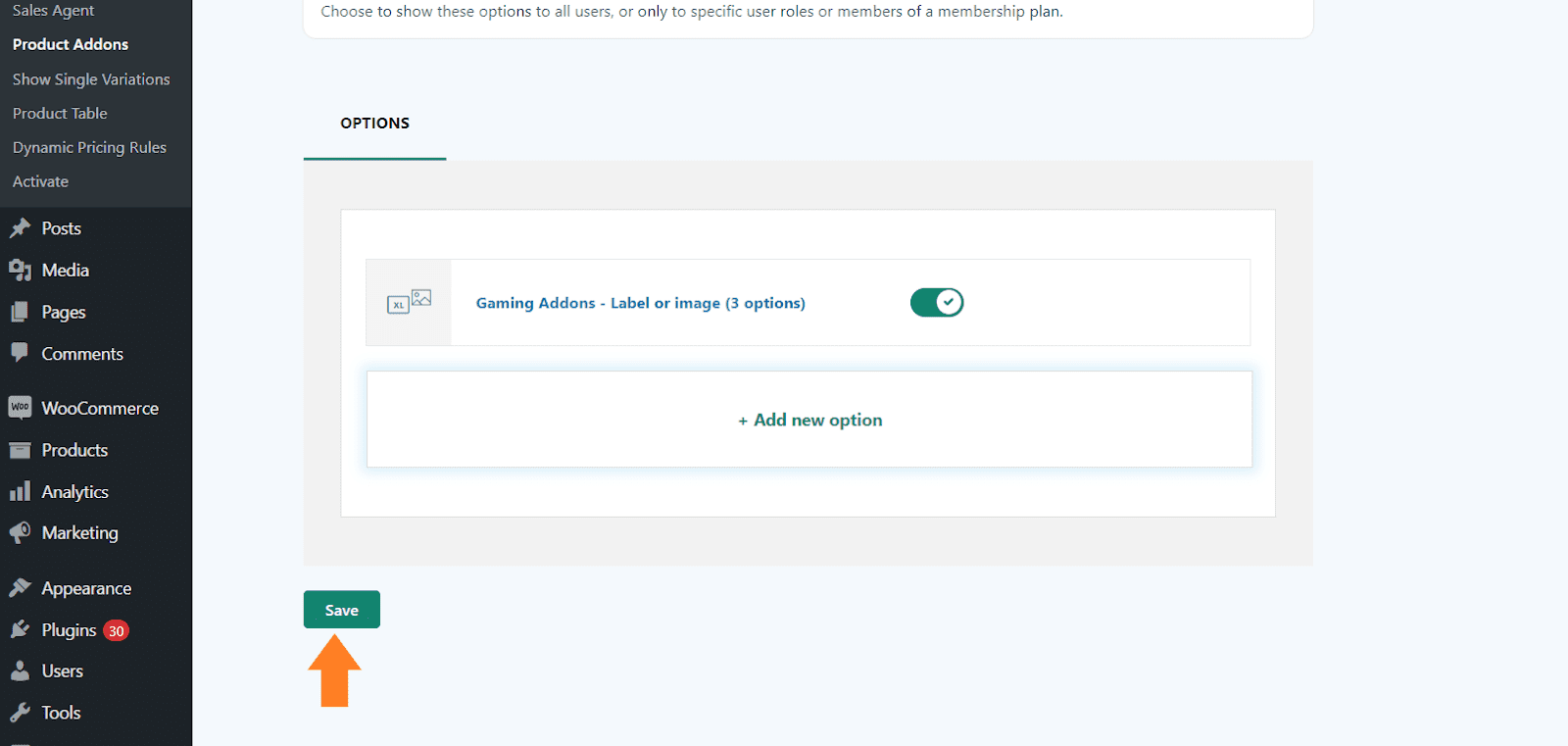
7. Resultados finales
Probemos los resultados finales.
Visité la página del producto y, como puede ver, los campos personalizados que agregamos en el backend se muestran en el frontend. Podría seleccionar la opción, que agregaría su precio al precio base del producto.
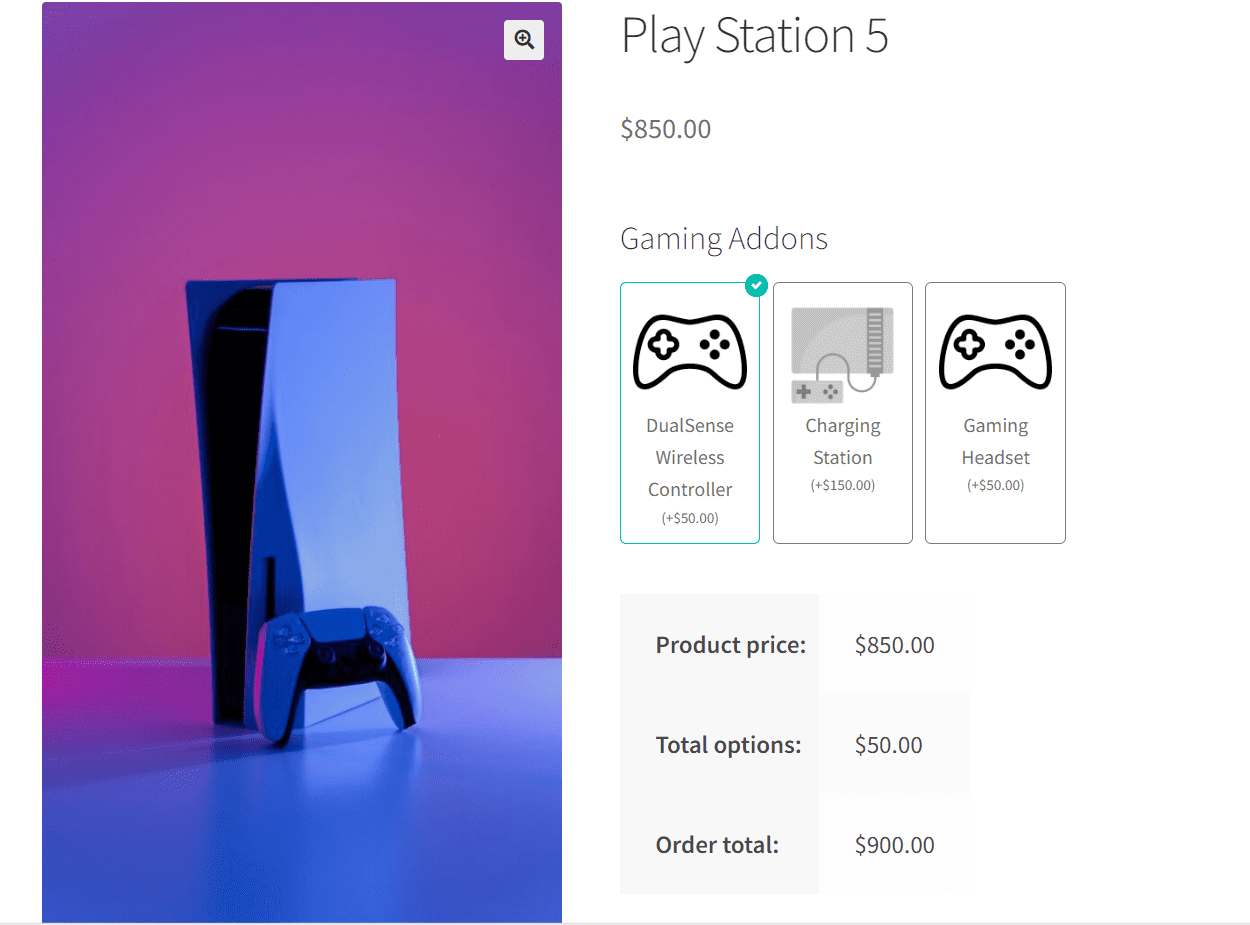
Mejores prácticas para agregar campos personalizados a productos WooCommerce
Agregar campos personalizados (plugins de productos) a los productos WooCommerce puede mejorar enormemente la funcionalidad y la experiencia del usuario de su tienda en línea.
Estas son algunas de las mejores prácticas a seguir al agregar campos personalizados a los productos WooCommerce:
- Planifique cuidadosamente: Tómese el tiempo para planificar los campos personalizados que necesita para cada producto, teniendo en cuenta las necesidades del cliente y la experiencia del usuario. La planificación garantiza que esté ofreciendo plugins u opciones relevantes y valiosas para mejorar el producto.
- Utilice un plugin confiable: Elija un plugin confiable para agregar campos personalizados a los productos WooCommerce. Los plugins como los plugins y opciones adicionales de productos AovUp o ACF son opciones populares que ofrecen funciones sólidas y flexibilidad.
- Mantenlo simple: Evite abrumar a los clientes con demasiados campos personalizados. Cíñete a la información y opciones esenciales para evitar confusiones y agilizar las compras.
- Considere la experiencia del usuario: Utilice etiquetas claras, instrucciones descriptivas y un diseño intuitivo para una fácil interacción con campos personalizados. Una buena experiencia de usuario fomenta la participación y aumenta la probabilidad de conversión.
Si sigue estas prácticas, puede agregar campos personalizados de manera efectiva a los productos WooCommerce y mejorar la funcionalidad y la experiencia del usuario de su tienda en línea.
Conclusión
Eso es todo por el artículo de hoy.
Espero que te haya sido útil y hayas podido agregar campos personalizados a tus productos. Es una excelente idea permitir a los clientes crear sus productos personalizados. No sólo le ayudará a atraer clientes, sino que también le ayudará a obtener más ingresos.
¿Listo para comenzar? Descargue los plugins y opciones adicionales del producto AovUp y transforme su experiencia de usuario.


