Este artículo trata sobre cómo agregar imágenes de productos a facturas PDF en WooCommerce. Usaremos el plugin WebToffee para hacer esto. ¡Así que abróchate el cinturón y prepárate!
Una factura es un documento esencial cuando se dirige un negocio. Las facturas diseñadas correctamente ayudan a mantener registros legales de la venta, realizar un seguimiento de los pagos, facilitar la presentación de impuestos y desarrollar estrategias de marketing efectivas.
Agregar imágenes de productos en la factura permite a sus clientes identificar inmediatamente los productos en su pedido y les da una impresión de su tienda.
Desafortunadamente, para los propietarios de tiendas WooCommerce, WooCommerce por sí solo no puede lograr esto. Pero no te preocupes; usando el plugin de extensión Facturas, albaranes, albaranes y etiquetas de envío en PDF de WooCommerce Podemos generar facturas en PDF y agregar imágenes/miniaturas de productos a estas facturas en PDF.
Tabla de contenido
Agregue imágenes de productos a la factura PDF de WooCommerce
Comencemos con la instalación del plugin. En primer lugar, debe instalar y activar el plugin de facturas en PDF, albaranes, notas de entrega y etiquetas de envío de WooCommerce desde el Agregar nuevo Sección de plugins. Tras la activación, siga los pasos a continuación para agregar una imagen a su factura.
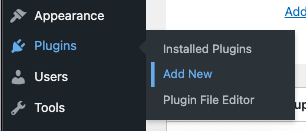
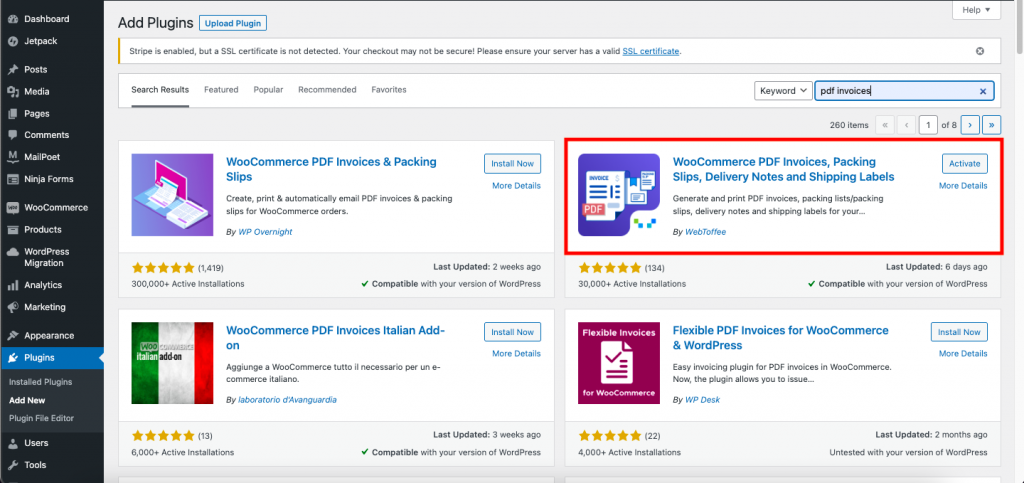
Actualmente, puede agregar imágenes/miniaturas del producto tanto en la versión Básica como en la Pro de este plugin.
Paso 1: Navegue a la página Configuración de factura.
Abra la página de configuración de factura desde el panel de WordPress Factura/Embalaje > Factura
En la configuración básica del plugin, puede configurar elementos genéricos específicos de la factura y el número de factura que se utilizará en las facturas.
Las configuraciones incluidas en la pestaña general son las que se muestran a continuación:
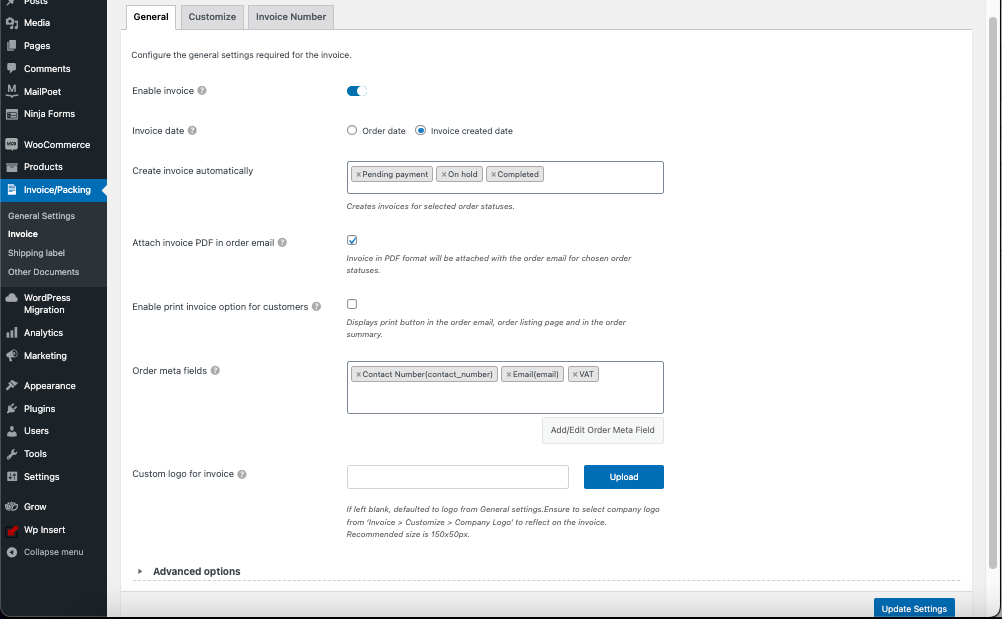
Paso 2: Personaliza la factura.
Navega hasta el Personalizar pestañaen el lado derecho, seleccione Tabla de productos y, en el menú desplegable, habilite Etiqueta de imagen.
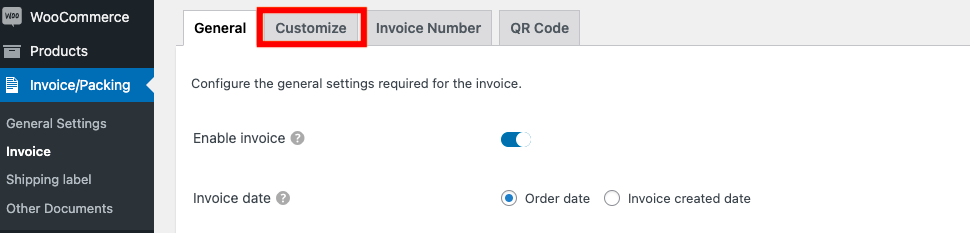
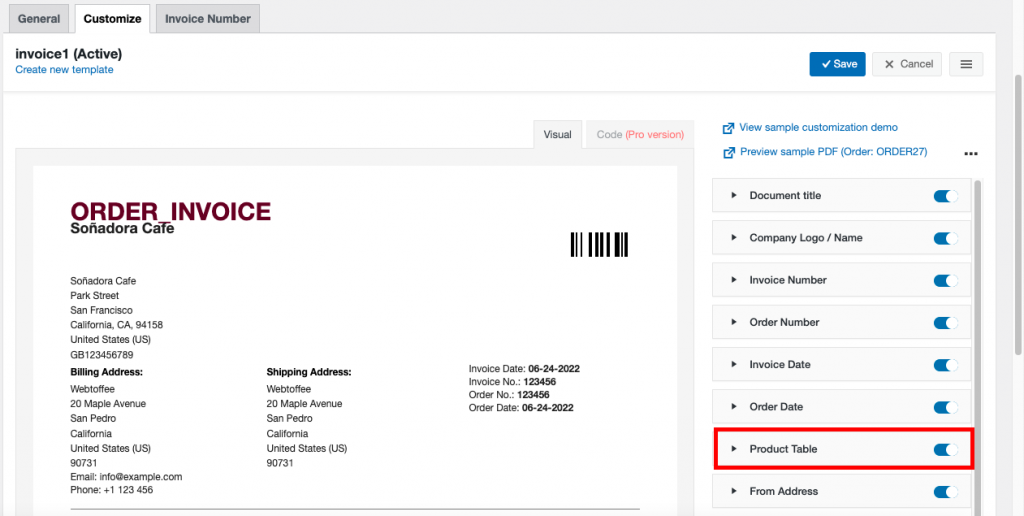
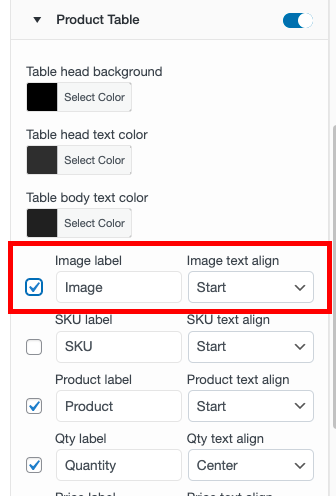
Es posible cambiar el nombre de la etiqueta de la imagen a cualquier nombre personalizado de su elección, por ejemplo, Mi_Imagen y configurar el texto de la imagen para que se alinee con Inicio, Izquierda, Derecha, Centro y Fin según sus preferencias. Después de los cambios que realizó, haga clic en el Ahorrar botón.
Antes y después de que la etiqueta de imagen esté habilitada en la factura se muestra a continuación:
Antes
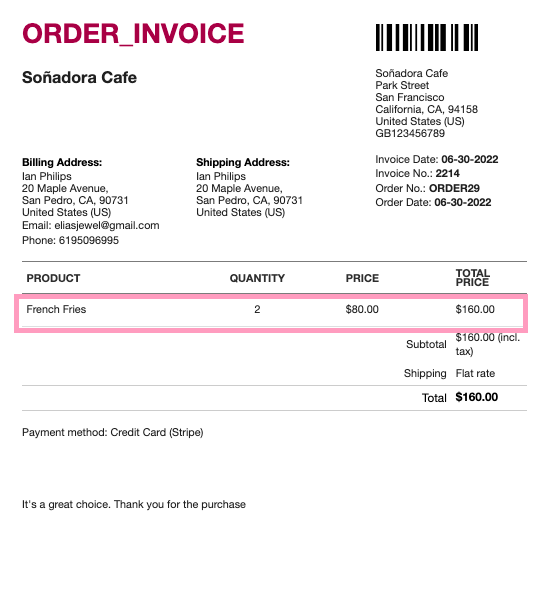
Después
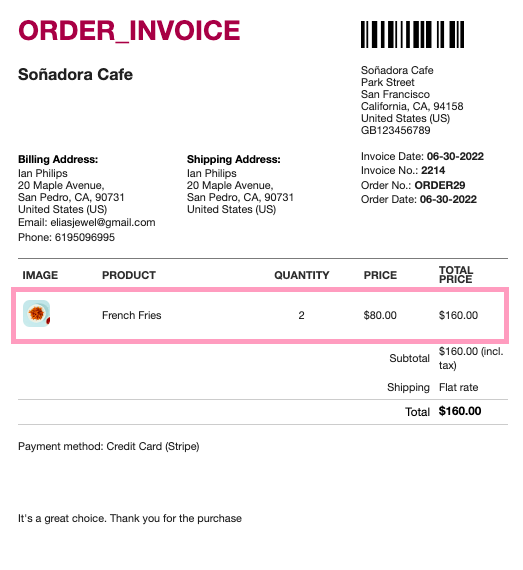
Al utilizar facturas en PDF, albaranes, notas de entrega y etiquetas de envío en formato PDF de WooCommerce, versión Premium
Si estás usando el Versión Pro del plugin de facturas en PDF, albaranes, notas de entrega y etiquetas de envío de WooCommerce. Siga las instrucciones a continuación para agregar las imágenes/miniaturas del producto a sus facturas.
Paso 1: Navegue a la página Configuración de factura
Abra la página de configuración de factura, haciendo clic en el Factura/Embalaje menú de la barra lateral igual que la versión básica.
Paso 2: Personaliza la factura
Selecciona el Personalizar pestaña, como está utilizando la versión Pro del plugin, las imágenes del producto ya son una función incorporada para este plugin.
Pero en caso de que no tenga imágenes de productos configuradas en su plantilla de factura o guarde accidentalmente la factura eliminando la imagen del producto mientras personaliza su factura, no se asuste: simplemente siga los pasos del 3 al 5:
Paso 3: En el Personalizar pestañaseleccione la tabla de productos.
La siguiente imagen muestra la factura sin imagen del producto:
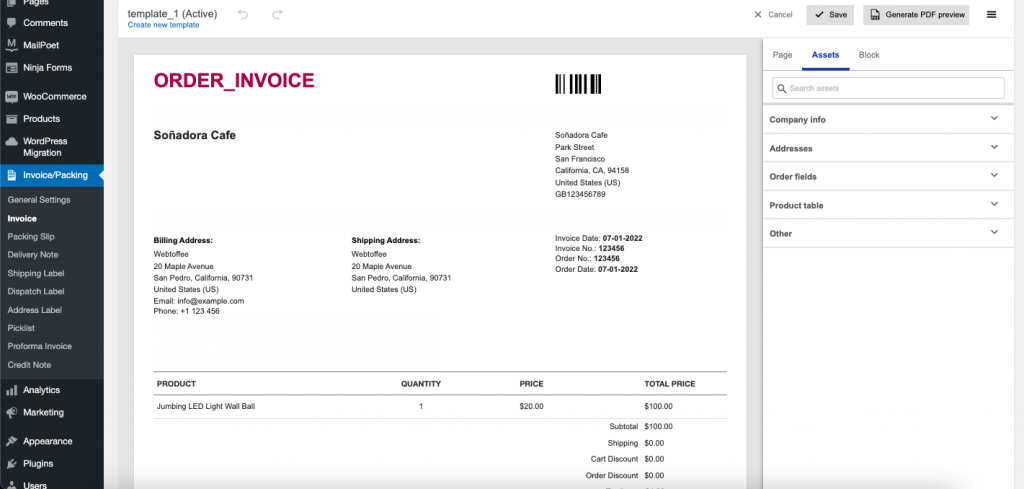
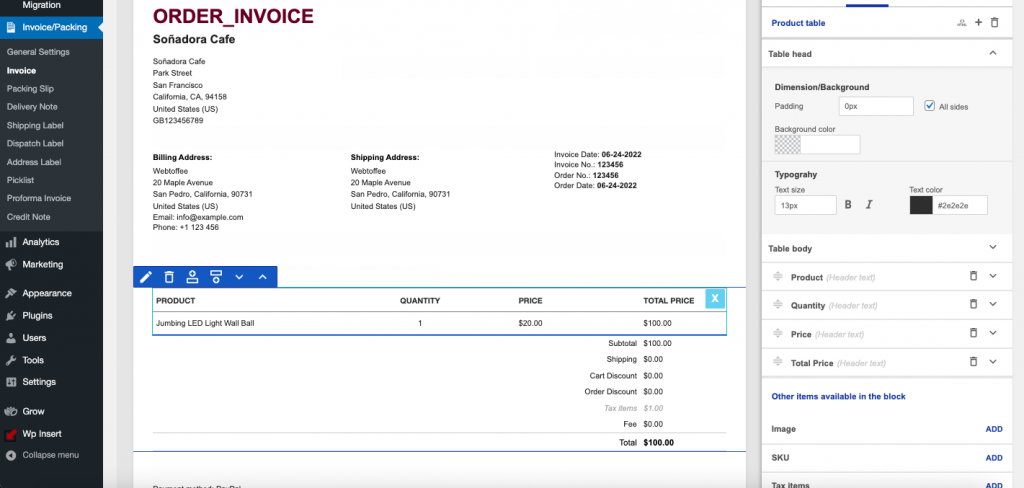
En la parte derecha de la factura se mostrarán las propiedades de la tabla de productos.
Etapa 4: Seleccione la propiedad de la imagen
De la lista de propiedades, seleccione la imagen propiedad y luego haga clic en el AGREGAR
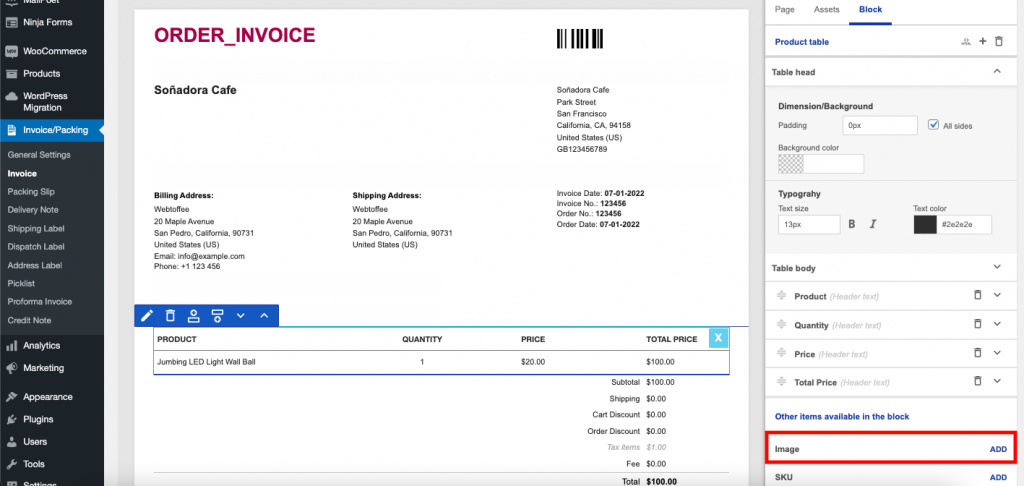
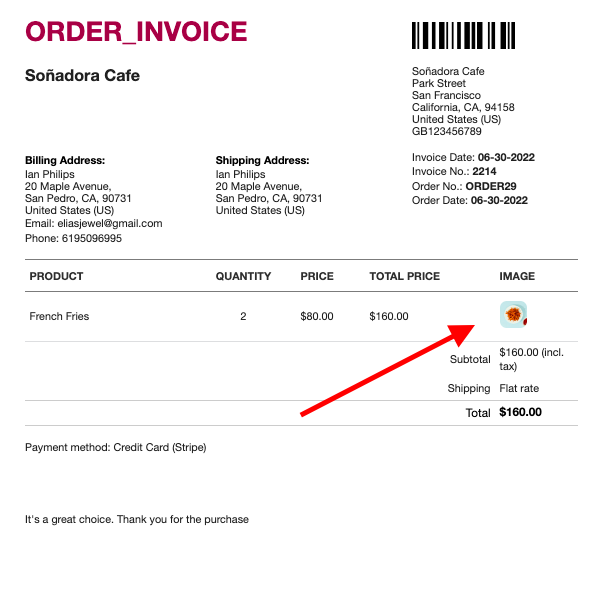
Luego se agregará al cuerpo de la tabla. Después de agregar la propiedad de imagen, aparecerá una imagen en la tabla de productos.
Paso 5: Cambie la alineación, si es necesario
Cuando agrega la propiedad de imagen, aparecerá en el lado derecho de la tabla, lo que parece inadecuado. Para cambiar la imagen al punto inicial o al lado izquierdo de la tabla de productos, arrastre la propiedad de imagen a la parte superior del cuerpo de la tabla. Una vez que hayas realizado los cambios, presiona el botón Ahorrar botón.
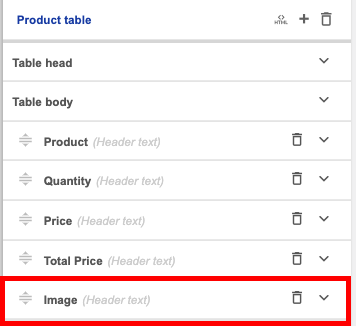
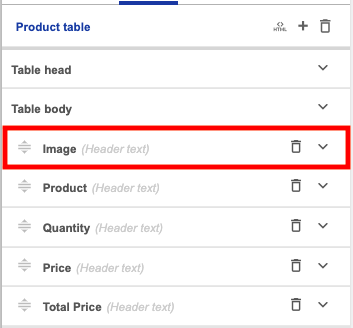
La imagen final de la factura se muestra a continuación:
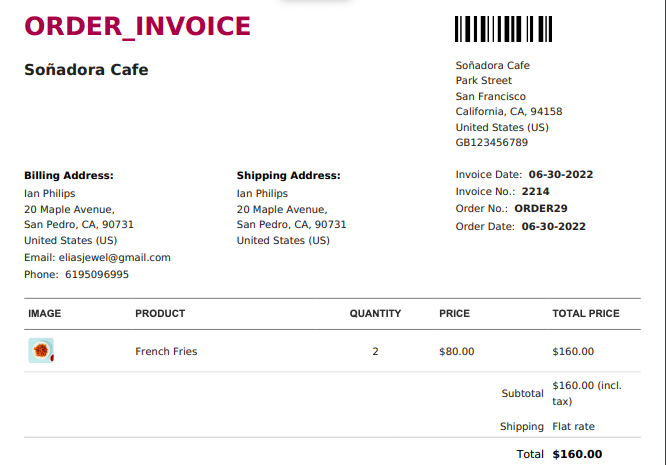
Terminando
Una factura en PDF bien diseñada no sólo es un registro legal de la venta, sino que también ayuda a generar confianza entre los clientes. Agregar imágenes de productos/artículos en la factura es un diseño simple pero efectivo para hacer crecer su negocio junto con clientes leales. El plugin WooCommerce PDF Facturas, albaranes, albaranes y etiquetas de envío le ayuda a lograrlo en unos pocos pasos.


